こんにちは!iPadを初めて手にした方には、使い方がわからないことがたくさんありますよね。そこで、今回はiPadをもっと使いこなすための便利な技をご紹介します。
iPad初心者にはぜひ知ってほしい、最上部へのスクロール方法やよく使うアプリの出し入れ、そしてSafariで2つのサイトを同時に見る方法を簡単に解説します。
特に、最上部へのスクロール方法は、長い文章を読む際にとても便利です。また、よく使うアプリを出し入れする方法を覚えておけば、アプリを探す手間が省けます。サイトを同時に見ることができれば、情報を比較する際に便利です。
iPadをもっと便利に使いたい初心者の方は、ぜひこの記事を読んでみてください。皆さんのiPadライフがもっと豊かになること間違いなしです!
今回の記事でわかること
- 画面最上部へのスクロール方法
- よく使用するアプリの出し入れ
- Safariで2つのサイトを同時に閲覧

1.画面最上部への移動とアプリの切り替え
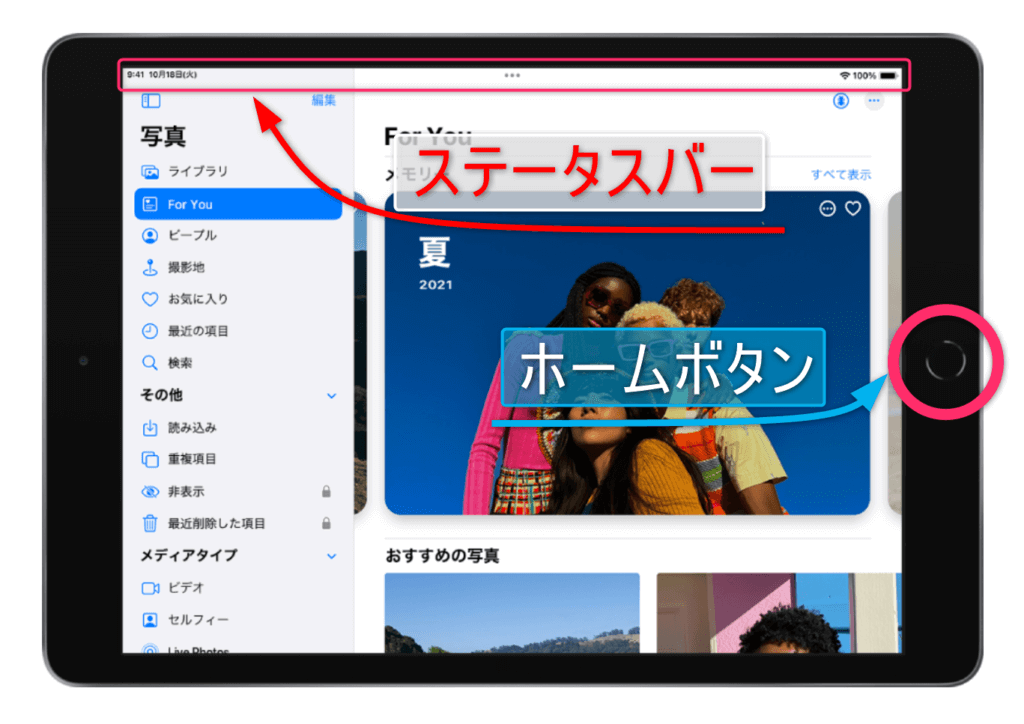
iPadには画面の最上部に「ステータスバー」と呼ばれる領域があります。この領域には、時計やWi-Fiの接続状況などの情報が表示されます。
Padの画面最上部にあるステータスバーをタップしてみよう。画面がスクロールし瞬時に最上部に戻れます。ステータスバーをタップすると、表示されている画面が一気に最上部までスクロールすることができるます。
例えば、WebブラウザのSafariで長いページを読んでいる時、画面下部までスクロールしていると、上部にあるメニューやアドレスバーにアクセスするために、またページの先頭に戻りたい時に、何度も指でスクロールしなければならず、面倒に感じることがあります。
しかし、ステータスバーをタップすると、瞬時にページの最上部に移動することができます。もしタップしても一度で最上部に戻らない場合は、再度タップしてみると効果的です。この機能は、iPadをより快適に使うための便利な機能の一つです。
アプリを切り替えるには、画面下部をスワイプしてみよう
ホームボタンがないiPadの場合
アプリを起動中に画面最下部にラインが表示されます。このラインを右にスワイプすると、直前に使用していたアプリに簡単に切り替えることができます。例えば、Webブラウジングをしている時に、別のアプリを使いたい場合に、ラインを右にスワイプして、直前に使用していたアプリに素早く戻ることができます。
同様に、このラインを左にスワイプすると、前のアプリに戻ることもできます。例えば、メッセージアプリで友達とチャットしていた時に、別のアプリを使っていた場合に、左にスワイプすることで、前のアプリに戻り、友達とのチャットに戻ることができます。
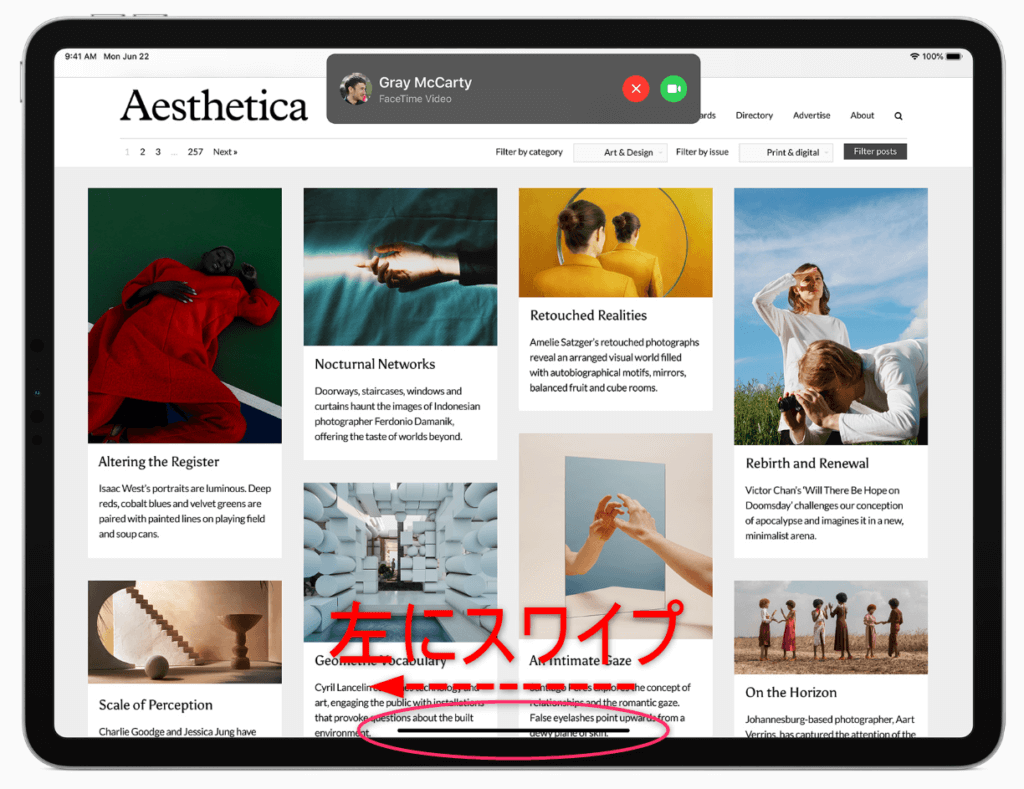
ホームボタンのあるiPadの場合
ホームボタンのあるiPadでも、直前に使用していたアプリに簡単に切り替えることができます。ただ、画面下部にライン表示はされません。またスワイプする際にはちょっとしたコツが必要で、画面下部の角から少し離して右または左に上に弧を描くようにスワイプする必要があります。
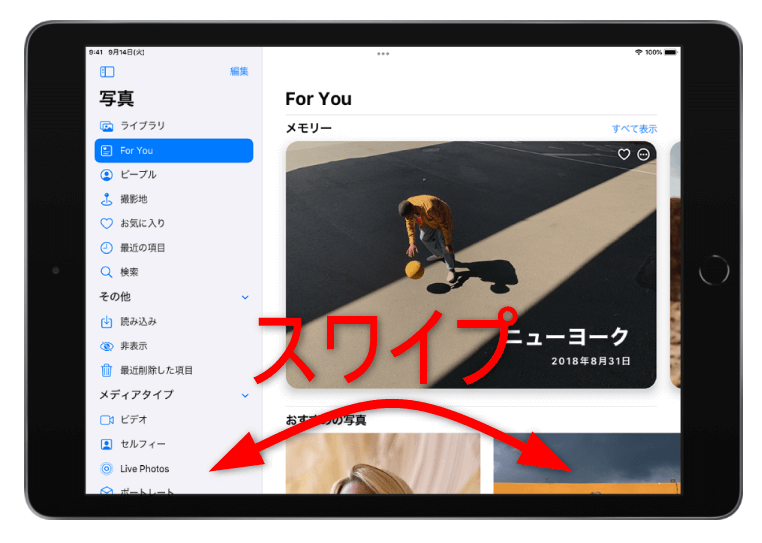
また、iPadの画面下部から指を上にスワイプすると、最近使用したアプリの一覧画面を表示することができます。しかし、スワイプにはコツがあります。
画面下部から指を上にスワイプする前に、指を軽くタッチしてからスワイプすることで、よりスムーズに動作させることができます。この方法でスワイプすると、最近使ったアプリの一覧画面が表示され、簡単にアプリを切り替えることができます。
この機能は、iPadを使う上で非常に便利な機能の一つです。何度も同じアプリを開き直す手間を省くことができるだけでなく、他の機能にも素早くアクセスできるようになります。
2.iPadでのマルチタスクを活用!使いたいアプリを小型ウィンドウで出し入れする方法
Slide Over
Split Viewに比べると、Slide Over機能は使い方が少しわかりづらい、2つのアプリを同時に利用するだけでなく、小型ウィンドウとして2つ目のアプリを表示することができ、邪魔になったときは画面外にフリックし、必要になったら再度画面端から引き出すことができる。つまり、必要なときだけアプリを表示し利用するのに最適な機能なのです。
ドットメニューからはじめる場合
Slide Over を利用するには、アプリを開いた状態で画面上部中央にある3つのドットをタップします。メニューが開くのでSlide Overを選択します。すると、選んだアプリが小型のウィンドウとして画面上に表示されます。邪魔な場合は、サッとフリックして画面外に出すこともできますし、必要になったら画面端からフリックして引き出すこともできます。
上記の方法では、初めに使用していたアプリが小型ウィンドウになってしまい、次に選択したアプリがメインとなります。
操作手順
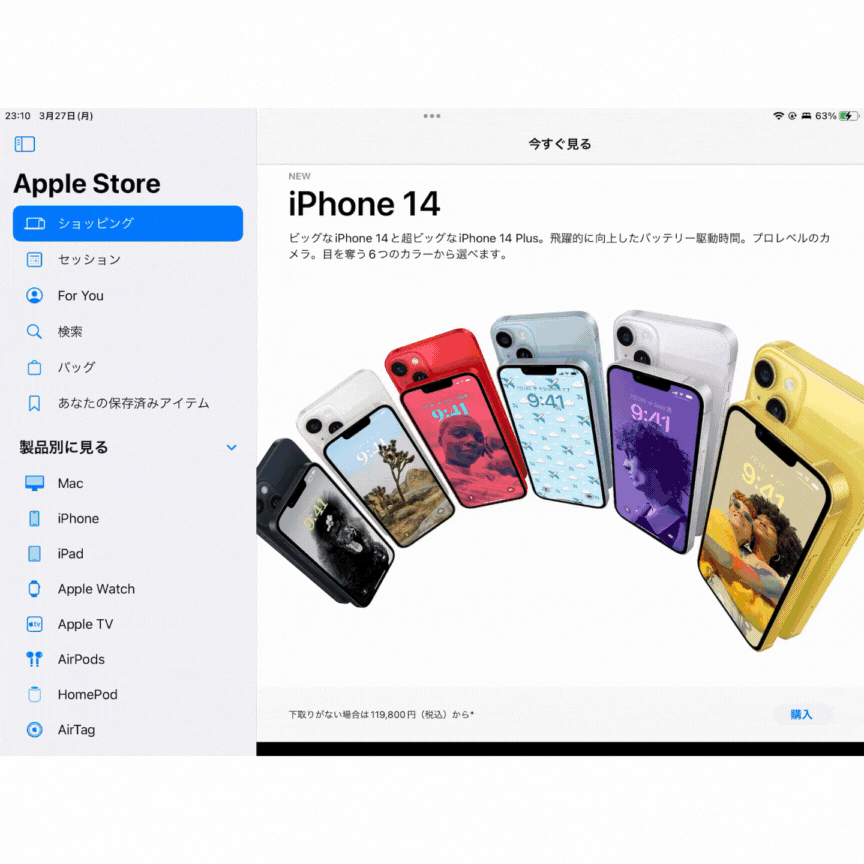
Dockからドロップしてはじめる場合
先に使用していたアプリをメインにしたい場合は、Dockを表示して小型ウィンドウで使用したいアプリを軽くタップしてメインアプリ上にドラッグしましょう。
Dockからアプリをドラッグして、iPadの画面の左または右端にドロップします。そうすると、画面上に小型ウィンドウとしてアプリが表示されます。この状態がSlide Overです。Slide Overで表示されたアプリを使用する場合は、ウィンドウをタップしてアプリを操作します。Slide Overで表示されたアプリを閉じる場合は、画面の左または右端にあるウィンドウを右または左にスワイプして、画面外に出すことができます。画面外から再び呼び出すには、スワイプして閉じた右または左にあるタブの様なマークをタップします。(上記GIF動画「ドットメニューから」参照)
操作手順
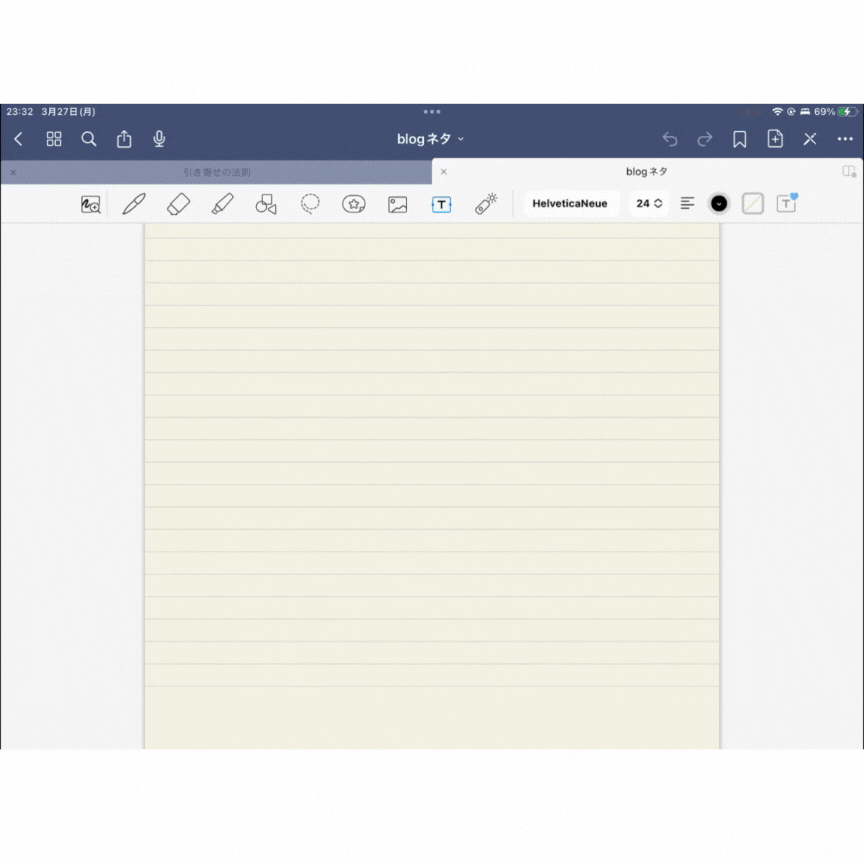
iPadで3つのアプリを使う
次にSplit ViewとSlide Overを同時に使うことで、iPadで3つのアプリを同時に使用できる技。まずは、Split Viewで2つのアプリを同時に使用している状態から始めます。例えば、SafariとNotesを使っているとします。この時に、3つ目のアプリをDockからSplit Viewのセンターにドラッグします。Dockは、画面下部のアプリアイコンが表示されるバーです。
操作手順
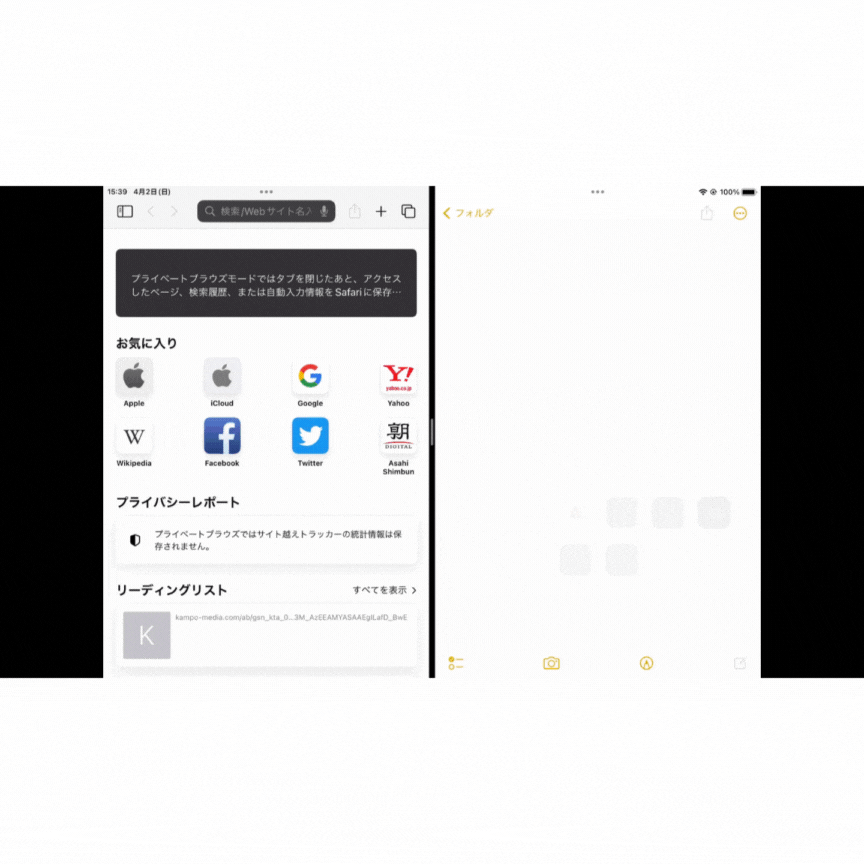
以上が、Split ViewとSlide Overを同時に使って3つのアプリを同時に使用する方法です。
3.2つのウェブサイトを同時に閲覧するためのSafariの画面分割機能を使おう
Safariの画面分割機能
1つのアプリを同時に2画面表示で使いたいことはありませんか。Notesを2つ開き、1つ目で参照しながら2つ目でメモをとれたら便利ですが残念ながらそのような使い方はできません。しかしSafariだけは本体を横向きで使用することで、画面を分割して2つのサイトを同時に表示できるのです。
操作手順
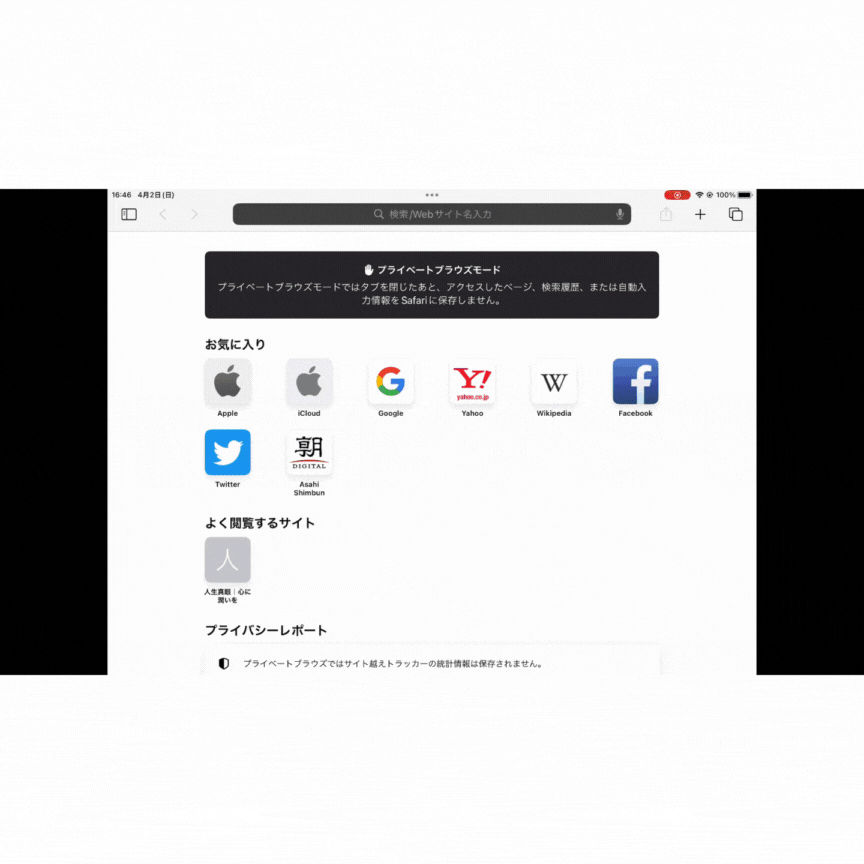
以上が、最上部へのスクロール方法やよく使うアプリの出し入れ、そしてSafariで2つのサイトを同時に見る方法についての解説でした。皆さんのiPadライフが、さらに快適になりますように!










