 久しぶりのお勉強の話です。
久しぶりのお勉強の話です。
学生時代にざっくりと理解していたものを改めてブログに書き起こすことで自分なりの理解を深めようと思います。
- 周波数とは
- 単振動について考える
- 円運動の向きを逆向きにしてみる
- 結論:正の周波数は反時計周りの円運動で負の周波数は時計回りの円運動に対応
- おまけ1:高校で習った周波数は波数という考え方に置き換わる
- おまけ2:正の周波数と負の周波数を区別できて単振動を表すのがオイラーの公式
↓数式が嫌いだけど物理的な意味合いとして理解したいときの本
周波数とは
周波数とは、1秒間に振動する波の数を指します。
中学校とか高校とかで学ぶものですね。
たとえば、下の図なんかでは周波数は2となります。

ここまではおそらく高校の内容なので受け入れやすいです。
ただ大学になると、周波数を求めるフーリエ変換というものを学び、sin2t の周波数をフーリエ変換したものは+2と-2であると学びます。
結果、1秒間あたりの波の数がマイナスってどういうこと?ってなるのがよくあるつまりポイントです。
というより自分も詰まりました。
今回は、周波数がマイナスになることをできるだけ数式を使わず意味合いから考えて行きたいと思います。

単振動について考える
そもそも、周波数についてしっかりと学ぶのは高校の物理の単振動だと思います。
単振動とは何だったかについて考えると、単振動の前座として学ぶのが円運動が基礎となっており、円運動を一方向から照らしたときの影の動きだと説明されます。
たとえば、1秒間かけて1周する円運動の影は下の図のようになります。
左側からライトを当てたときの影の様子が右図でいい感じの正弦波になっていて、周波数が1であるのがわかりやすいですね!

円運動の向きを逆向きにしてみる
次に、円運動の動きを逆向きにしてみます。
円運動の向きは時計回りになっていますが、その影は同じく正弦波です。
周波数を1秒間あたりの波の数とするならこちらも上の例と同じく周波数1となります。
円運動のときには区別できていた回転の向きが、単振動に置き換えられることで区別がつかなくなっています。
これがフーリエ変換との相性が悪い正体です。

結論:正の周波数は反時計周りの円運動で負の周波数は時計回りの円運動に対応
回転運動を区別できないと不便なので、周波数に正と負の概念を付け足しましょうというのが大学の内容となります。
つまり、反時計周りの円運動が正の周波数で時計回りの円運動が負の周波数に対応することになります。
数式で表すのが分かりやすいので、数式を使うと反時計周りの円運動は下の式になります。
時計まわりの円運動は上の式のyを-yに置き換えればよいので、下式のようになります。
とちょうど、周波数にマイナス符号をつけたものとなります。
話をフーリエ変換に戻します。
フーリエ変換はこうした回転運動の向きを加味した波の数を導き出す処理なので、回転の向きを考慮しない単振動に由来する正弦波をフーリエ変換すると、時計回りの円運動と反時計周りの円運動が区別できなくて両方出てくるわけですね。
おまけ1:高校で習った周波数は波数という考え方に置き換わる
高校までにならった単位時間のあたりの波の個数という考え方は、大学などでは波数という考え方に変わります。
波数の定義は、単位長さあたりの波の数でしたの式で表されることが多いです。
回転の向きを考慮して単位時間あたりの波の数を表しているものが周波数、回転の向きは考えず単に単位長さあたりの波の数を表しているのが波数となります。
おまけ2:正の周波数と負の周波数を区別できて単振動を表すのがオイラーの公式
若干語弊があるかもですが、正の周波数と負の周波数を区別して表すことができる単振動の式がオイラーの式に該当します。
より正確に言うと、実数と虚数を上手く使ってやることで円運動を表しています。

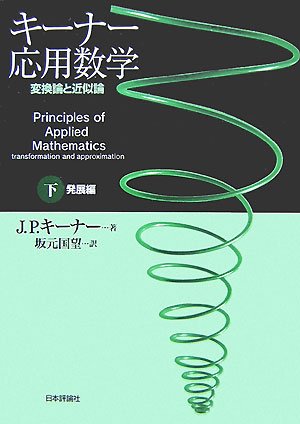

![[商品価格に関しましては、リンクが作成された時点と現時点で情報が変更されている場合がございます。] [商品価格に関しましては、リンクが作成された時点と現時点で情報が変更されている場合がございます。]](https://hbb.afl.rakuten.co.jp/hgb/44b11e0d.3484ac22.44b11e0e.292964e2/?me_id=1413269&item_id=10000015&pc=https%3A%2F%2Fthumbnail.image.rakuten.co.jp%2F%400_mall%2Fmonobase%2Fcabinet%2Fcompass1665987940.jpg%3F_ex%3D240x240&s=240x240&t=picttext)

![[商品価格に関しましては、リンクが作成された時点と現時点で情報が変更されている場合がございます。] [商品価格に関しましては、リンクが作成された時点と現時点で情報が変更されている場合がございます。]](https://hbb.afl.rakuten.co.jp/hgb/44b18044.df3a685f.44b18045.e211bf33/?me_id=1420921&item_id=10002445&pc=https%3A%2F%2Fthumbnail.image.rakuten.co.jp%2F%400_mall%2Ftsjahop%2Fcabinet%2Fr_2023070617%2F10002445_1.jpg%3F_ex%3D240x240&s=240x240&t=picttext)

















![[WILL CLENS] シューズパウダー 日本製 無香料 シューケアキット 靴 消臭 パウダー (1本) [WILL CLENS] シューズパウダー 日本製 無香料 シューケアキット 靴 消臭 パウダー (1本)](https://m.media-amazon.com/images/I/41m8Ig2XigL._SL500_.jpg)


![【Amazon.co.jp限定】タオル研究所 [軽さの理由] #006 フェイスタオル ウォームグレー ほうじ茶色 5枚セット 薄手 速乾 高速吸水 耐久性 綿100% 【選べる12色】 Japan Technology 【Amazon.co.jp限定】タオル研究所 [軽さの理由] #006 フェイスタオル ウォームグレー ほうじ茶色 5枚セット 薄手 速乾 高速吸水 耐久性 綿100% 【選べる12色】 Japan Technology](https://m.media-amazon.com/images/I/41wgkcpInFL._SL500_.jpg)








![[商品価格に関しましては、リンクが作成された時点と現時点で情報が変更されている場合がございます。] [商品価格に関しましては、リンクが作成された時点と現時点で情報が変更されている場合がございます。]](https://hbb.afl.rakuten.co.jp/hgb/39698b50.2d0432cc.39698b51.8c8dd017/?me_id=1261463&item_id=10000768&pc=https%3A%2F%2Fthumbnail.image.rakuten.co.jp%2F%400_mall%2Fshop-sedona%2Fcabinet%2Fproducts%2Froomba%2Froomba_parts%2Froomba-filter-b3_jun.jpg%3F_ex%3D240x240&s=240x240&t=picttext)
![[商品価格に関しましては、リンクが作成された時点と現時点で情報が変更されている場合がございます。] [商品価格に関しましては、リンクが作成された時点と現時点で情報が変更されている場合がございます。]](https://hbb.afl.rakuten.co.jp/hgb/423d6d66.cf679634.423d6d67.6bc2c31f/?me_id=1424657&item_id=10001481&pc=https%3A%2F%2Fthumbnail.image.rakuten.co.jp%2F%400_mall%2Fzakkabenrikuishinbou%2Fcabinet%2Fraku001_0113%2Fb072j4mw3n00.jpg%3F_ex%3D240x240&s=240x240&t=picttext)
![[商品価格に関しましては、リンクが作成された時点と現時点で情報が変更されている場合がございます。] [商品価格に関しましては、リンクが作成された時点と現時点で情報が変更されている場合がございます。]](https://hbb.afl.rakuten.co.jp/hgb/396933a8.81515a30.396933a9.c40ebae9/?me_id=1259688&item_id=10000022&pc=https%3A%2F%2Fthumbnail.image.rakuten.co.jp%2F%400_mall%2Fans-s%2Fcabinet%2F10240551%2Fimgrc0093301839.jpg%3F_ex%3D240x240&s=240x240&t=picttext)







