
前回記事の続きから、Databaseインストールを行います。
▽前回記事はこちら www.reclog.net
はじめに
前回の記事ではOracleDBのダウンロードまで行いました。 前回記事でも書いたけど、OracleDBを無償で使うためには本番利用しない前提があるので、 商用利用とかは出来ません。 詳しくは以下のリンクからOTNライセンスを確認。
目的
Oracle Database Enterprrise Edition(以後EE) 12cをインストールする。 ※サーバー機にDatabaseををインストール
構成
今回はDatabaseをサーバー役のWindows機(64bit)、Clientをクライアント役のWindows機(64bit)にインストールする。
ちなみに1台構成ならDatabaseだけで大丈夫(なはず…)
今回も画像たくさん。
インストール手順
サーバー機で、 前回準備したdatabaseフォルダの中にあるsetup.exeを実行。

電子メールとセキュリティアップデートは受け取らないのでチェックを外して次へ

↓のようなメッセージが表示されるけど無視する。

今回はソフトウェアのみインストールし、データベースのインスタンス作成等は行わないので真ん中のデータベース・ソフトウェアのみインストールをチェックして次へ

OracleRACの勉強も少し考えたけど、今回はサーバー機が一つなので一番上の単一インスタンス・データベースのインストールをチェックして次へ
※機会があればRACも勉強する予定

言語はデフォルトで日本語と英語が追加されてる(と思う)ので次へ
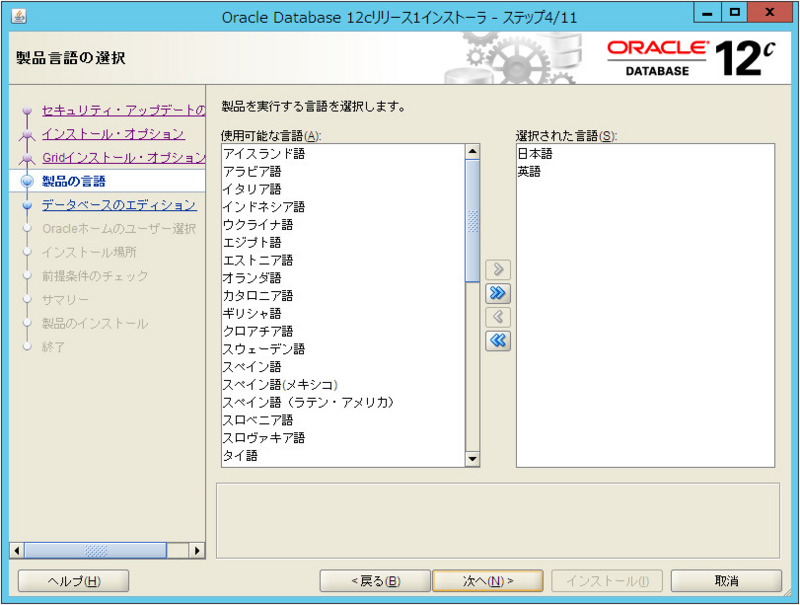
Enterprise Editionしか選択出来ないのでそのまま次へ

Oracle12cから新たに加わったインスール時の設定。サービスの実行と管理を分離してセキュアな環境を形成する感じ?
個人で使うのでWindows組み込みアカウントでOK、管理者ユーザーしか無いし。

↓こんなメッセージが出るけどはいで続行する
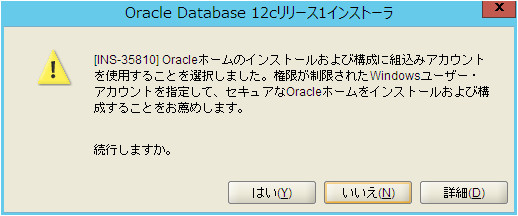
Oracleベースを変更。 特にドライブを切って無かったので今回はC:\Oracle**にした。 Oracleベースと連動してソフトウェアの場所**も変わる。

インストール前のチェックが始まるのでじっと待つ。
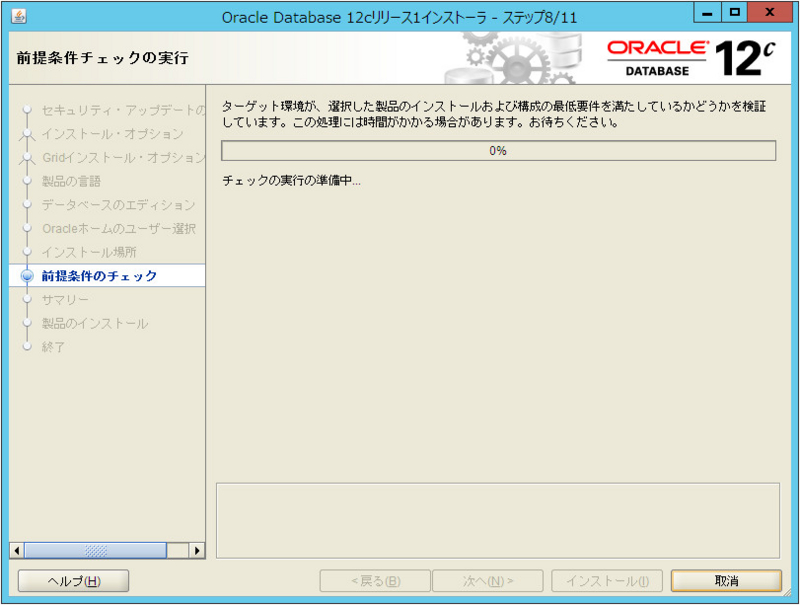
インストール前の確認、問題なければインストールをクリックする。
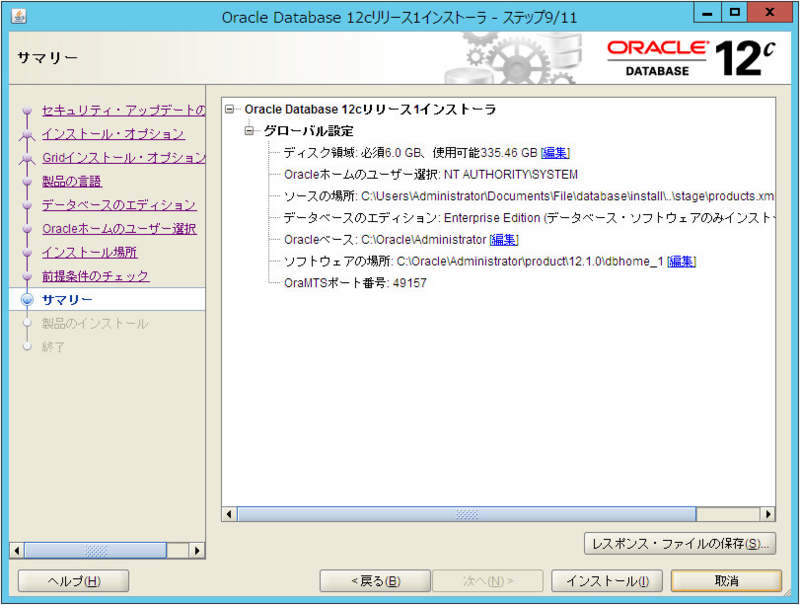
問題なければ以下のような感じでインストールが完了する。
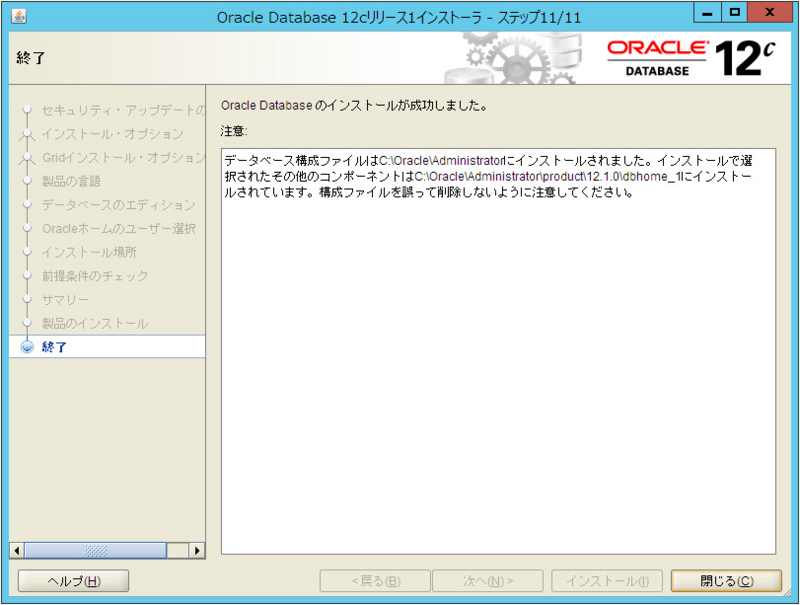
まとめ
インストール作業自体は本当に画面にしたがって操作するだけなので簡単。
※データベースの作成を行う場合はもうちっと手順が増えます。
端末を複数用意出来る人はRACとか構成しても面白いかも。
次回
サーバー機にDatabaseをインストールしたので次回はクライアント機にClientをインストールする予定