パソコンのカメラが映らない、認識されない場合の設定、対処方法
オンライン会議やテレワークで、パソコンのWebカメラが動作しない場合の対処方法を知っていれば的確な対応が出来る可能性が高くなります。
この記事では、パソコンのWebカメラが動作しない、認識されない場合の設定、対処方法を紹介します。
もくじ
パソコンのカメラが映らない場合の確認や対処の手順
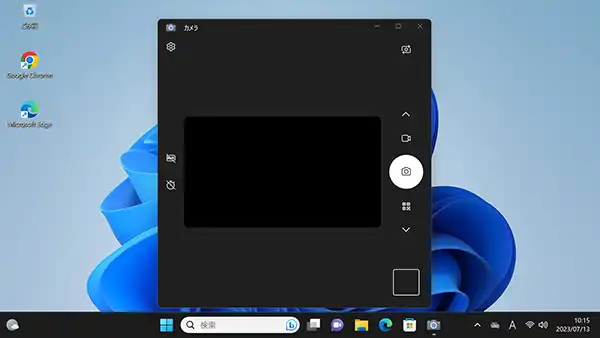
パソコンに設置したWebカメラが映らない、ノートパソコンの標準搭載カメラが映らない場合、どこに問題があるのかを確認しながら対処していく必要があります。
さまざまな要因が考えられるので、問題点を特定していくための手順を紹介していきます。
パソコンのカメラが映らない場合の確認や対処の手順「ケーブルの接続確認、電源の確認」
パソコンにカメラの映像が映らない場合は、Webカメラとパソコンの接続を再度確認してみましょう。
USB接続であれば、USBケーブルを再度接続しなおすや、他のUSBポートに挿してみるなども確認してみましょう。
USBハブや延長ケーブルを使用している場合、接続が不安定になりやすい場合もあるので、パソコンのUSBポートに直接接続しなおしてみなども試すようにしましょう。
カメラの種類によっては電源ボタンがある、レンズの部分をシールドして、必要な時だけレンズを出す機能がついているものもあるので、カメラ本体の状態の確認も再度してみましょう。
これら、物理的なパソコンとカメラの接続や電源を確認してみても映らない場合、次の章からの手順を順番に確認をしていってみましょう。
パソコンのカメラが映らない場合の確認や対処の手順「カメラアプリで確認」
Windows 11に標準インストールされている「カメラアプリ」を使って、Webカメラが正常に作動しているのかを確認してみましょう。
-
デスクトップウィンドウ左下にある「スタート」ボタンをクリックし「スタートメニュー」を表示「すべてのアプリ」をクリックし「インストールされているアプリケーションの一覧」を表示します。
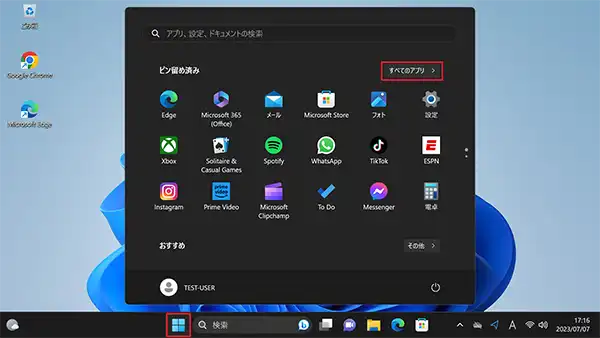
-
すべてのアプリが表示されるので、下の方にスクロールします。
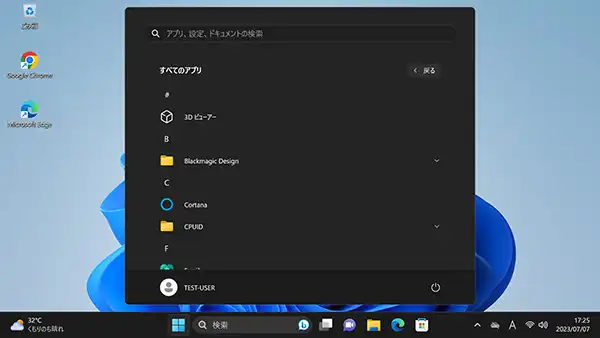
-
「か」の区分にある「カメラ」を選択します。
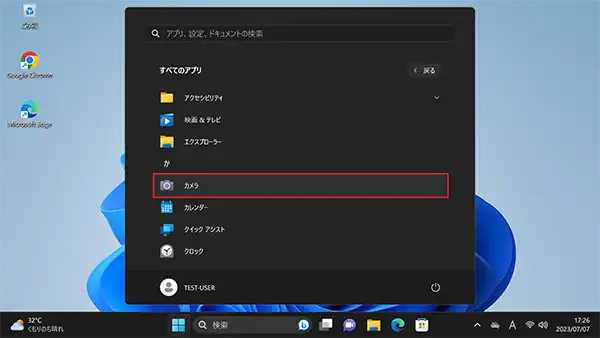
-
カメラアプリが起動すると、画面にWebカメラの映像が表示されます。
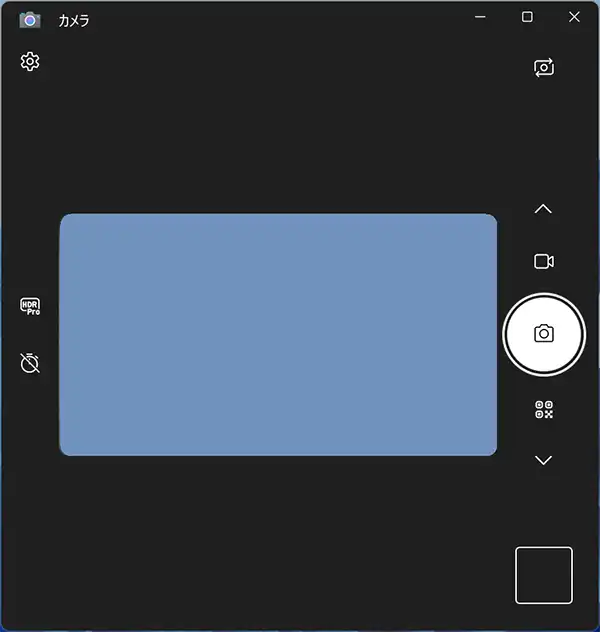
-
カメラに映像が表示されない場合は、カメラアプリの右上にあるアイコン「カメラの変更」をクリックします。
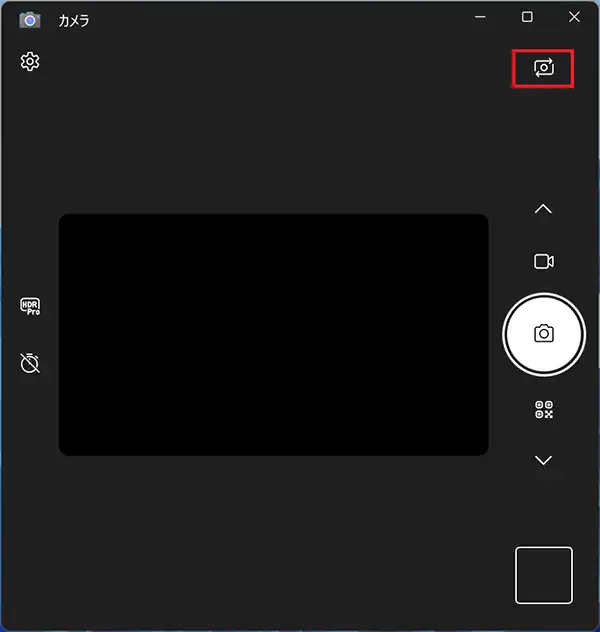
-
カメラが複数認識されている場合、意図したカメラとは別のカメラになってしまっている場合、パソコンでカメラが映らないと判断してしまう可能性があります。
ソフトウェア上で存在している「仮想的なカメラ=Virtual Camera」がカメラの選択肢に出ている場合などがあります。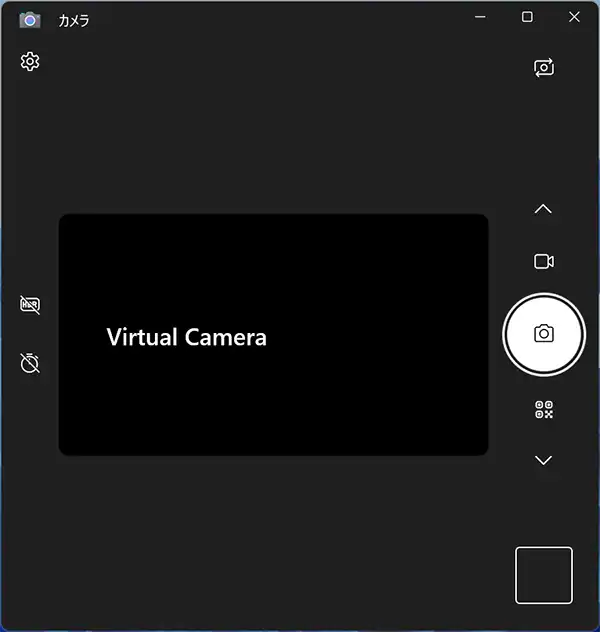
-
順番にカメラを切り替えていくことで、使用したいカメラの名前が表示され、パソコンにカメラの映像が映るようになります。
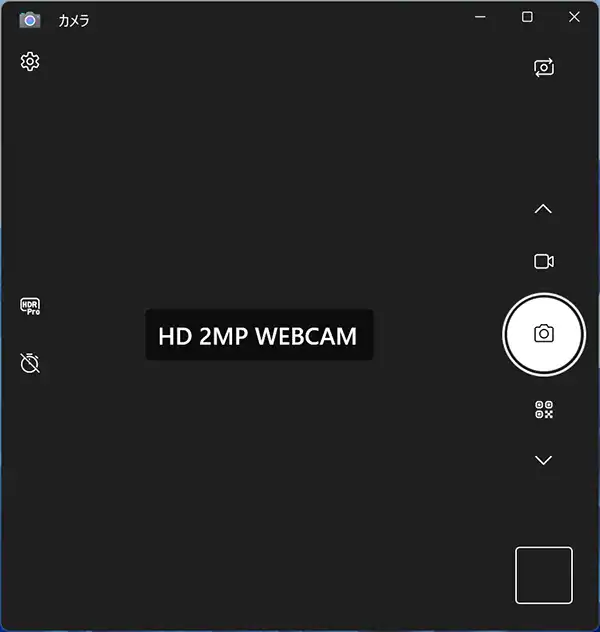
パソコンのカメラが映らない場合の確認や対処の手順「プライバシー設定」
パソコンにWebカメラが接続できている状態を確認しても、映像が映らない場合は、Windowsの「プライバシー」設定を確認するようにしましょう。
プライバシー設定でアクセスが「オフ」になっているアプリケーションはカメラへのアクセスができなくなっています。
-
デスクトップウィンドウ左下にある「スタート」ボタンをクリックしスタートメニューを表示し「設定」をクリックします。
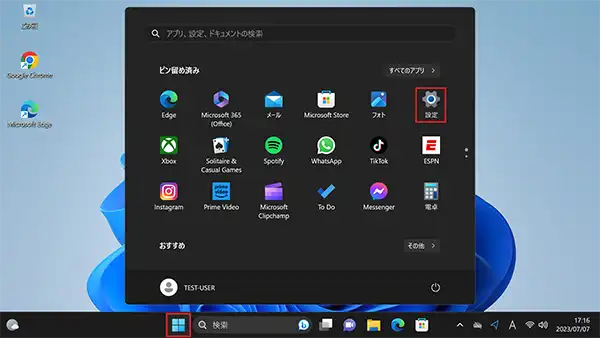
-
左のメニューの下部にある「プライバシーとセキュリティ」を選択します。
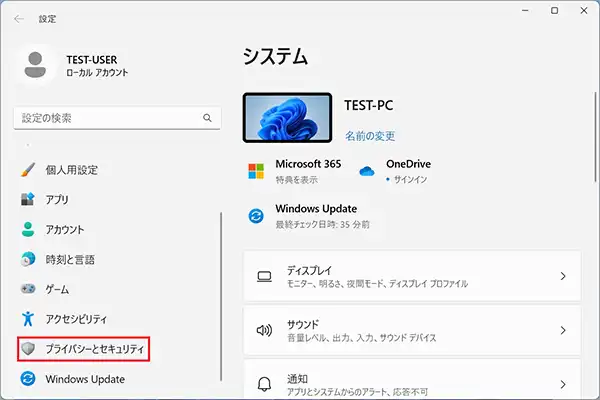
-
プライバシーとセキュリティの一覧を下にスクロールし「アプリのアクセス許可」の中の「カメラ」の項目を選択します。
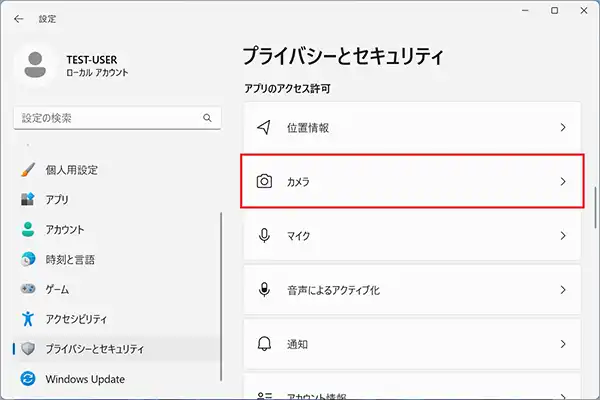
-
アプリにカメラへのアクセスを許可するが「オン」になっているかを確認し「オフ」の場合は「オン」に変更します。
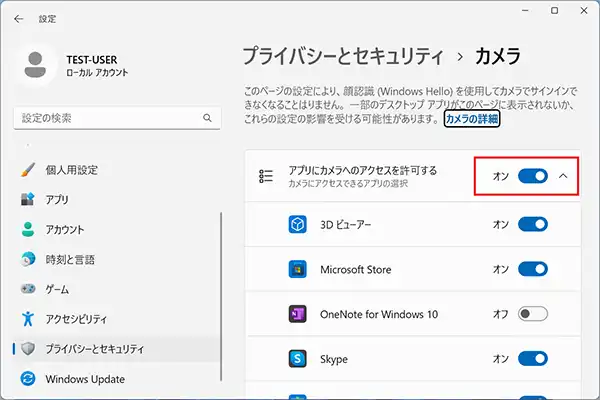
-
アプリごとにもオンとオフの設定ができるので、ご自身が使用したいアプリケーションでカメラが「オン」になっているかも確認します。
※今回カメラアプリが「オフ」になっているなら「オン」に変更することで「カメラ」アプリでWebカメラが使用できるようになります。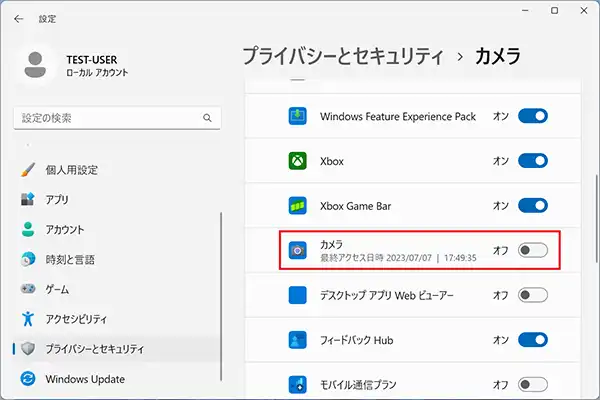
パソコンのカメラが映らない場合の確認や対処の手順「ドライバーの再インストール」
パソコンのWebカメラが認識されない理由として、デバイスドライバーの問題の可能性もあります。
その場合、ドライバーの再インストールなどでパソコンのカメラが映るようになる場合があります。
※ドライバーの再インストールによって正常な動作をしなくなる場合もあるので、自己責任で慎重に実施するようにしましょう。
-
デスクトップウィンドウの「Windowsロゴを右クリック」し「デバイスマネージャー」を選択します。
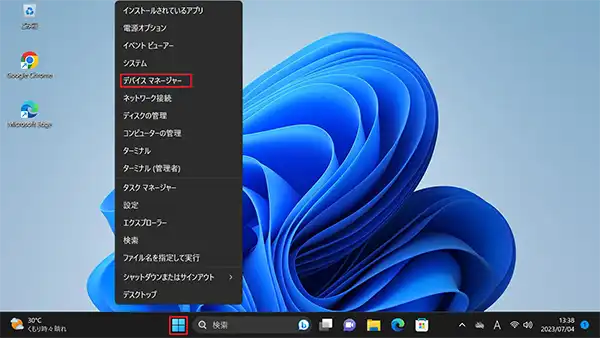
-
デバイスマネージャーの中にある「カメラ」「イメージングデバイス」「サウンド、ビデオ、およびゲームコントローラー」をクリックして確認していき、使用したいカメラがあるか名前を探します。
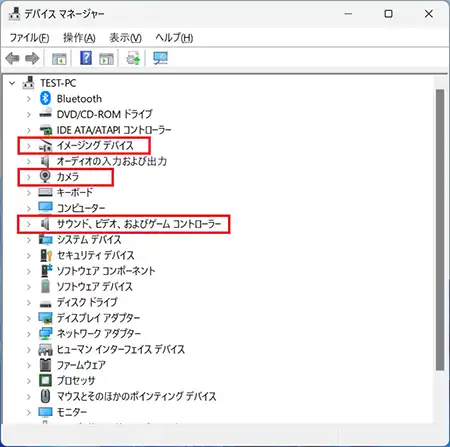
-
使用したいWebカメラを右クリックし「ドライバーの更新」を選択します。
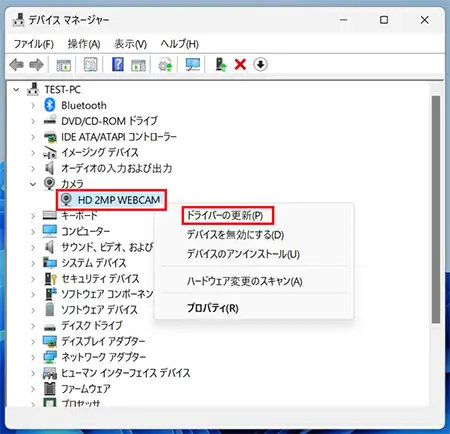
-
ドライバーの検索方法の項目で「ドライバーを自動的に検索」を選択します。
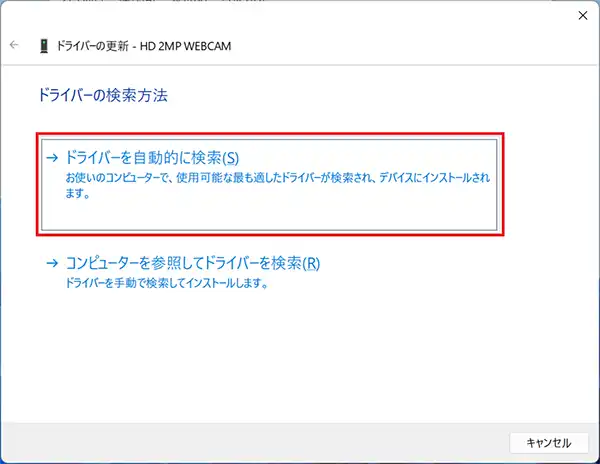
-
ドライバーが最適であると判断された場合は、以下の表示となります。
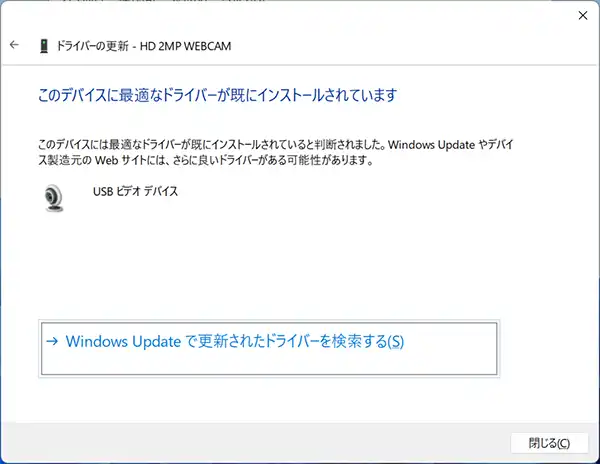
- 最新のドライバーがある場合は更新されますので、更新が終わるまで待ち、パソコンを再起動します。
パソコンのカメラが映らない場合の確認や対処の手順「ドライバーのアンインストール」
今までの方法で改善しない場合は、ドライバーのアンインストールから再度インストールを実施します。
※ドライバーのアンインストールはWindowsの初期化が必要になる場合もあるので、自己責任で慎重に実施するようにしましょう
-
前章「ドライバーの再インストール」と同じ手順で使用したいWebカメラのデバイスマネージャー項目を選択し、右クリックし「デバイスのアンインストール」をクリックします。
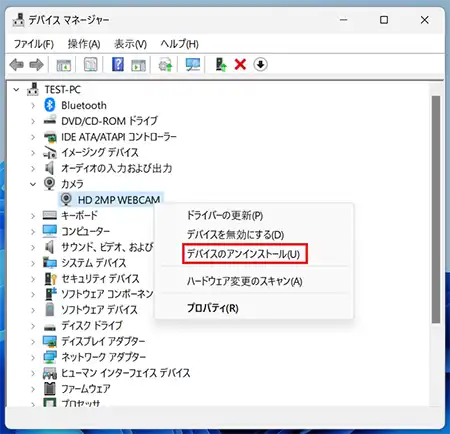
-
デバイスのアンインストールウィンドウが表示されるので「アンインストール」をクリックします。
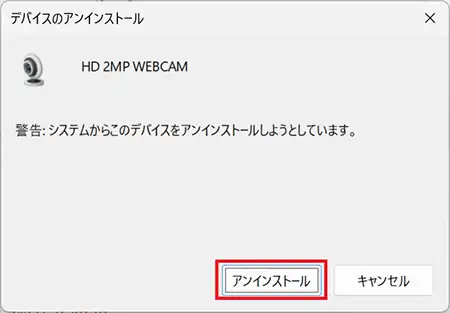
-
ドライバーのアンインストールが完了したら「デバイスマネージャー」の「操作」メニューをクリックし「ハードウェア変更のスキャン」を選択します。
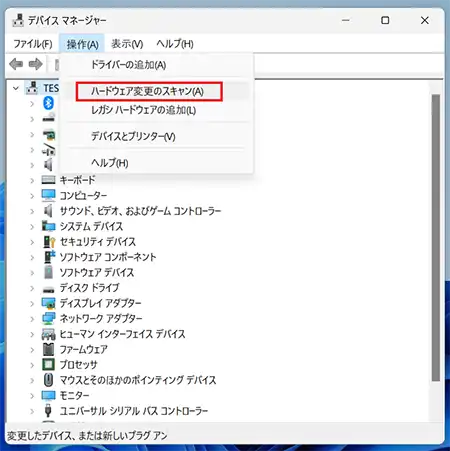
-
ドライバーが再インストールされ、認識されているのを確認します。
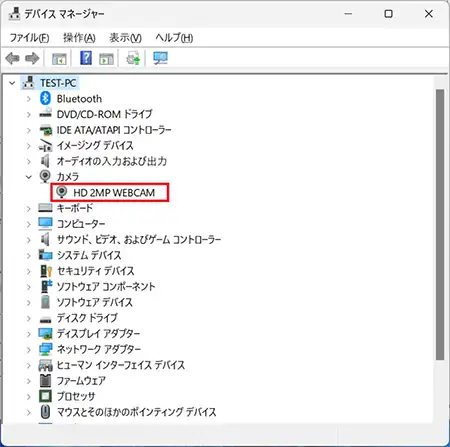
ハードウェア不具合の症状例と主な原因
ドスパラのパソコン修理サービスでは、
- DVD/ブルーレイが使用できない
- 内蔵カメラが映らない
- パソコンから音がでない
といった問題を解決できます。
パソコンのハードウェア不具合解決ならぜひドスパラへ!
ハードウェア不具合時の主な症状例をご紹介します。パソコン修理の料金は故障症状からおおよその金額をご確認いただけます。修理のご用命は「宅配引取」「ご訪問」「店舗持込」からお選びください。
まとめ
パソコンのカメラが映らない場合の、確認や対処の手順について紹介してきました。
まずは、パソコンとカメラの接続の確認が大切です。
その後Windowsの設定やドライバーの状況確認、場合によっては更新などの対処を検討する必要があります。
今までの方法でパソコンのカメラが映らない場合はWebカメラ自体の故障も考えられます。
Webカメラの購入を検討するようにしましょう。









