- パソコンのアイコンの大きさを変える方法
- パソコンのカメラが映らない、認識されない場合の設定、対処方法
- パソコンでハードディスク(HDD)やSSDの空き容量を確認する方法
- パソコンがインターネット接続できないときの確認・対処方法
- デスクトップパソコンをWi-Fi接続する方法
- APIとは
- メタバースとは?意味をわかりやすく解説
- NFTとはどのようなものか?
- Mac初期化手順のご紹介
- ヘッドセットのマイクが認識されない場合の対処方法
- パソコン(PC)から音が出ない場合の設定や対応方法をWindows 10のパソコンを例にご紹介
- スティックPCとはどのようなもの?メリットやおすすめスティックPCをご紹介
- Wi-Fi 6と言う新通信規格はどのようなものか?Wi-Fi 5と比較して何が違うのか
- Android(アンドロイド)とは?OSの特長やiOSとの違い、メリットを解説
- iOSとは?iPhoneで使われるiOSで出来ることやAndroidとの違いをご紹介
- Linux(リナックス)とは?種類や導入メリット、Linuxで出来ることを解説!
- かつてあったOSたちはどんなもの?OSやOSを開発した企業の歴史について
- macOS(マックオーエス)とは?OSの機能や便利なポイント、購入方法のご紹介
- Windows 10プロダクトキー封印シール(COA ラベル)のはがし方
- パソコンはWindowsがおすすめの理由
- Chrome OS(クローム・オーエス)とは一体何?OSとしての「Chrome」とはどのようなものか?について
- パソコンとテレビをつなぐ手順についてご紹介します
- 電源容量計算(電源電卓)電源の選び方
- グラフィックボード(グラボ)の確認方法とその見方とは
- パソコンの寿命は何年?そして長持ちさせる方法とは
- PCモニター(パソコンモニター)HDMI接続などが映らない場合の原因と対処方法
- パソコンスペック(PCスペック)とは
- 3D酔い!3Dゲーム画面酔い!その原因と今すぐできる対策方法をご紹介!
- 垂直同期(VSYNC)とは
- 仮想メモリとは? 設定方法まで詳しくご説明します!
- リカバリーディスクの作り方、Windows 10でのリカバリーディスクの作成方法をご紹介
- MTBFとMTTRとは?システムの故障や稼働はどうやって分かる?
- パソコンの電源が急に落ちるときの対処方法
- DirectXとは
- RAMとROMの違いについて、メモリとストレージの意味とともにご紹介
- パソコンが重い(動作が遅い)時の対処方法
- パソコン用語(PC用語)30選
- GPIOとは?機能や使用例は?組み込み式プログラムでも利用
- AMD Catalystって一体何?
- ZIP形式をはじめとするデータの圧縮や解凍方法、ZIP形式の注意点についてご紹介
- 空冷式PCと水冷式PCの違いとは
- イーサネット(Ethernet)とは?イーサネットの規格の種類、使用機器などを詳しくご紹介
- Vulkan(ヴァルカン)とは?次世代グラフィックスAPI
- これからの時代はオクタコア?よく聞く単語「オクタコア」って何?
- デスクトップパソコンの梱包のポイントを梱包資材の準備から梱包方法までご紹介
- Windows 10におけるソフトウェアメモリの割り当てとは?
- DirectX 11ってなに?
- 故障の原因 パソコンのファンの掃除方法
- パソコンでゲームを楽しむ人は必見! 「フレームレート」と「液晶ディスプレイ」の関係
- パソコン(PC)のファンがうるさい場合や異音がする場合の対処方法
- パソコンの処分はどうすればよいの?やっておくべきことやパソコン処分の依頼方法をご紹介
- ラズベリーパイとは?使用の際の準備、パソコンや電子機器としてラズベリーパイで出来ることを紹介
- ROMとは?様々な種類を解説します
- 指紋認証の仕組みと日常に潜むリスクとは?
- 雷が落ちたらパソコンの使用は控えよう その理由と対策
- ベンチマークとは?CPUベンチマークなどパソコンの各性能を測るためのベンチマークソフトをご紹介
- ファイバーチャネルとは?データ転送方式のひとつ
- パソコン買取 意外と知らないコツを詳しくご紹介!
- 家族でパソコンを使い分けるメリット・デメリット
- 魅力的なOSとして話題!Chrome OS(Chromium OS)の気になる情報&インストール方法
- ファームウェアとは?ファームウェアアップデート(更新)方法や注意点をご紹介
- CrystalDiskInfo(クリスタルディスクインフォ)の情報の見方、使い方をご紹介
- CrystalDiskMark(クリスタルディスクマーク)の使い方、各項目、スコアの見方や設定方法についてご紹介
- パソコン周辺機器の種類と選び方
- パソコンを通販で購入する方法
- Cortana(コルタナ)とは?Windows 10などに搭載される音声アシスタントをご紹介
- 世の中ARMだらけ!? 現代社会を支える「ARM」ってなんだろう?
- OneDriveとは?使い方やMicrosoft 365 Personalでのプラン紹介、オンラインストレージの概要などもご紹介
- パソコンのブルーライトとは?対策をご紹介
- キーロガー被害を未然に防ぐ方法?PCやスマホの個人情報が危ない?
- テザリングとは?AndroidやiPhoneでのテザリング設定方法をご紹介
- 中古パソコンをおすすめする理由とは?購入時のポイント
- ブルーライト対策 パソコン用メガネとその他対策方法
- VR(仮想現実)を楽しむためにVR酔いの原因と対策について
- パソコン専用デスクのメリット・デメリット
- パソコンを売る前にチェック!売り時と安心できる買取業者を見抜くポイント
- パソコン買取価格はこれで上がる!?買取価格に差がつくポイント!
- 野球だけじゃない!高校生によるパソコン甲子園
- パソコン(PC)
- パソコンスペック(PCスペック)とは
パソコンスペック(PCスペック)とは
パソコンスペックとはCPUやグラフィックボードやメモリやストレージやマザーボードなど単体ごとや、パソコン自体の性能をあらわすものとなります。
この記事では、パソコンのスペックの確認方法から、CPUやグラフィックボードやメモリなどの主要なパーツの個別のスペックについてご紹介します。
もくじ
パソコンスペック(PCスペック)とはどのようなものか
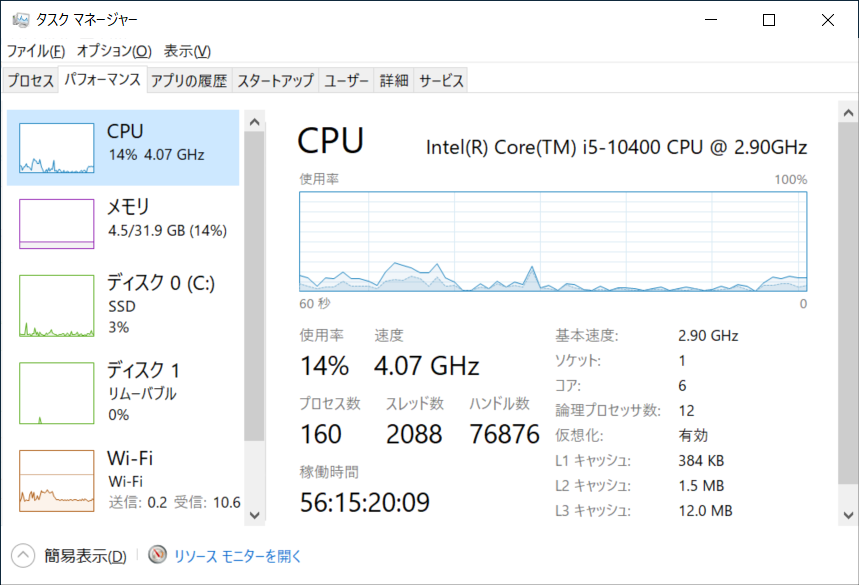
パソコンの「スペック」という単語は「Specification:仕様」を短縮したものとなります。
主にパソコンのハードウェアの性能を指すことが多いですが、ハードウェアと対応するソフトウェアやOSまでを含む場合もあります。
パソコンのスペックを確認することで、パソコンの処理能力や、どのような処理に向いているのか、パーツの交換の際には、どのパーツを交換すると処理能力が上がるかなどの確認が可能となります。
パソコンスペック(PCスペック)の確認手順
パソコンスペックの中で「CPU」「グラフィックボード」「メモリ」「SSDやHDD」は「タスクマネージャー」で確認することができます。
次の章からタスクマネージャーでのパソコンスペックの確認手順を紹介していきます。
タスクマネージャーでのパソコンスペック確認手順
タスクマネージャーでのパソコンスペック確認手順は以下の流れとなります。
デスクトップウィンドウ下部「タスクバーの何も表示されていない部分」を「右クリック」します。
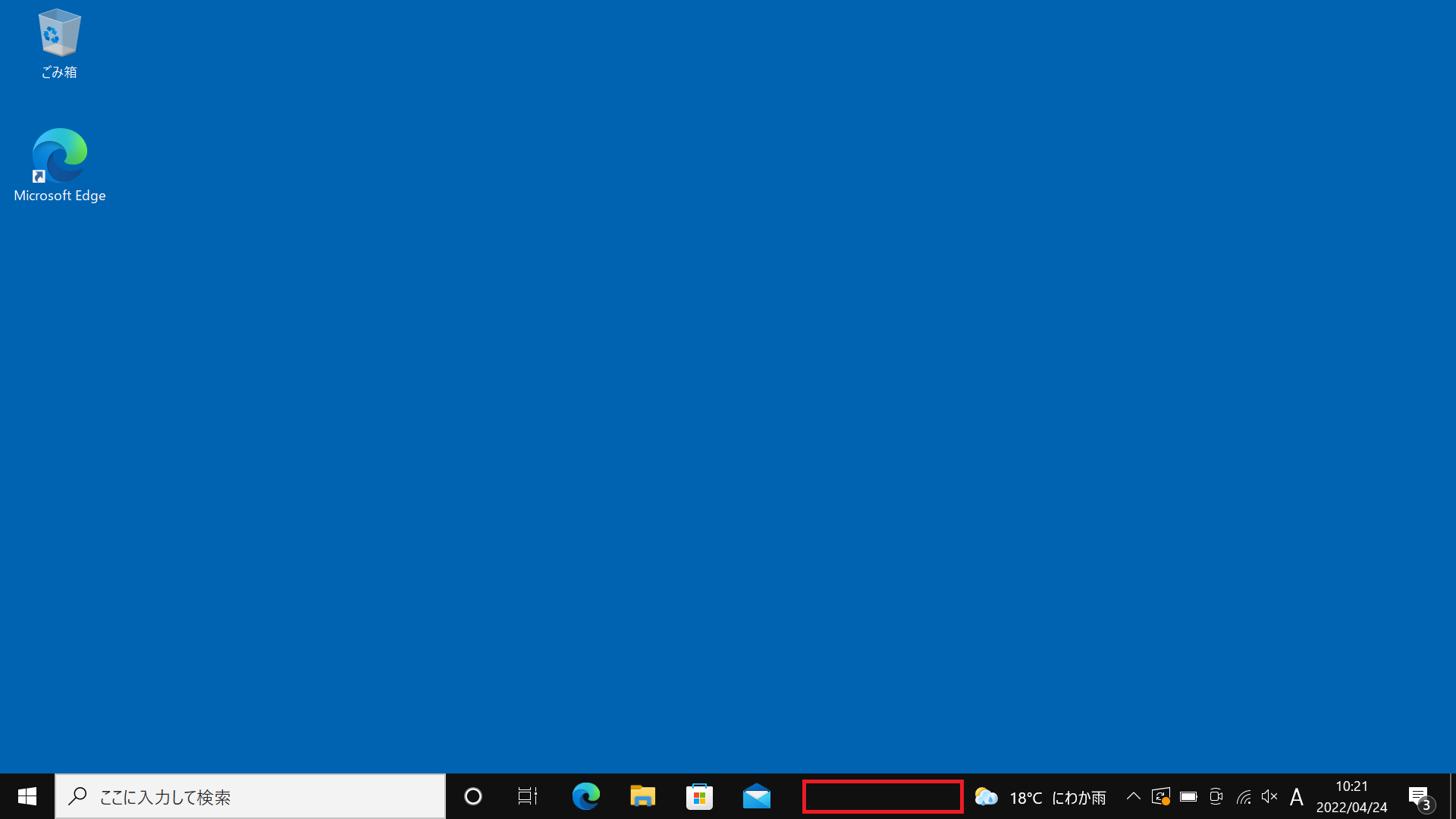
表示されたショートカットメニューから「タスクマネージャー」をクリックします。
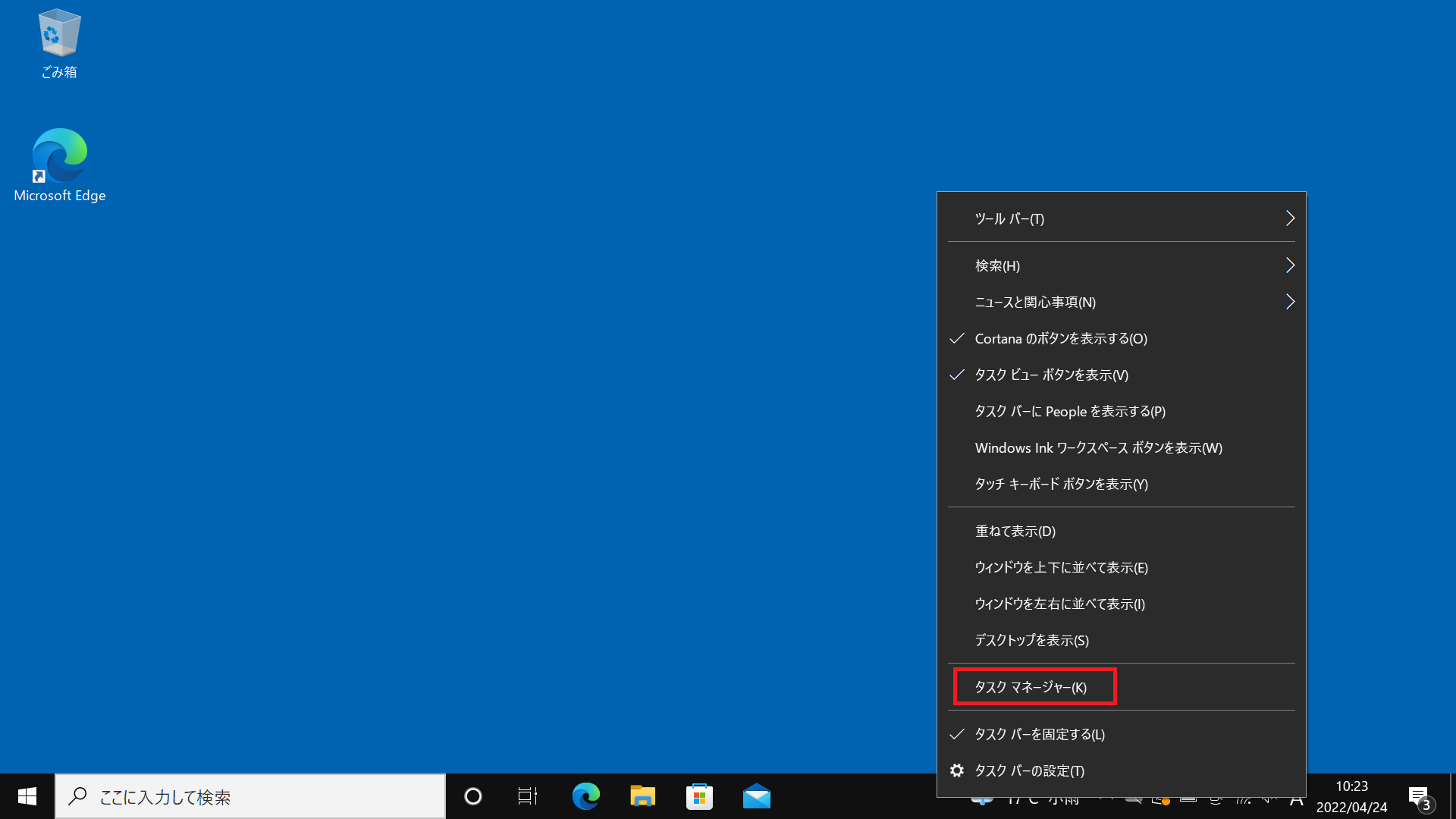
タスクマネージャーが起動したら「パフォーマンス」のタブをクリックすることで、パソコンのスペックが確認できます。
※初めて起動した場合は簡易表示になっているので、下部にある「詳細」ボタンをクリックし「詳細表示」に切り替えます。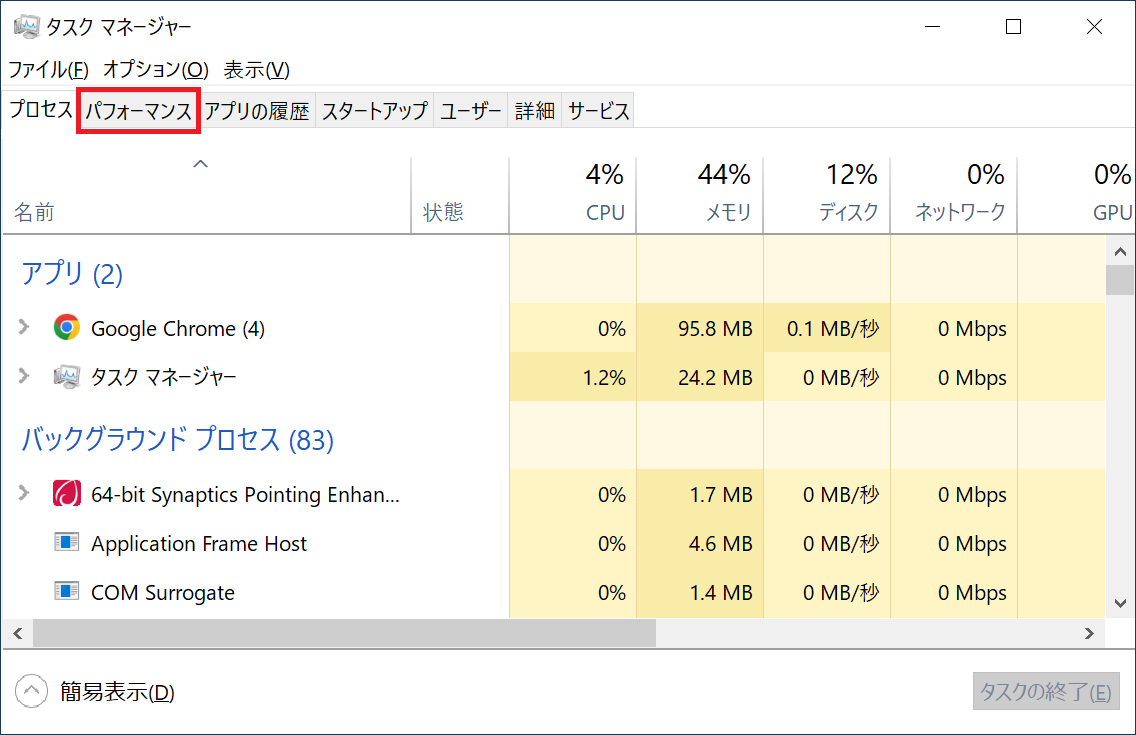
タスクマネージャーのパソコンスペックは項目ごとに分かれています。
確認したい項目ごとにクリックしていくことで、パソコンスペックが確認できます。
- CPU:「CPU」の項目をクリック
- グラフィックボード:「GPU」の項目をクリック
- メモリ:「メモリ」の項目をクリック
- SSDやHDD:「ディスク」の項目をクリック
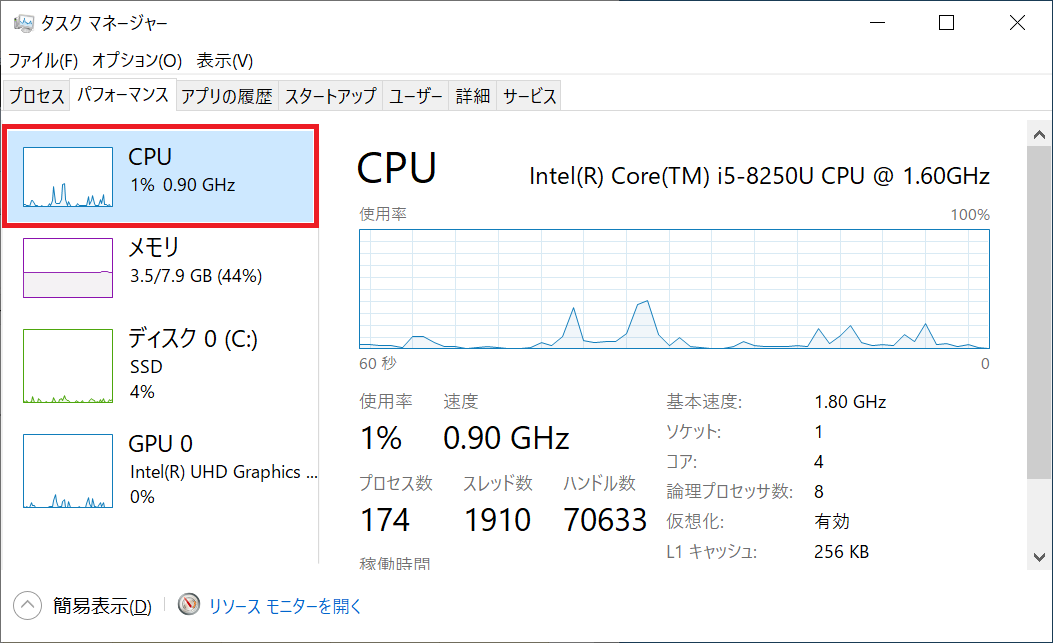
次の章から各パソコンスペックについて詳しく紹介していきます。
パソコンスペック(PCスペック)「CPU」
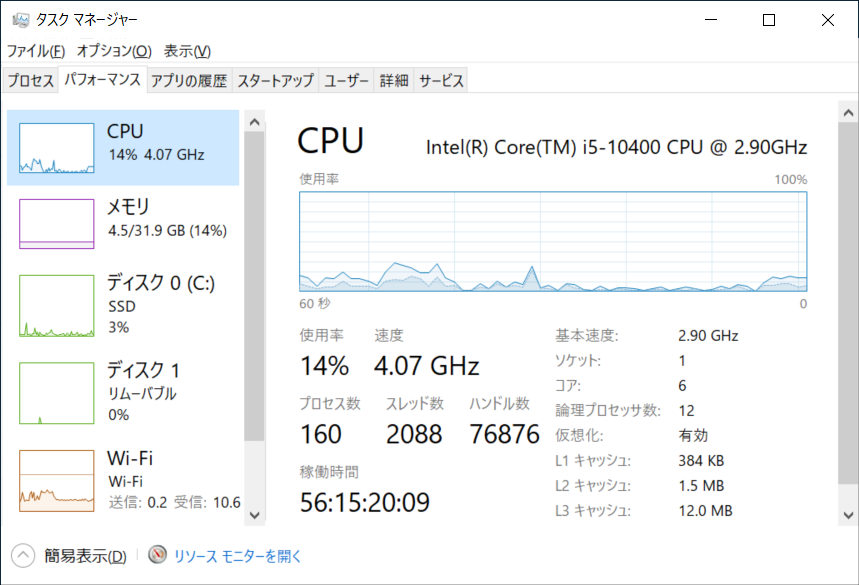
パソコンスペックで、最も性能に影響を及ぼすパーツがCPU(セントラルプロセッシングユニット)となります。
CPUのスペックの中で確認すべきポイントを紹介していきます。
「CPU」のコア数、スレッド数
CPUには内部に「コア」と呼ばれる部分が存在しコアが動作する速度はギガヘルツ(GHz)で表します。
物理的なコアの数と基本的な性能を表す部分の「コア」での処理をさらに効率化するために「スレッド」という単位もあります。
同じ性能のコアを使用している場合は、1コアに対して1スレッドのCPUよりも、1コアに対して2スレッドのCPUの方が高性能となります。
「CPU」のキャッシュ容量
効率よくデータをやり取りするために一時的にCPUでデータを保存する機能です。
「キャッシュ容量」に関しては、同じ世代のCPUで比べた場合、キャッシュ容量の多い方が処理の効率が上がります。
CPUの製品については以下のページをご確認ください。
パソコンスペック(PCスペック)「グラフィックボード」
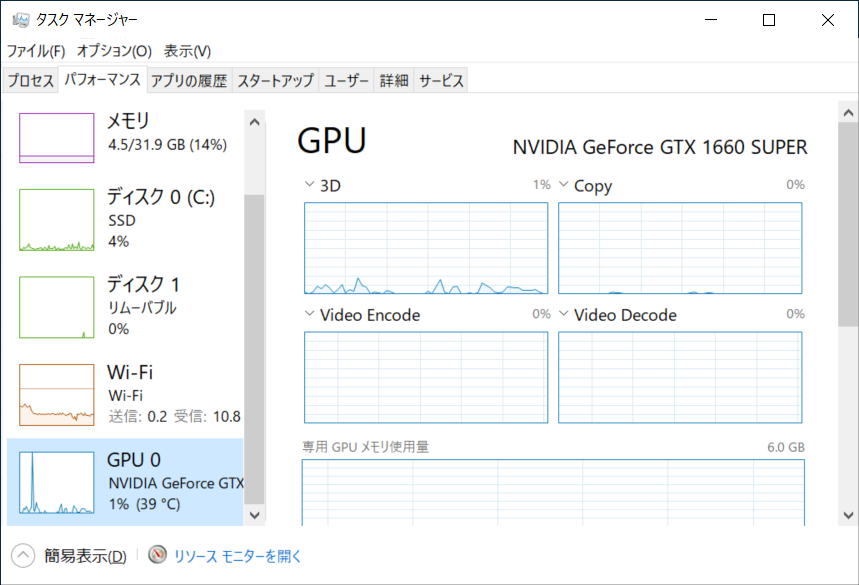
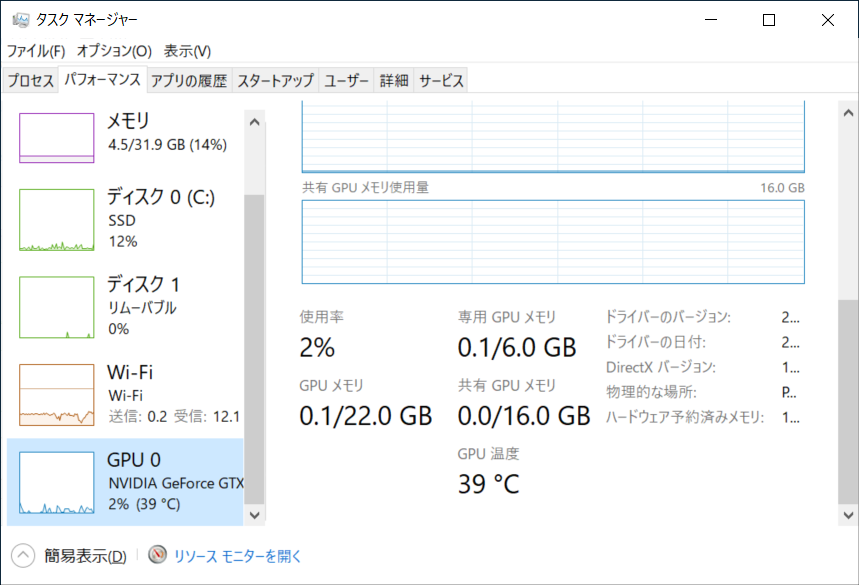
パソコンスペックにあるグラフィックボードは、映像処理と映像出力を行う仕様と性能となります。
グラフィックボードは物理的にパーツが分かれているPCパーツのグラフィックボードと、CPUに内蔵される内蔵グラフィックの場合もあり、こちらもグラフィックボードと呼ぶことがあります。
グラフィックボードの処理はグラフィックボード自体の演算処理装置であるGPU(グラフィックプロセッシングユニット)が行います。
パソコンスペックの中で、映像処理を行うグラフィックボードは3Dゲームをプレイする時に影響が大きいパーツとなります。
ゲーミングPC用のグラフィックボードには主に「NVIDIA GeForce シリーズ」と「AMD Radeon シリーズ」があり、世代やシリーズが分かれています。
同じ世代ならば、型番の数字が大きいものが基本的には高性能となっています。
複数の画面や高解像度でゲームをプレイしたい場合は「グラフィックメモリ」の容量が多い方が快適な傾向があります。
グラフィックメモリはグラフィックボードごとに決まっていて、後から追加ができません。
基本的に高性能なグラフィックボードは大容量のグラフィックメモリが搭載されています。
一部のゲームによっては「グラフィックメモリの容量が~GB以上」というように、具体的にグラフィックメモリの容量も推奨条件に記載している場合もあります。
パソコンスペックの中で、映像出力機能として何台のディスプレイが接続可能かという点は用途によっては重要となります。
接続したいモニターの台数が決まっている場合は、グラフィックボードの接続端子の仕様を確認してみましょう。
グラフィックボードの性能を比べたい時は「グラフィックボード性能比較ページ」が便利です。
グラフィックボードの製品については以下のページをご確認ください。
パソコンスペック(PCスペック)「メインメモリ」
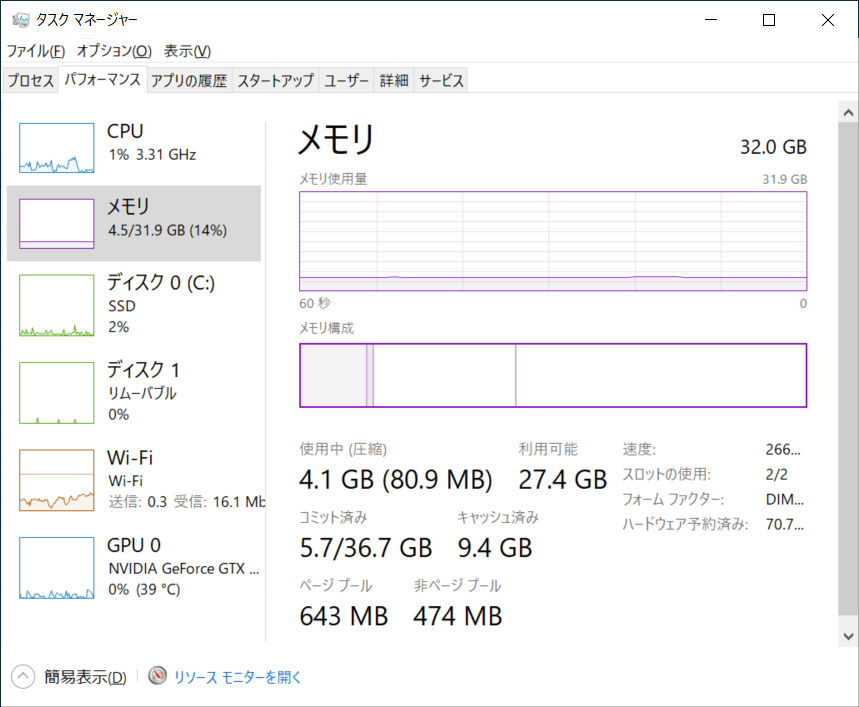
パソコンスペックでメインメモリや単に「メモリ」と呼ばれるパーツです。
パソコンスペックを見た時に4GB、8GB、16GBなどと記載されることが多い傾向があります。
メインメモリの最大容量には、パソコンの機種やマザーボードによって搭載できる容量や、物理的に挿せる枚数が決まっています。
最大容量は商品ページや、搭載するマザーボードの仕様、OSのバージョンによっても制限があります。
メインメモリには容量の他にも速度を表す動作クロック(MHz)「メガヘルツ」で表すものがあります。
CPU内蔵グラフィックスを使用する場合にはメインメモリがグラフィックメモリの役割を果たします。
そのため、メインメモリの動作クロックが高ければ高いほどフレームレートが高くなります。
パソコン全体のスペックにおいては、メインメモリの容量が足りないと、動作が遅くなってしまう傾向があり、メモリのスペックは速度より、容量が重視されます。
メモリの製品については以下のページをご確認ください。
パソコンスペック(PCスペック)「ストレージ:SSD、HDD」
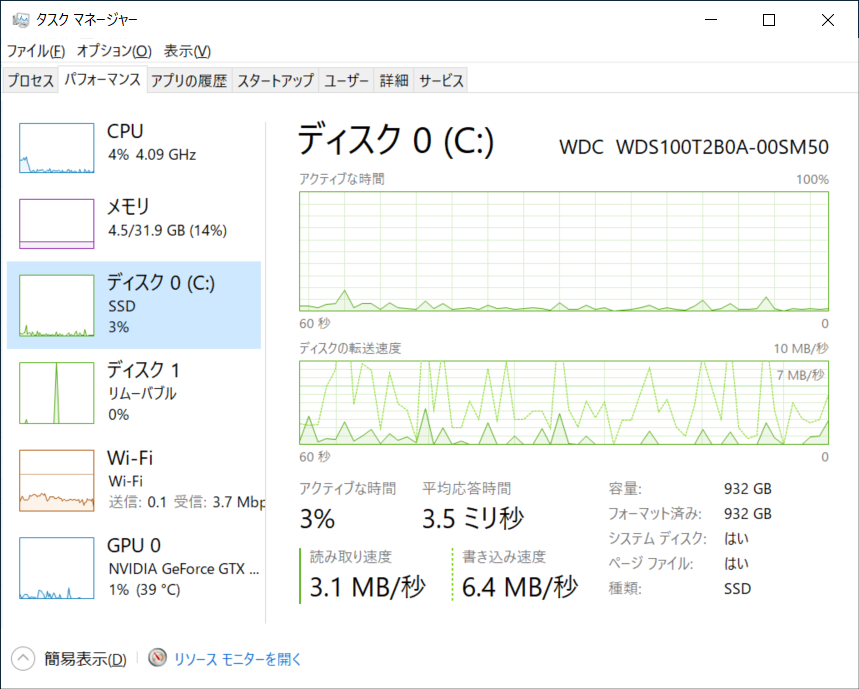
パソコンスペックでSSDやHDDと記載されているものは「ストレージ」と表現されます。
ストレージは「Storage:保管庫」という意味があります。
最近は、データを保管するデバイスやPCパーツの総称として「ストレージ」という表現をするようになりました。
パソコン内蔵のストレージの代表的な例は、SSDと言われるフラッシュメモリを使用した高速なデータ転送の可能なストレージとなります。
他にも大容量のデータ保管や、長期保存にも向いているHDD(Hard Disc Drive)や、小型のパソコンの組み込み向けに使用されるEMMc(Embedded MultiMediaCard)「Embedded:埋め込み」というフラッシュメモリを使用するストレージも存在します。
ストレージは、データ転送速度が高速であるほど容量あたりの値段が高くなりやすい傾向があります。
ストレージの中でもSSDはデータ転送速度の速さから注目され、現在発売されているパソコンでも多く採用されています。
SSDとひとまとめにしても、接続端子の形状や外観のサイズもさまざまで、多くの種類の製品が存在します。
SSDの内部接続方法はSATAなどの従来からの方法で接続する方法や、高速なデータ転送が可能な、CPUと直接データをやりとりするタイプのNVMe(Non-Volatile Memory Express)「Non-Volatil:不揮発性、電源がOFFになっても記憶が消えない意味」で接続する方法があります。
転送速度は1秒間に通信するデータ量の単位のBitを用いた「Mbit/s(メガビット毎秒:megabits per second)」や「Gbit/s(ギガビット毎秒:gigabits per second)」という単位で表す場合と、1秒間で転送できるデータ容量の単位のByteを用いた「MB/s(メガバイト毎秒:megabytes per second)」や「GB/s(ギガバイト毎秒:gigabytes per second)」で表す場合があります。
それぞれ数字が大きい方がより高速なデータ転送が可能となっています。
パソコンスペック(PCスペック)「マザーボード」
パソコンスペックにおいて、マザーボードはスペック性能を数値化することが難しいパーツとなります。
マザーボードのスペック自体をパソコン上の数値の一覧などで確認する項目は存在しません。
「パーツの拡張性」「パーツ同士を組み合わせる選択肢」「オーバークロック可能、不可能」を決めるのがマザーボードと考えてください。
マザーボードの「拡張性」を判断する基準としては、「チップセット」があります。
世代ごとにマザーボードの仕様を決めているもので「チップセット」を中心にマザーボードの対応する機能が確認できます。
「拡張性」に関しては、マザーボード単体だけでなく、どのCPUと組み合わせるかによっても変化する場合があります。
マザーボードのグレードとCPUのグレードによって「拡張性」に関しては確定することが多い傾向があるので、マザーボードとCPUはセットで検討するようにしましょう。
高性能なCPUを選んだ場合には、上位のグレードのチップセットを搭載したマザーボードを組み合わせるほうが「拡張性」「搭載可能なパーツの種類」で問題が発生しにくくなります。
マザーボードの製品については以下のページをご確認ください。
パソコンスペック(PCスペック)「OS」
パソコンスペックにおいてOSも記載される場合が多い傾向があります。
過去にはOSで「64bit版」と「32bit版」がそれぞれ流通していて、使用できるソフトや認識できるメモリ容量への制限があることから、確認の重要項目となっていました。
現在は64Bit版が標準となり、Windowsの「Homeエディション」と「Proエディション」でインストール可能なソフトは変わりません。
128GBを超えるような大容量のメモリを搭載した場合は「Homeエディション」の対応上限が128GBとなっているため、「Proエディション」が必要となります。
OSが必要とするハードウェアの最低スペックが存在するため、その最低スペックを下回る場合にはインストールができなかったり、実際に使用するには困難なレベルで動作が遅くなったりする場合があります。
OSのエディションの確認手順
Windows 10のエディションの確認方法を紹介します。
スタートボタンをクリックします。

表示されたメニューから「設定」をクリックします。
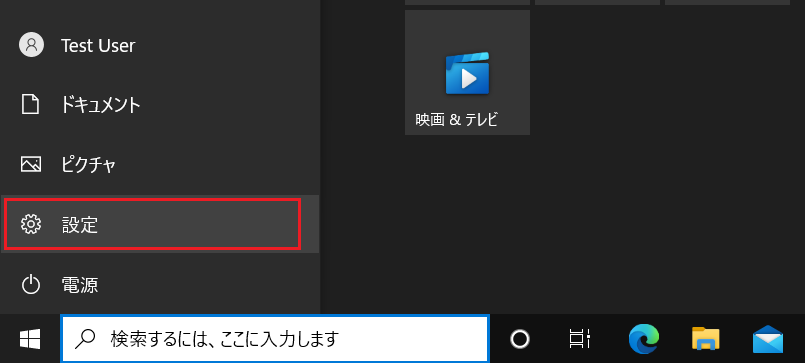
設定ウィンドウの「システム」をクリックします。
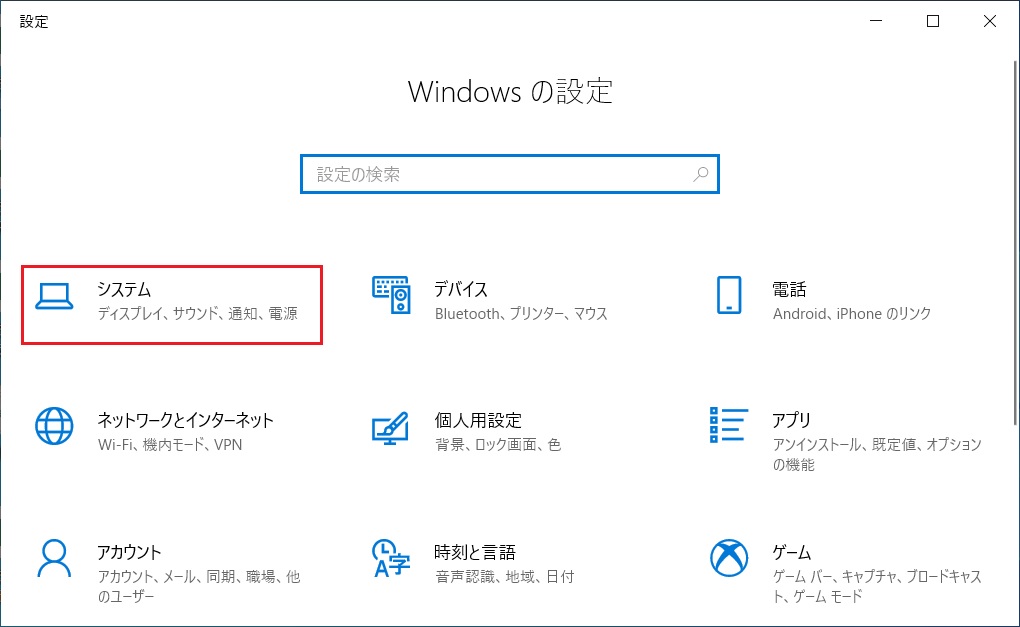
左メニュー下部にある「詳細情報(「バージョン情報」の場合もあります)」をクリックします。
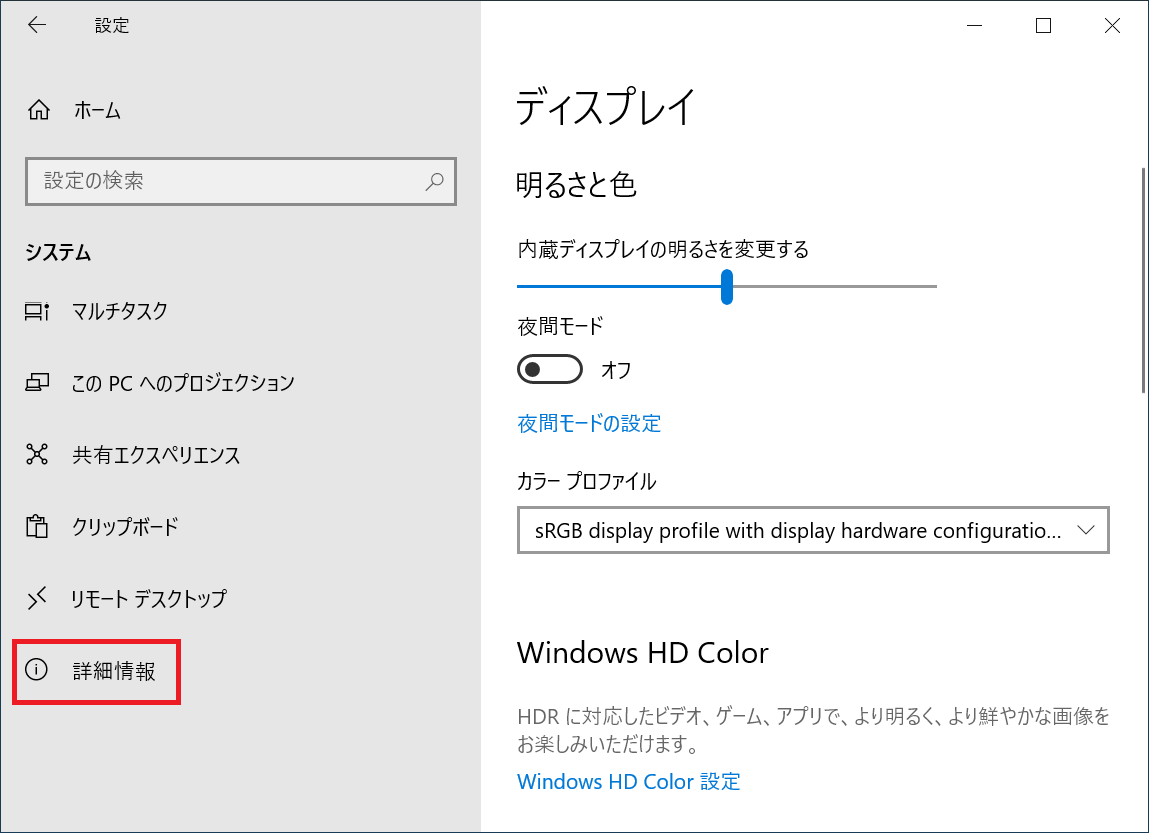
詳細情報ウィンドウが表示され、下部にスクロールし「Windowsの仕様」の項目にWindowsのエディションやバージョンが表示されます。
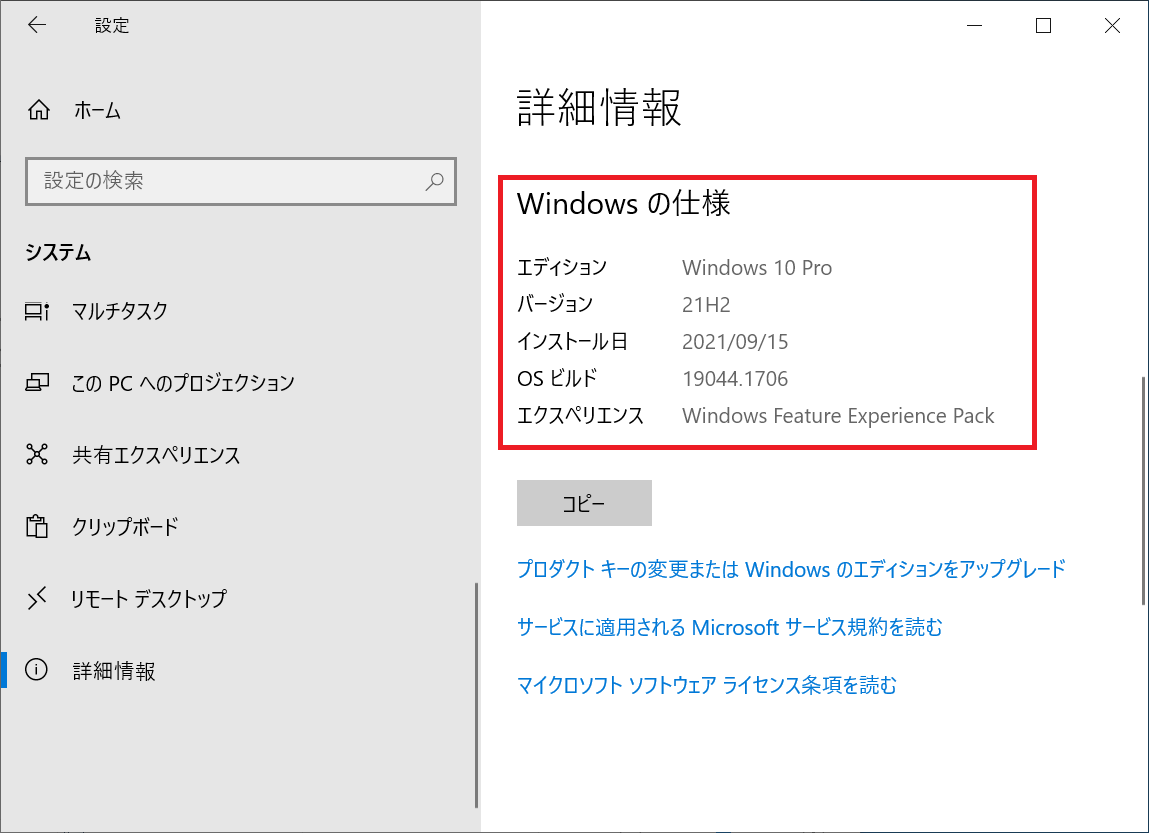
OSの製品については以下のページをご確認ください。
まとめ
パソコンスペックの確認手順を紹介してきました。
パソコンスペックを確認出来るようになると、パソコンを買い替えるなどの再は必要なスペックやりたいことと合っているのかを確認しやすくなります。
また、パーツの増設や交換などを検討する場合には適切なパーツ選びが可能になります。
まずは現在使っているパソコンのスペックをしっかりと確認できるようになると良いでしょう。
- パソコン(PC)通販のドスパラ
- パソコン辞典 パソコン編 一覧
- パソコンスペック(PCスペック)とは








 Intel CPU一覧
Intel CPU一覧 AMD CPU一覧
AMD CPU一覧 グラフィックボード性能比較ページ
グラフィックボード性能比較ページ グラフィックボード一覧
グラフィックボード一覧 メモリ (デスク/ノート)一覧
メモリ (デスク/ノート)一覧 HDD(ハードディスク)一覧
HDD(ハードディスク)一覧 2.5インチ SATA SSD一覧
2.5インチ SATA SSD一覧 M.2 NVMe SSD一覧
M.2 NVMe SSD一覧 マザーボード一覧
マザーボード一覧 OS (Windows)一覧
OS (Windows)一覧
