- パソコン(PC)通販のドスパラ
- PCパーツ
- HDD(ハードディスク)
- 3TBハードディスクの使用法大検証、2TBの壁も再チェック
3TBハードディスクの使用法大検証、2TBの壁も再チェック
3TB以上の大容量ハードディスクを扱う前に、2TBの壁を知っておく必要があると思いますので再度解説します。

「2TBの壁」を再確認
3TB以上の大容量ハードディスクを扱う前に、2TBの壁を知っておく必要があると思いますので再度解説します。
※以前の2TBの壁&RAID方法解説記事はこちら!
2TBの壁とは、OSやマザーボードの仕様により、壁を超える容量の製品を使えない、使えても壁を超える部分は認識しない問題です。
この壁における2TBとは、実容量2.19TBとなります(OS上の表記は2TB)ので、実質3TB以上の製品です(2.5TBも1製品だけありました)。
現在発売中の2TB製品は、OS上だと約1.81TBになるため、壁には該当しません。
なお、壁の原因には以下の2種類があります。
1:MBR(MasterBootRecord:マスターブートレコード)問題
MBRはハードディスクの先頭にあり、OSをどうやって起動するか、このハードディスクがいくつのパーテーションに分かれて、各パーテーションの容量がどれくらいか、といった情報が書き込まれています。
MBRが管理できるセクタ数が4,294,967,296(約43億)、1セクタが512バイトなので、管理可能な容量は4,294,967,296 × 512 = 2,199,023,255,552(約2兆2000億)バイト、つまり2TBとなります。
※バイト数と容量について
1KB(キロバイト):1,024バイト
1MB(メガバイト):1,024 × 1,024 = 1,048,576バイト
1GB(ギガバイト):1,048,576 × 1,024 = 1,073,741,824バイト
1TB(テラバイト):1,073,741,824 × 1024 = 1,099,511,627,776バイト、
2TBはその倍となるため、2,199,023,255,552バイト。
2:10バイトCDB(Command Descriptor Block)問題
CDBとは、データ転送する際に「こういうデータを送ります」、という信号です。
これが現在の10バイトCDBだと、ハードディスクの先頭から4,294,967,296セクタまでしか管理できないため、MBRと同様2TBが限界となります。
※MBRとCDBの両方で出た「4,294,967,296」という数値ですが、これは2の32乗、つまり32ビットということです。
対応方法:GPT形式で初期化する
上記のMBR・CDBによる問題を防ぐには、ハードディスクの初期化方法を、WindowsXP 64bit・Vista・7・8・10が持つ管理方法である、GPT(GUID partition table:GUIDパーテーションテーブル)にすることです。
※GPTはアドレス指定が64bitのため、2の64乗、つまり18,446,744,073,709,551,616(約1844京)セクタまで管理可能。この1セクタを512バイトで計算すると、容量は9,444,732,965,739,290,427,392(約94垓)バイト、さらに、1,099,511,627,776バイト(1TB)で割ると、8,589,934,592TBのため、8ZB(ゼタバイト)まで対応という事になります。
さらに、最近増えているAdvancedFormatにより、1セクタの容量を増やすことで壁を超える方法もあります。1セクタが4Kバイトという事は、512バイトの8倍ですので、壁も8倍の16TBとなる訳です。
ただし、現在のAdvancedFormat製品は、従来製品との互換性を保つため、OSに対して「1セクタ:512バイト」という信号を送っており、結局のところ2TBまでの利用になります。
こういった製品を「エミュレーターデバイス」と呼びます。
つまり現在2TBの壁を超えるにはGPTでの使用が必須ですが逆に言えば、GPT対応OSでデータ用ドライブとして使うのは簡単です。
※ネットワークドライブにするなどの特殊な方法での回避も可能ですが、ここではSATA接続を前提とします。
OS起動用としては、BIOSが「UEFI(Unified Extensible Firmware Interface)」であるか、メーカーが独自に対応させる必要があり、2010年当時はハードルが高かったのです。
という訳で、実際に2TBの壁超えハードディスクやUEFIマザーボードを用意しましたので、データ用や起動用として試してみましょう。
データ用として使う場合、設定は非常に簡単
最初にデータ用の増設ドライブとして使用します。

用意した3TB製品は、
Western Digital:WD30EZRX-1TBP
TOSHIBA:DT01ACA300
となります。そして、2010年に計測した製品は、
Western Digital:WD30EZRS & WD25EZRS
HITACHI:HDS723030ALA640
の3種類です。
データ用としての使い方は、普通に増設ドライブとして接続し、OSを起動します。

コントロールパネルから、管理ツール→コンピュータの管理→ディスクの管理、と進むとこの画面になります。(Windows 8・10は画面左下にカーソルを置くとすぐディスクの管理を選べます)
「ディスク1」と「ディスク2」が増設した3TB製品です。
試しに「ディスク1」をMBR、「ディスク2」をGPTにしてありますが、MBR側は約746GBが未割り当てとなります。
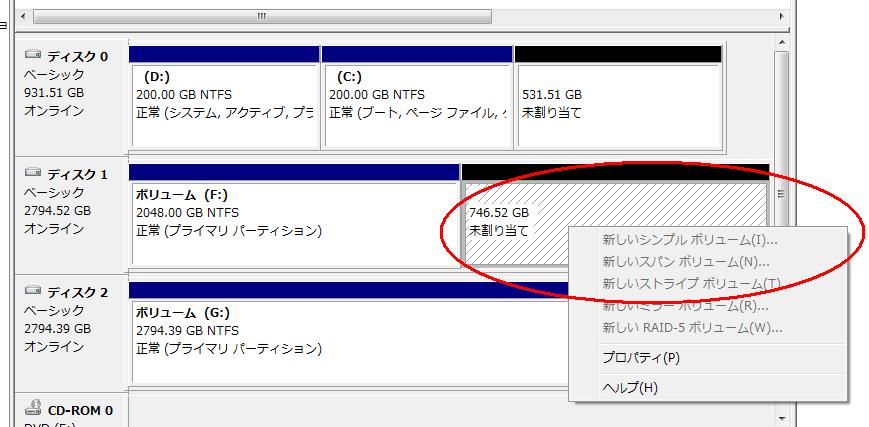
2TBの壁に該当する「ディスク1」の未割り当て部分は「新しいシンプルボリューム」が選べません。
つまりこの746GBは使えないという事です。
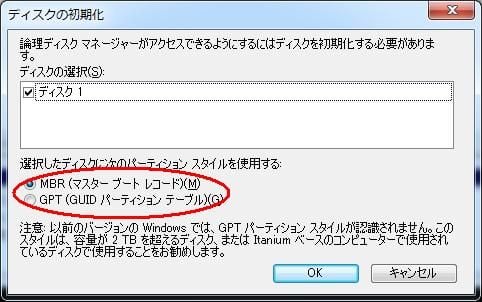
なお、初期化されているドライブを増設していると、「ディスクの管理」選択時にこのウインドウが出ます。ここでGPTを選べば全容量が使えます。
無事データ用として使えたところで、速度も計測してみます。
使用PCは、
マザーボード:ASRock Z87 Extreme4
CPU:Core i7 4770K
MEMORY:PC3-12800 4GB×2
OS:Windows 8 Pro 64bit
です。
そして、2010年の環境はこちらです。
マザーボード:ASRock 890GX Extreme4
CPU:PhenomII X6 1090T
MEMORY:PC3-10600 2GB×2
ビデオカード:RADEON HD5870
OS:Windows 7 Ultimate 64bit
チェック方法は以下の通りです。
ただし、LineageIIは当時と現在のプログラムが全く異なる為、今回は割愛しています。
・CrystalDiskMark 3.0.2(2010年のバージョンは3.0)
・LineageII起動時間
※スタートメニューで「スタート」を押してから、タイトル画面が表示されるまでの時間。OS起動直後と、タイトル表示後ゲームを終了し、すぐ再起動の2回を計測。
・同一ディスク内データコピー
※ファイル数2,399、容量10.6GB
WD30EZRX
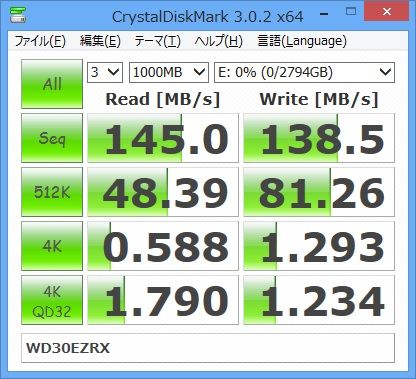
DT01ACA300

WD25EZRS

WD30EZRS
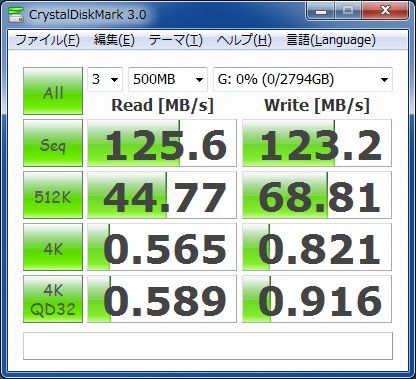
HDS723030ALA640

| データコピー時間 | LineageII | |
|---|---|---|
| WD30EZRX | 3分30秒 | - |
| DT01ACA300 | 2分28秒 | - |
| WD25EZRS | 4分32秒 | 24・14秒 |
| WD30EZRS | 4分35秒 | 24・14秒 |
| HDS723030ALA640 | 2分57秒 | 23・14秒 |
2製品を見ると、1TBプラッタ&7200回転のDT01ACA300は流石の速度と言えます。
なお、同じ1TBプラッタのWD30EZRXは速度が見劣りする印象ですが、本製品は回転数を抑える事で、消費電力や発熱も少ないという「WD Greenシリーズ」ですので、問題ありません。
むしろ発熱の少なさに注目して下さい。
実際にチェック中の2製品を触ったところ、WD30EZRXはわずかに熱を持つ程度でした。Mini-ITX用など、3.5インチドライブが1つしか搭載できない、また内部が狭くて熱がこもりやすいケースに向いた製品と言えるでしょう。
2010年の計測結果ですが、WDの2製品は、なぜか2.5TBのほうが高速でした。これはG41・P55・X58・785Gなど複数チップセットで確認済みです。HITACHIはSATA3.0対応・7200回転だけあり高速でした。LineageII起動時間は3製品とも互角と言えそうです。
起動用ドライブにするためにはUEFIマザーボードが必要
次はUEFI(GPT)対応の起動ドライブ化を行います。UEFI搭載マザーボードとWindows 10・8・7・VISTAの64bit版ディスクが必要です。
※BIOS時代のマザーボードでも、メーカーが独自技術で対応している製品が有ります。
最初に64bit OSのDVDを光学ドライブに入れてから、UEFI(BIOS)を起動し、起動ドライブの先頭を「UEFI:光学ドライブ名」に変更して再起動。もしくは起動時にBootSelect画面を呼び出し、「UEFI:光学ドライブ名」を選択します。
※BootSelect画面の出し方:
起動時にマザーボードが対応しているキーを押す。
ASRock・MSIはF11、ASUSはF8、GIGABYTEはF12、というパターンが多いですが、念のために説明書をご確認ください。
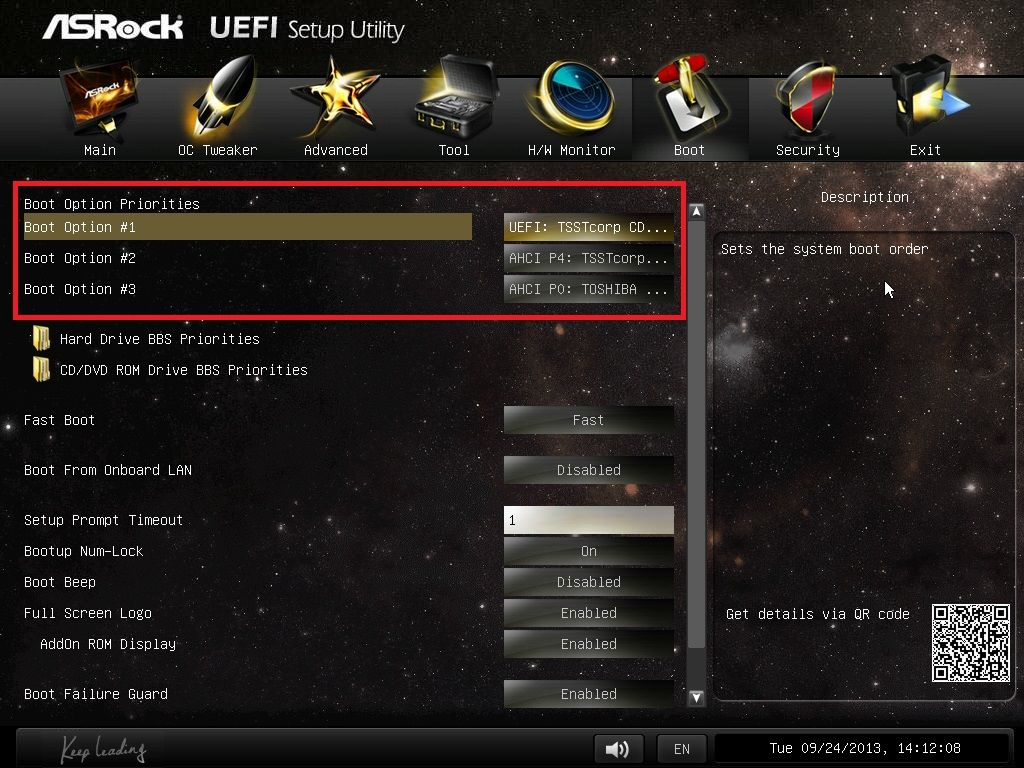
64bit OSのDVDを入れていないと、UEFIやBootSelect画面で「UEFI:光学ドライブ名」が表示されません。「SATA:光学ドライブ名」や「AHCI:光学ドライブ名」では従来通りMBRインストールになるので注意。SATA設定がIDEだとダメですので、その場合はAHCIに変更して下さい。
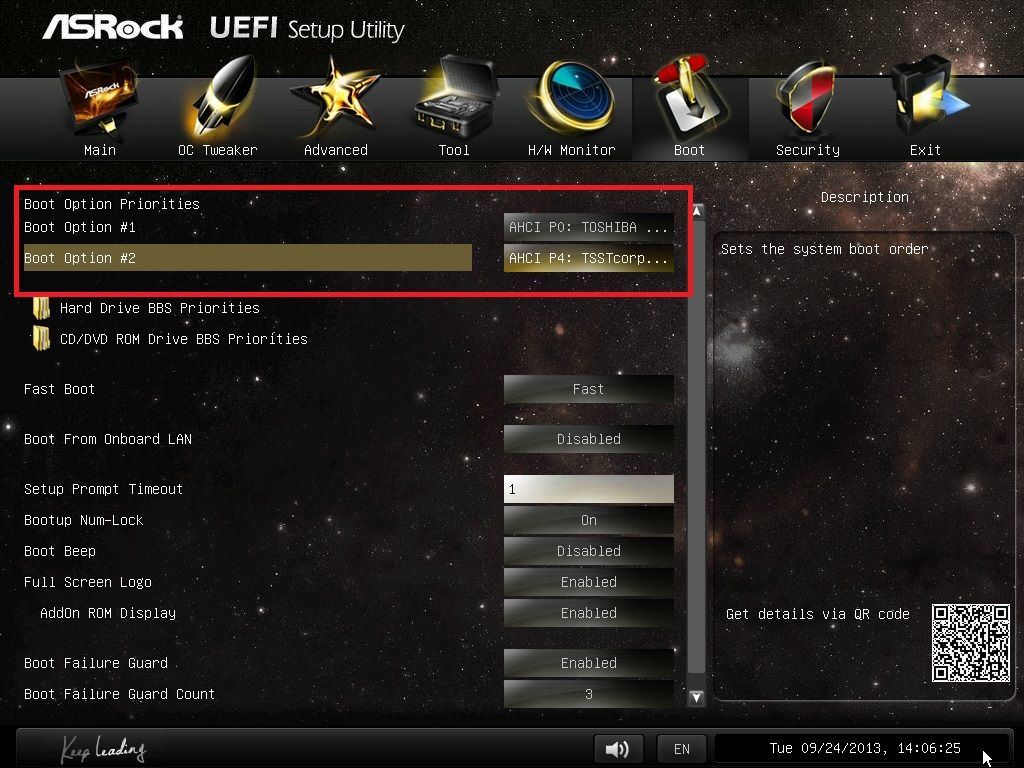
UEFIインストールが開始されると、このメッセージが表示されますので、素早くキーを押してください。ここで遅れるとMBRで進んでしまう、もしくはUEFI画面になってしまいます。なお、UEFI時のメッセージは、MBRとフォントが異なります。

MBR時のメッセージはこのフォントです。

この画面になったら、すぐ「次へ」を押しても良いですが、その場合、MBRになっていても気付かずにOSインストールが進んでしまいます。「ドライブオプション(詳細)」で領域を確保すると、UEFIになっているかを確認可能です。
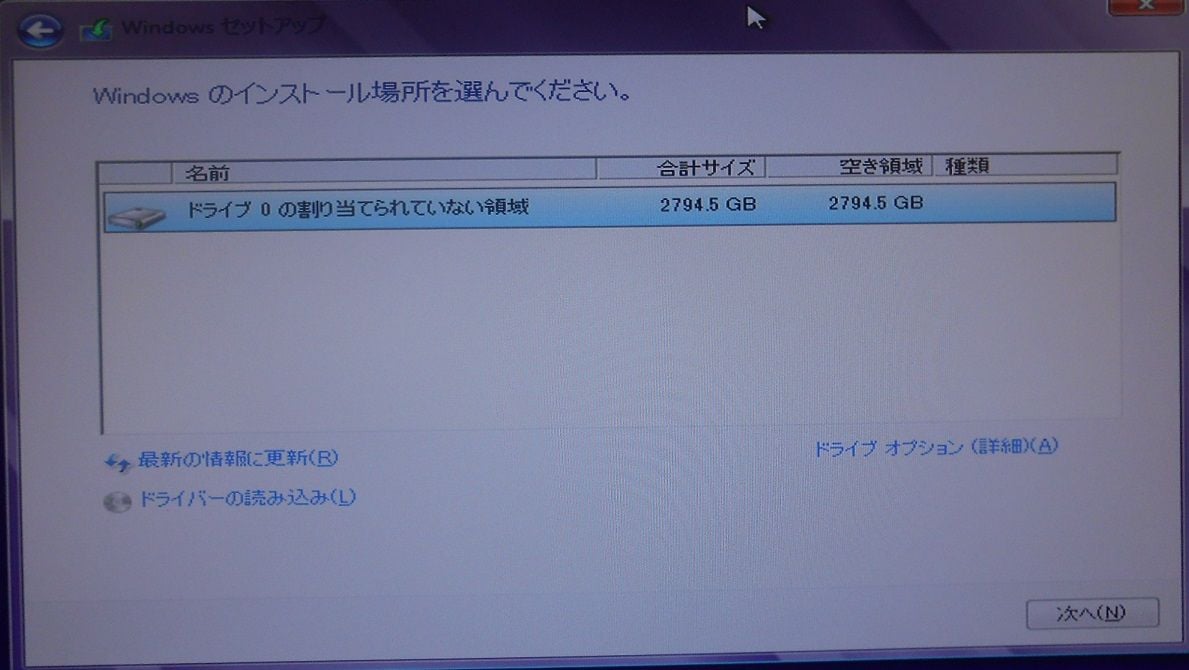
全容量を確保してみます。「新規」→容量そのままで「適用」を押しましょう。
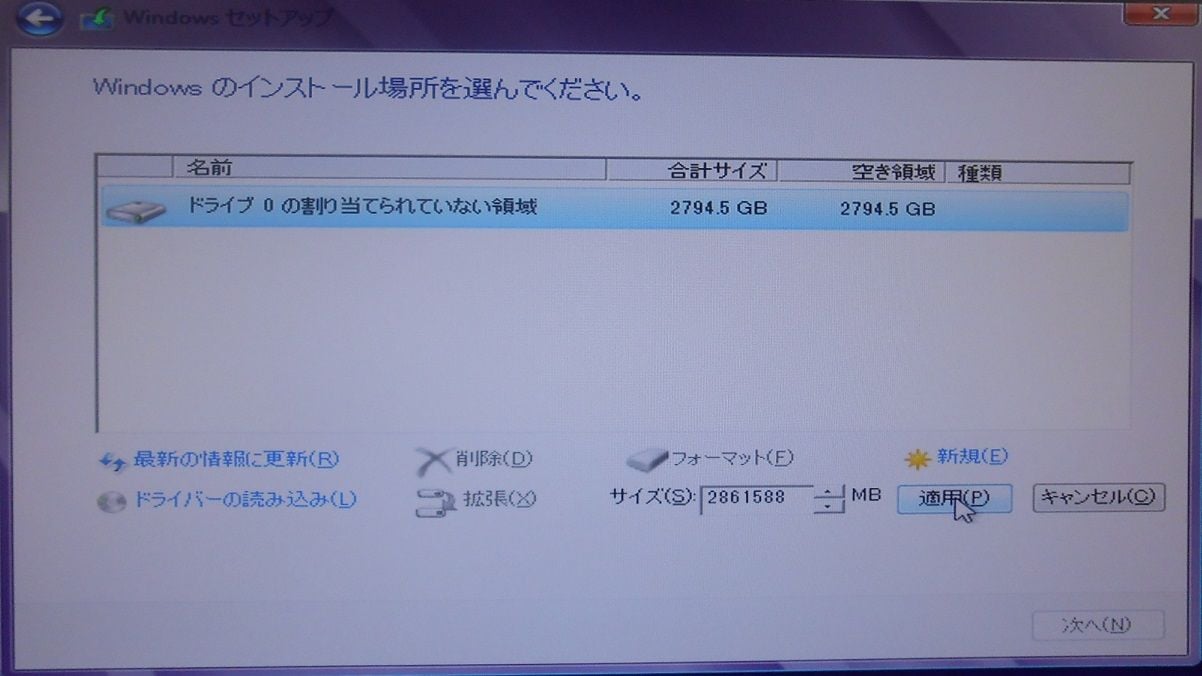
ご覧の様に、MSR(予約済み)といった状態になっていれば成功です。
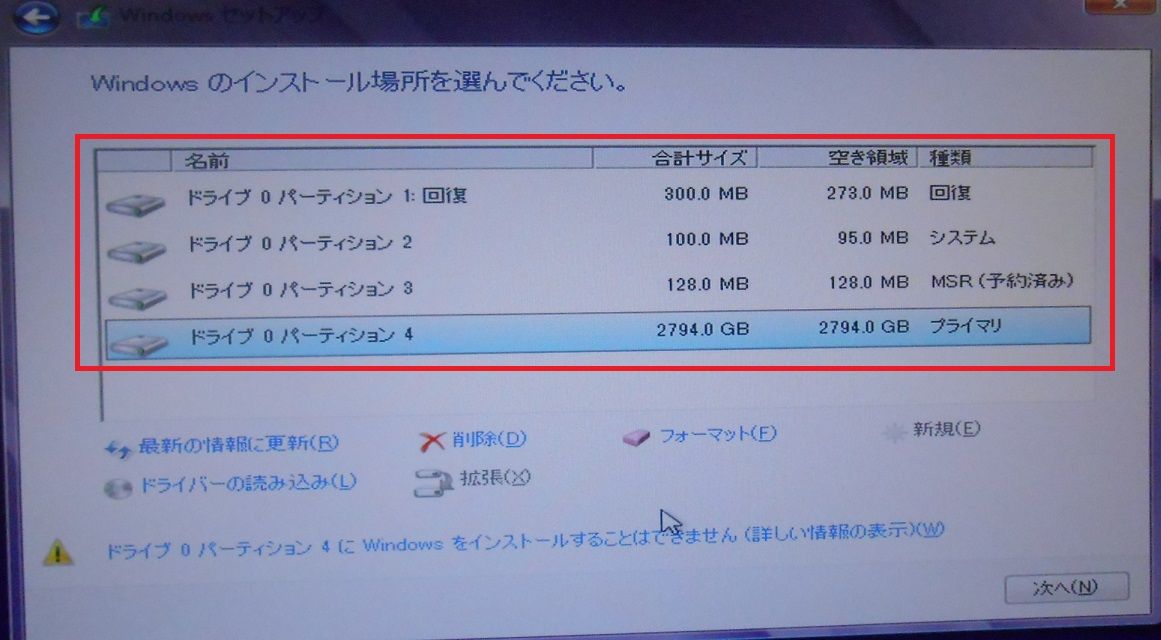
この様になった場合は、MBR化しています。「割り当てられていない領域」は使用不可ですので、他の領域を削除し、まっさらな状態に戻して起動からやり直してください。
※この分割状態のままUEFIで再起動すると、使用不可領域が削除できないので注意。
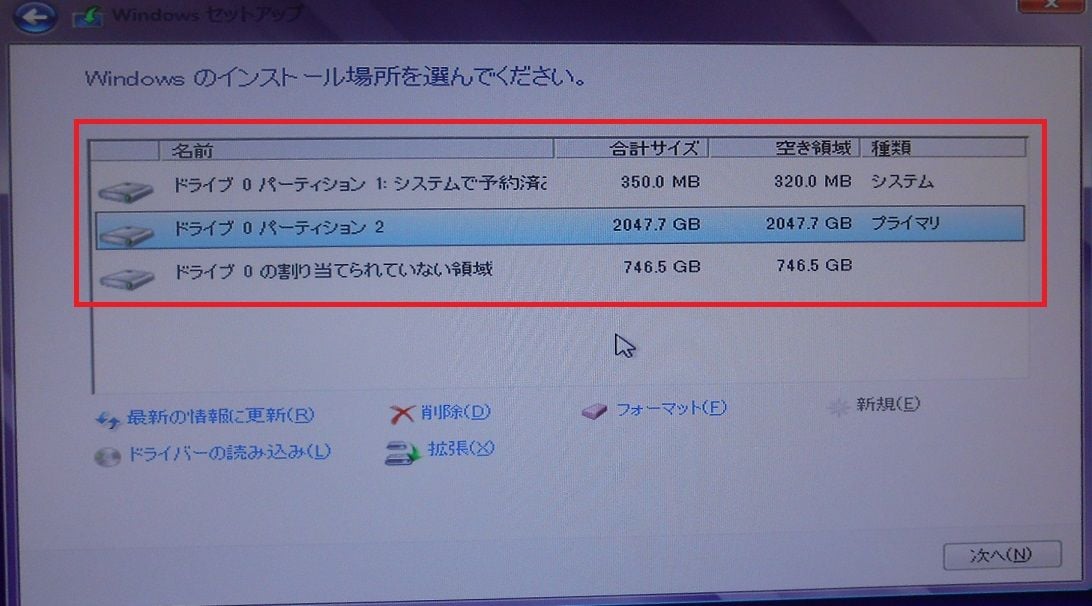
あとは普通にインストールを進めてください。気になる方は念のためOS上でも容量を確認してください。全容量が使えていれば無事UEFIになっています。
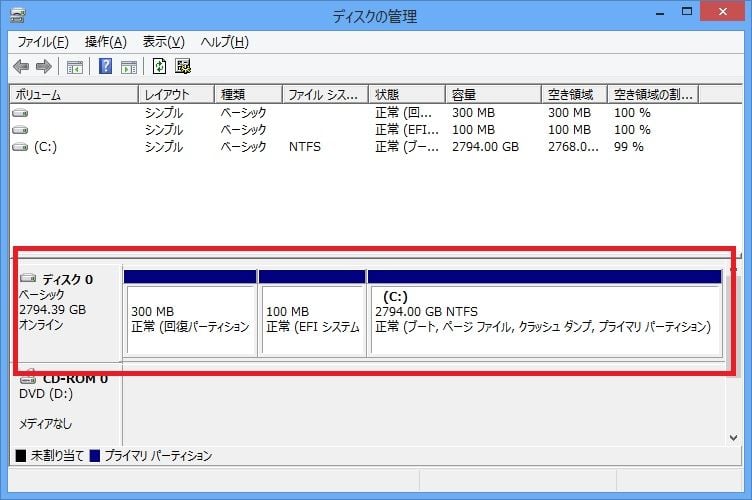
Windows XPでは正常な使用は困難
最後にWindows XP 32bitではどうなるかチェック。
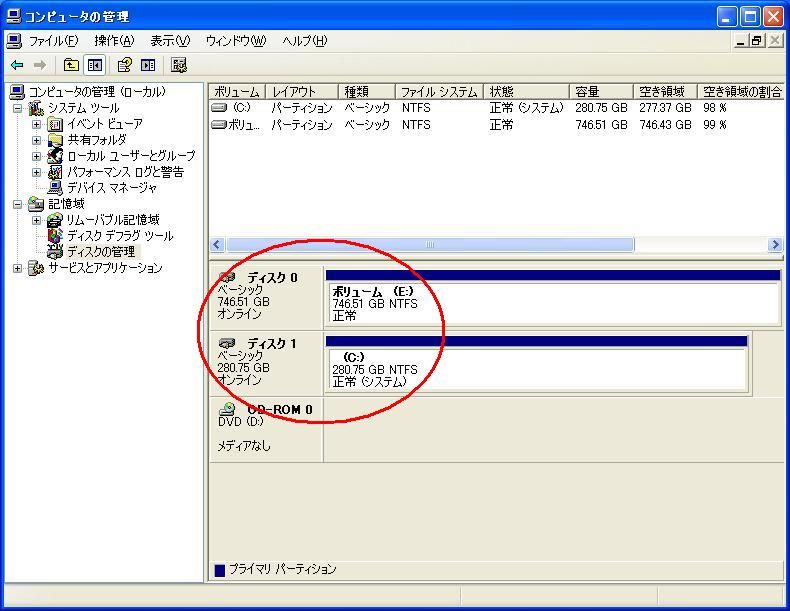
データ用・OS起動用、どちらも「一応」使えました。「ディスク0」がデータ用の3TB、「ディスク1」がOS起動用の2.5TBです。
ただし、容量はご覧の通り。
なお、この容量は、Windows 7でMBR設定時の「未割り当て部分」と同じです。理由は不明ですが、「XPでは2TBの壁の外側分の容量しか使えない」模様です。
マザーボード次第で認識容量が違う可能性が有るものの、どちらにしろまともには使えないと考えて良さそうです。
なお、XP 64bitはGPT対応のため、データ用ドライブとしては理論上使用可能ですが、メーカーがXPを保証しておらず、自己責任となりますのでご注意下さい。
2010年当時と比べ「2TBの壁」のハードルは確実にダウン
以上、速度やインストールのチェックが終了しました。
現在のマザーボードと64bit OSの組み合わせなら、データ用はもちろん、起動ドライブとしての使用も簡単になったと言えそうです。
※32bit OSの場合はUEFIでの起動用ドライブはできません。
これは4TB以上の製品でも同じ様に行えますので、大容量な製品が欲しいけど壁が気になるので2TBで我慢、という必要はありません。
対応マザーボードや64bit OSがある方は、安心して3TB以上の製品をお選びください。
今回ご紹介した製品
-
ゲーミングPC

-
■スペックから選ぶ
-
デスクトップパソコン

-
■ゲーミングデスクトップ
-
■クリエイターデスクトップ
-
■一般向けデスクトップ
-
■ビジネス向けデスクトップ
-
-
ノートパソコン

-
■ゲーミングノート
-
■一般向けノート
-
■ビジネス向けノート
-
-
PCパーツ 周辺機器

-
■PCパーツ
-
■周辺機器
-
-
中古販売

-
■中古PCパーツ
-
■中古PC周辺機器
-
サービス

-
■商品ラインナップ







