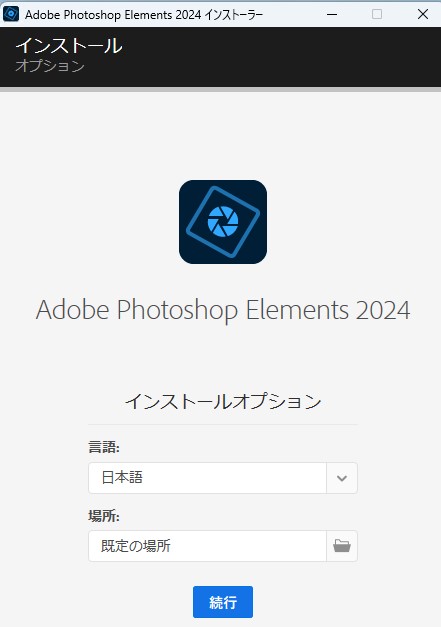Amazonからダウンロード版を購入し、”引き換えコード”を入手した場合(*1)、
Adobeのインストールガイド[*2][*3]に従って進めると、
ダウンロードやシリアル番号の取得などで、手戻り等が結構、発生しました😅。
特に、「ダウンロード>体験版インストール>完全版への変更」という手順の工数がやたら多く、インストールガイドに記載がないのですが、途中で、何回もAdobeIDでの認証が求められました😅。
そこで、インストールガイドの各ステップ順序を入れ替えた上、確認し、工数の少なくなる手順を、健忘禄として記録しました😅。【注*4】
1.Adobe IDの確認
(1)記憶違いか。。
随分昔(Adobe Photoshop9&Premiere9を購入した際)に、作った記憶があるのですが。。。。

職場で行った作業と、混同し、記憶違いだったみたいです😅。
(2)AdobeIDの新規作成
というわけで、新規にAdobeIDを作ります。
Googleアカウントでログイン。
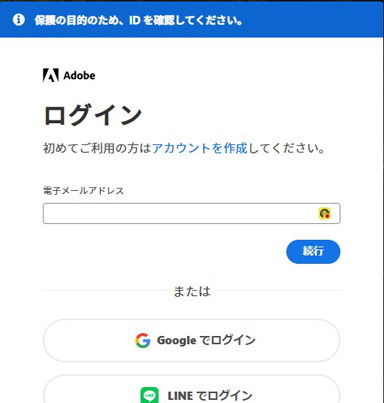
メールアドレスなどの情報入力の手間が省けるみたいです。
職場で作った時は、手間がかかったけど、生年月日だけ入力すると、アカウントが作れるみたい。
生年月日の年月を入れて、アカウント作成をクリック。
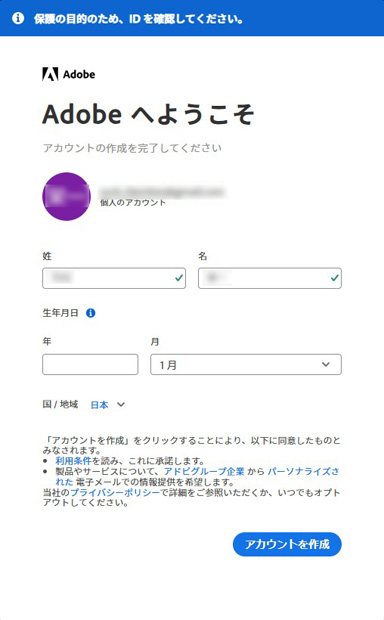
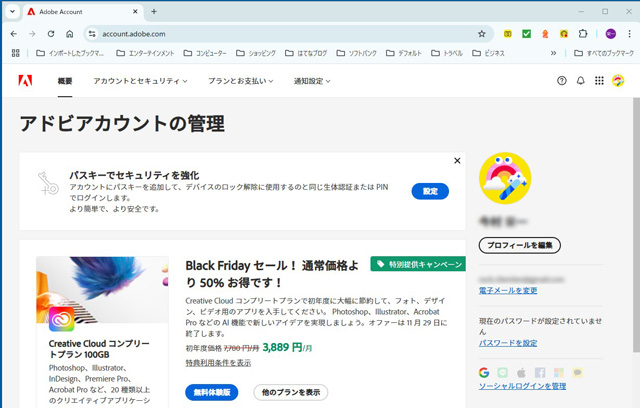
(3)パスワードの設定
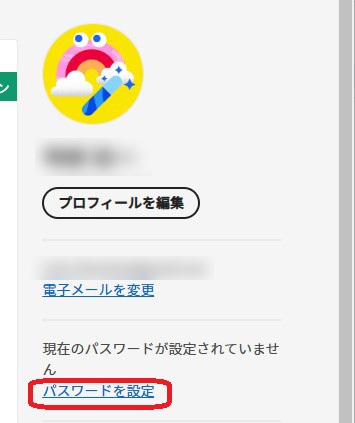
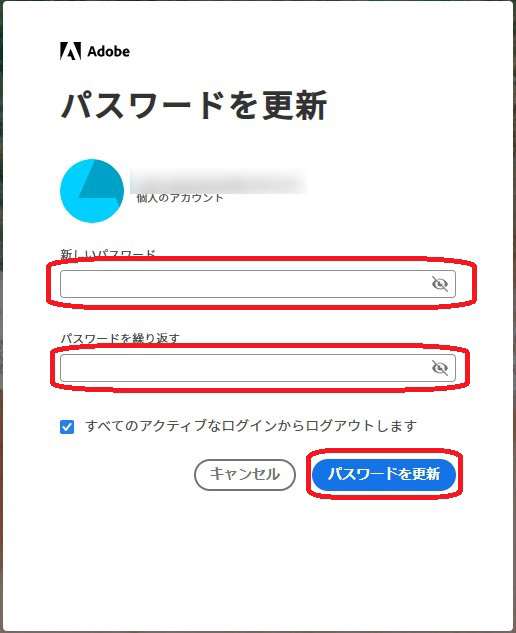
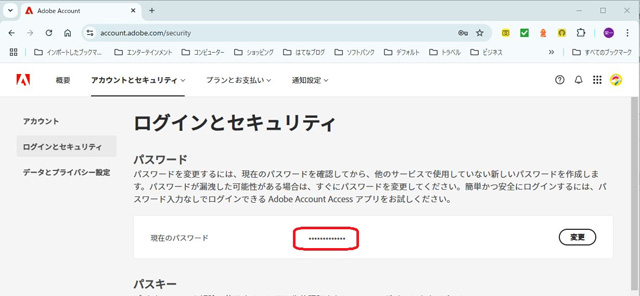
(4)AdobeIDの確認
AdobeIDを確認しておきます😃。

2.シリアル番号の取得
(1)リデンプションコード(引き換えコード)の確認
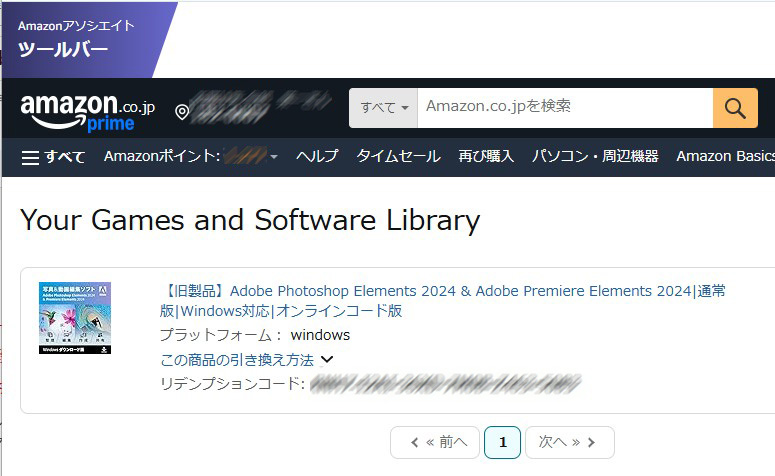
対象の”リデンプションコード”をメモしておきます。
または、別タブ/ウインドウで開いておきます(*6)。
(2)AdobeIDでログイン
Adobe Accountにブラウザでアクセスする。
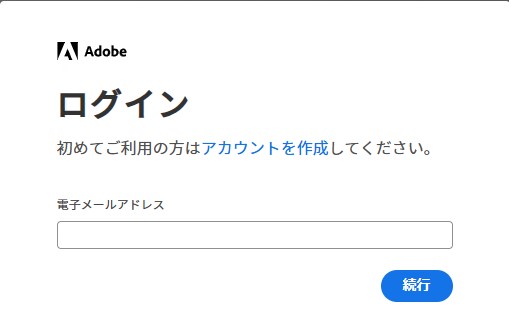
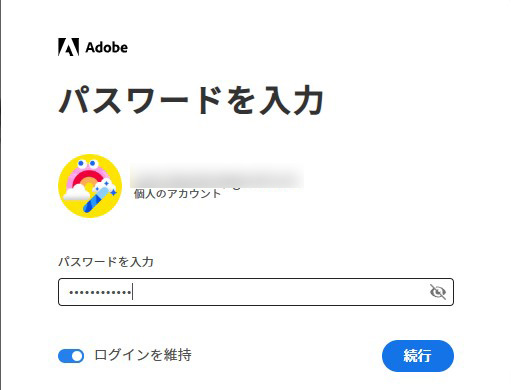
(3)シリアル番号との交換
https://redeem.licenses.adobe.com/getserialをブラウザの別タブで、開く。
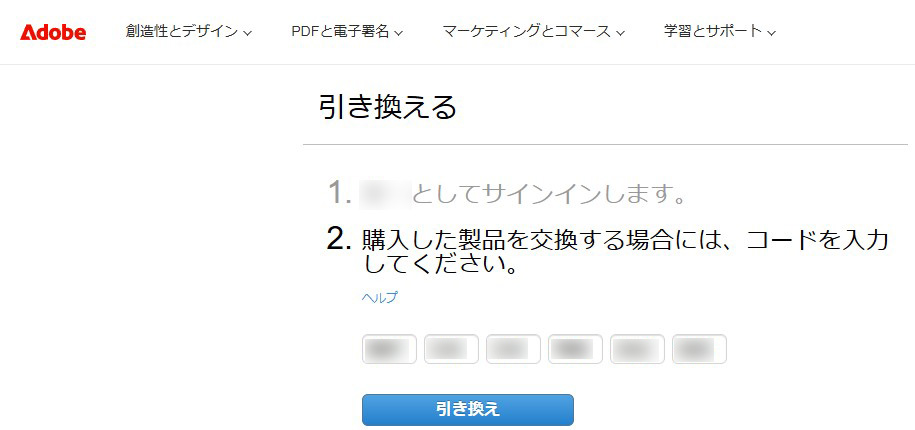
時々、失敗することがあるので、その場合は、少し時間をおいてから、再び、”引き換え”ボタンをクリックする。
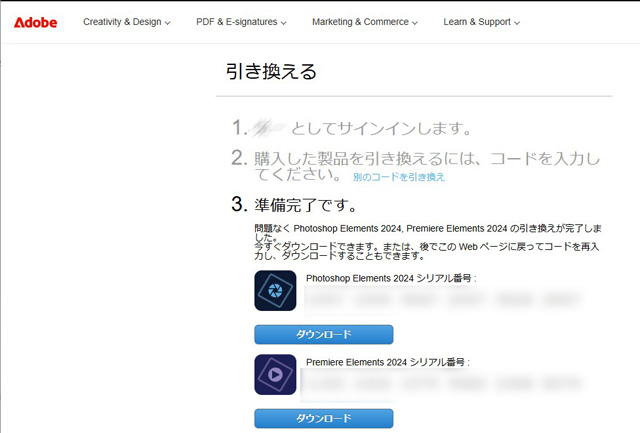
シリアル番号をメモしておくか、ブラウザを開いたままにしておく(*7)。
3.Adobe Photoshop Elements
(1)インストーラー のダウンロード
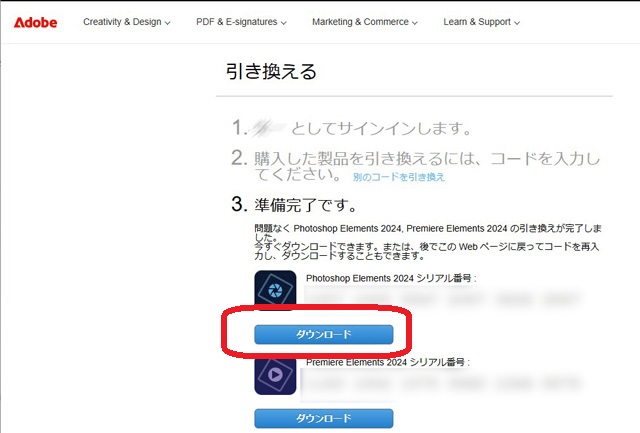
対象ページを閉じてしまった場合には、リデンプションコードを入力し、”引き換え”ボタンをクリックして、開いておく。
(2)インストール
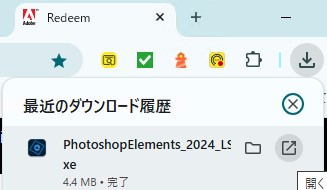
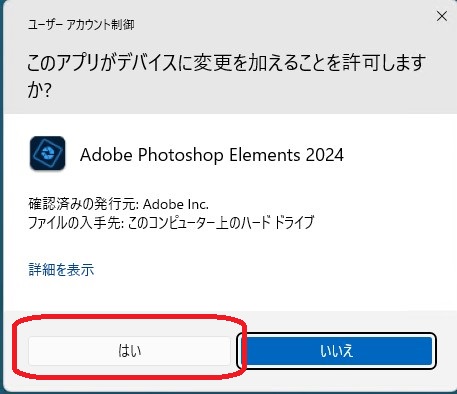
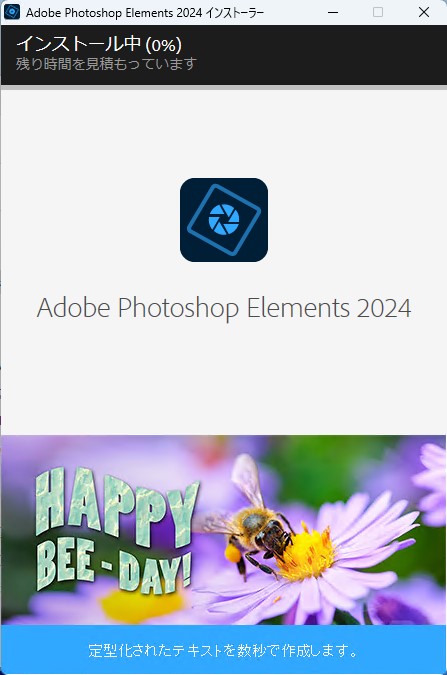
インストールが完了するとPhotoshopのホームメニューが立ち上がってくる。
”写真の編集”をクリック。
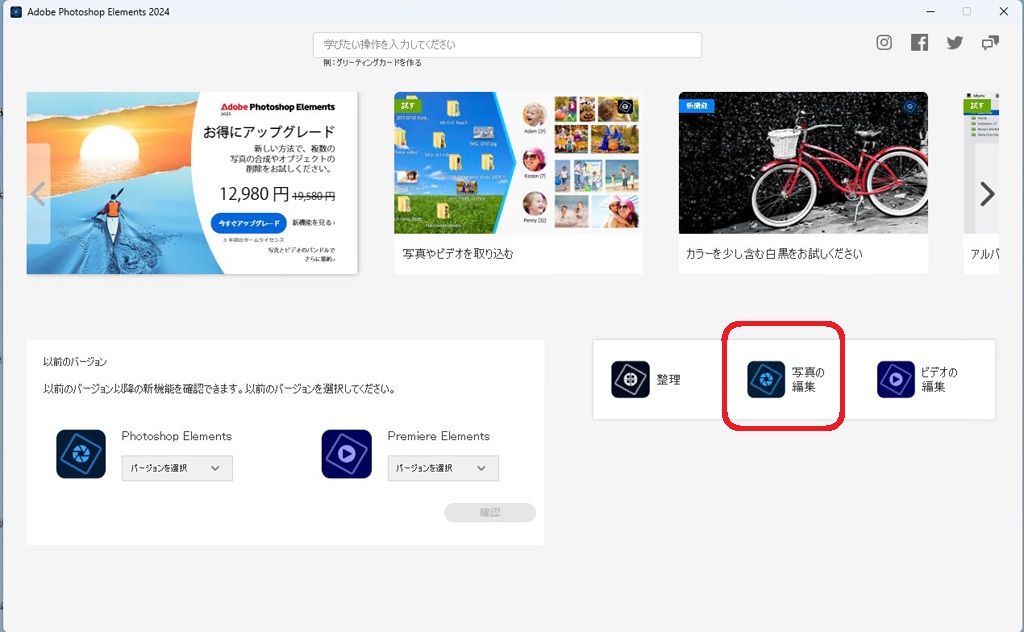
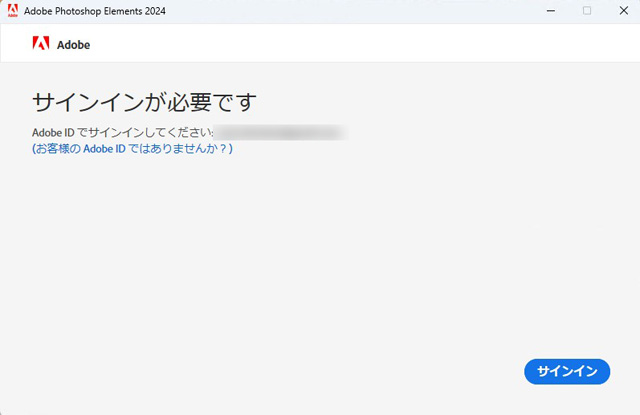
”体験版”を使うか、”今すぐライセンス認証”を行うか聞かれる。
すでに、”シリアル番号”は確認済みのため、”今すぐライセンス認証”をクリック。
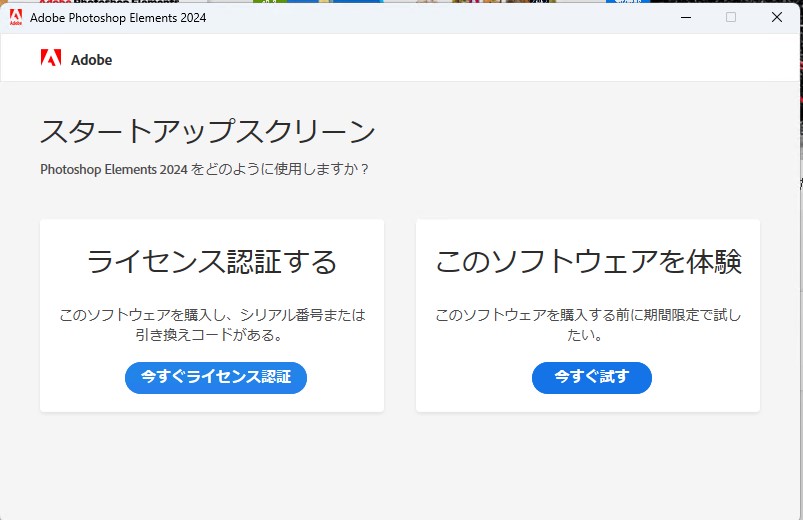
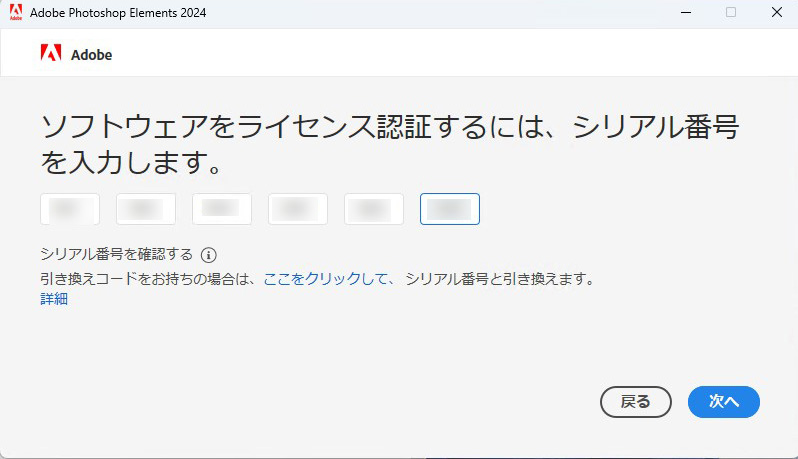
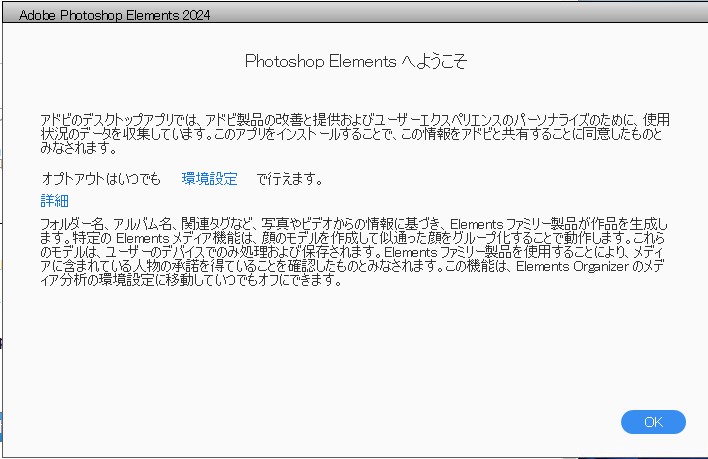
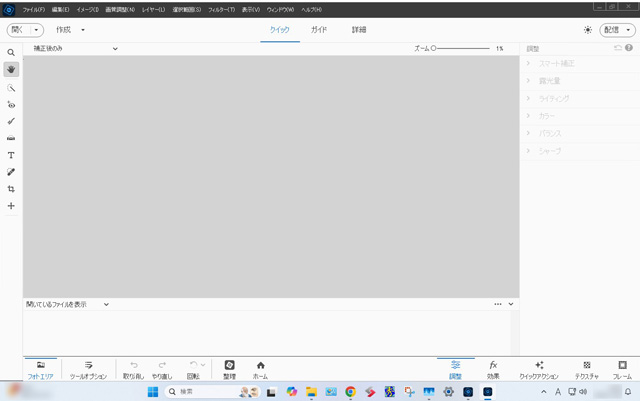
インストールとアクティベーションの完了。
4.Adobe Premiere Elements
(1)インストーラー のダウンロード
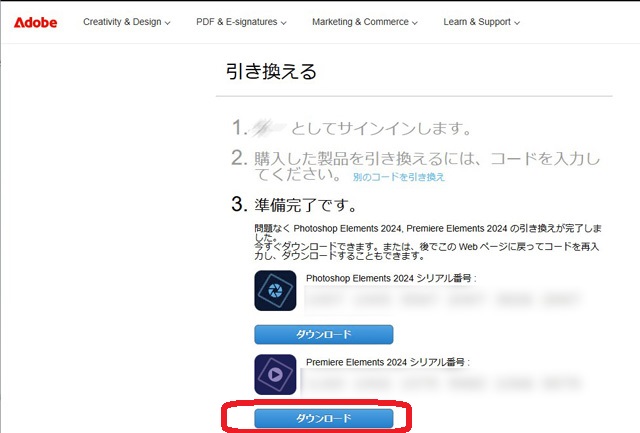
対象ページを閉じてしまった場合には、リデンプションコードを入力し、”引き換え”ボタンをクリックして、開いておく。
(2)インストール
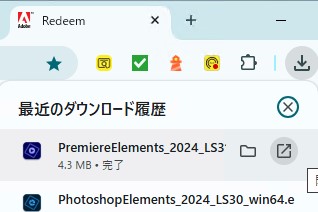
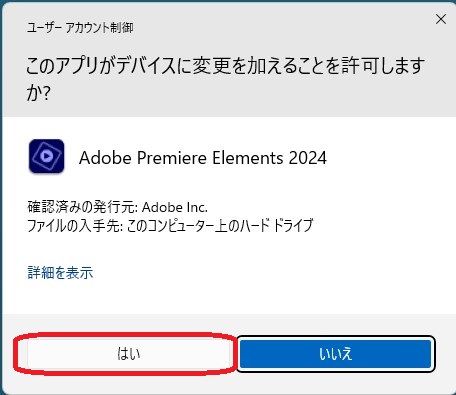
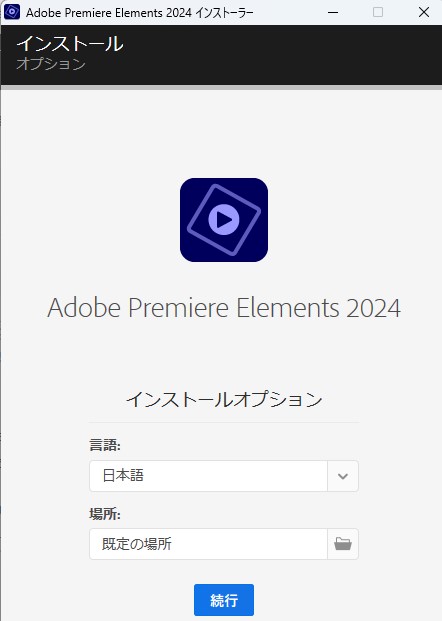

インストールが完了するとPremiereのホームメニューが立ち上がってくる。
”ビデオの編集”をクリック。
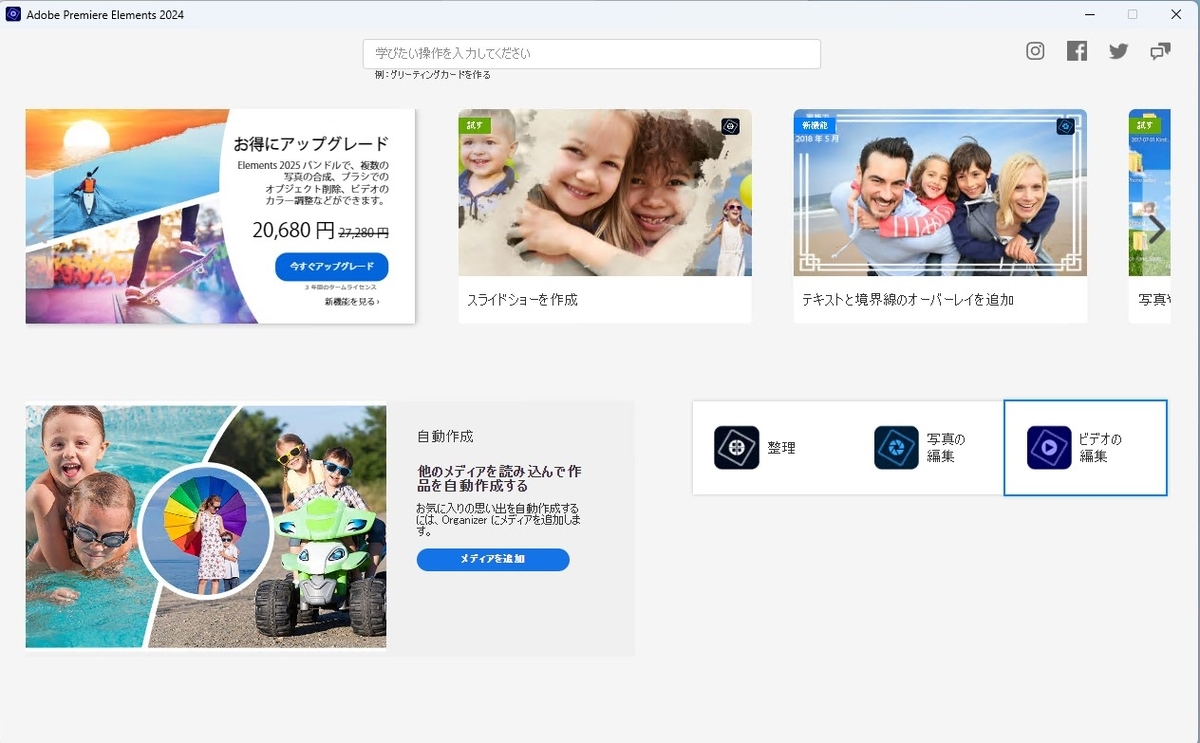
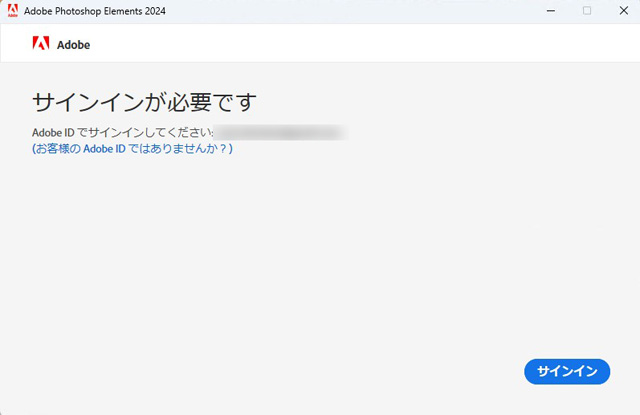
”体験版”を使うか、”今すぐライセンス認証”を行うか聞かれる。
すでに、”シリアル番号”は確認済みのため、”今すぐライセンス認証”をクリック。
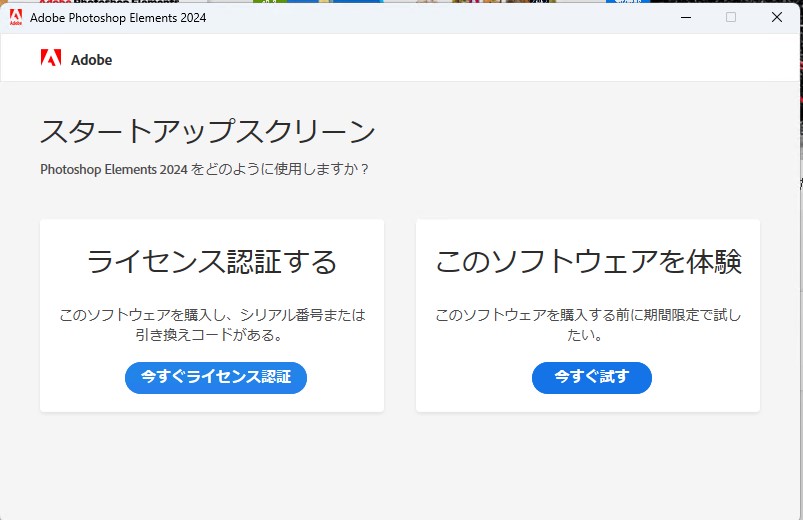

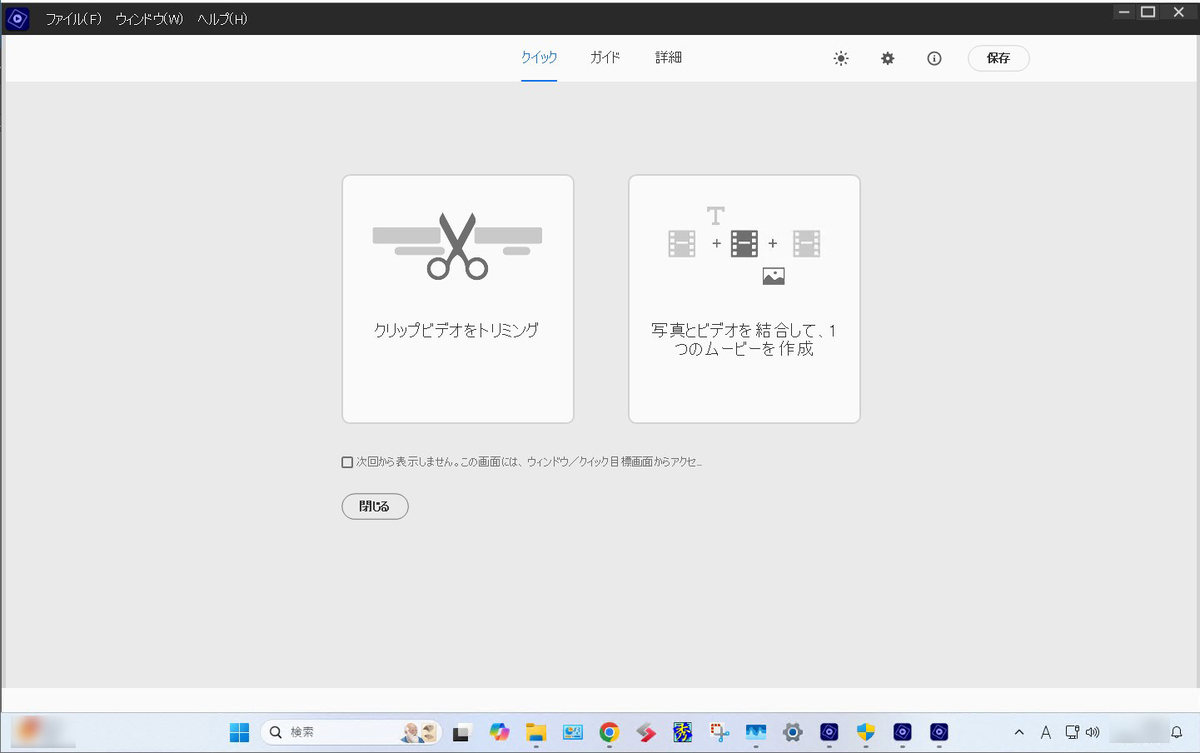
インストールとアクティベーションの完了。
出典・引用・備考
*1:すでに、2025が出てしましましたが、他の事を優先して、購入してから2か月近く、ほったらかしにしてました😅。
*2:"Photoshop Elements のダウンロードとインストール"、 2024年10月1日、Adobe Inc. 、https://helpx.adobe.com/jp/photoshop-elements/mac-app-store/kb/download---install-photoshop-elements.html、最終閲覧日2024年11月24日
*3:"Premiere Elements のインストール方法"、 2024年10月4日、Adobe Inc. 、https://helpx.adobe.com/jp/download-install/using/download-install-premiere-elements.html、最終閲覧日2024年11月24日
*4:この投稿の内容は、特定の機種並びに特定の環境での確認結果になります。
同等機種や異なる環境での動作他を保証するものではありませんので、ご留意いただけます様お願いいたします。
*5:"Adobe ID のよくある問い合わせ"、 2024年10月4日、Adobe Inc. 、https://helpx.adobe.com/jp/x-productkb/policy-pricing/id-faq-jp.html、最終閲覧日2024年11月24日
*6:別タブ/ウインドウで開いておいた方が後が楽です😃。
*7:別タブ/ウインドウで開いておいた方が後が楽です。
*8:別タブ/ウィンドウで開いていた場合、CTLR+C、CTRL+Vでコピペできるので、楽です😃。
*9:別タブ/ウィンドウで開いていた場合、CTLR+C、CTRL+Vでコピペできるので、楽です😃。