Wifi中継器を設置しましたので、カメラの通信経路をWiFi中継機に変更するため、ソーラー式防犯カメラの設定を変更します。
【注*1】
1.WiFi中継機の移設
前回設定したWiFi中継機[*2]を目的の場所(WiFi防犯カメラ設置予定場所に最も近く)に移設します。

2.WiFiネット構成変更
WiFi中継機を設置しても、WiFi防犯カメラの通信経路は、セットアップ時の状態のままなので、下図左側の状態になっています。
今回、WiFi中継機を設置しましたので、WiFi防犯カメラがWiFi中継機経由で通信するように、WiFi防犯カメラの設定を変更します(下図右側)。

3.WiFi防犯カメラの設定変更
このため、WiFi防犯カメラが常に、WiFi中継機を経由するように再設定する必要があります。
WiFi防犯カメラは、セットアップ時にタブレットの接続先WiFiの情報を元に、設定されているので、まずはタブレットの通信経路をWiFi中継機経由に固定します。
(1)設定用タブレット側のWiFi設定変更
電波強度の関係で、WiFi防犯カメラ用ソフトがインストールされているタブレットのWiFi接続先が、勝手にWiFi親機に切り替わってしまう事があります。
このため、WiFi中継機に優先的に接続するように設定を変更します。
まず、WiFi防犯カメラ用ソフトがインストールされているタブレットの「設定」ー「インターネット接続画面」に入り、自動接続になっているWiFi接続先(WiFi親機)を選択し、自動接続をオフにします。

(2)カメラ側のWiFi設定確認(任意)
WiFi防犯カメラ用アプリを起動します。
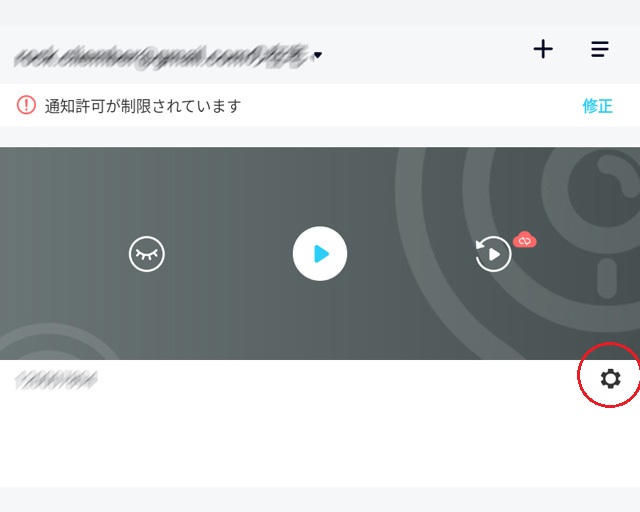
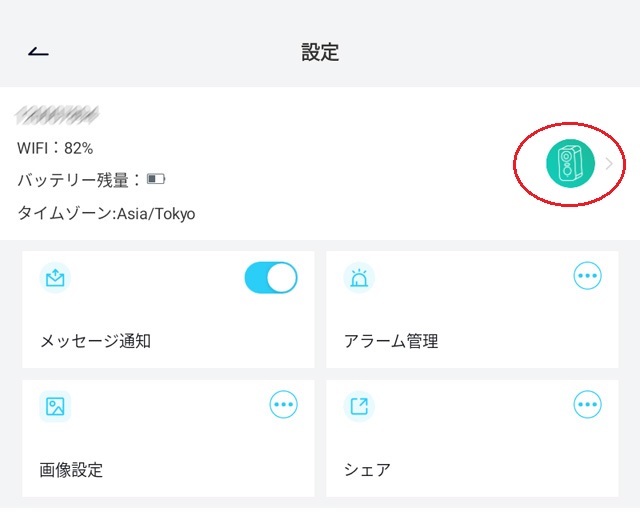
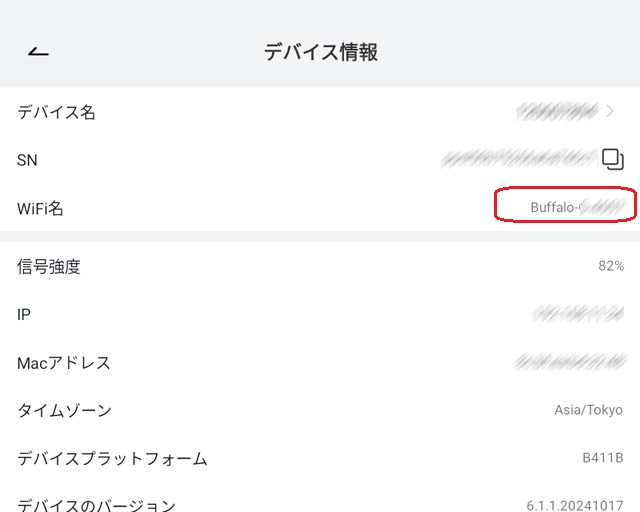
(3)カメラのWiFi設定変更(再セットアップ)
WiFi防犯カメラ用アプリを起動します。
ホーム画面右上の「+」アイコンをタップします。
スキャンコードをタップします。
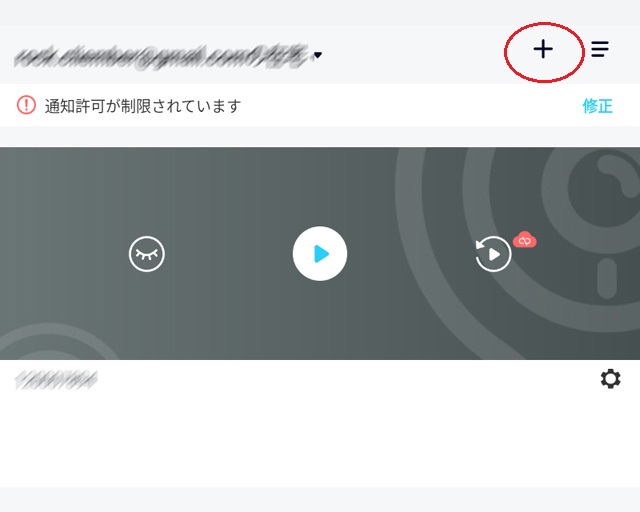
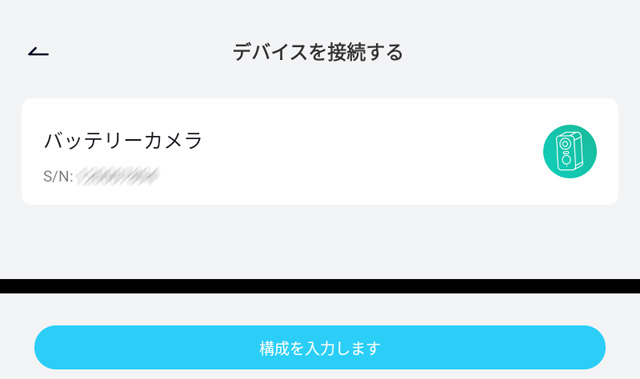
防犯カメラの電源を入れる様に音声で指示されますが、すでに電源が入っていますので、「次へ」をクリックすると、カメラをリセットするように、音声で促されます。
カメラのリセットボタンを押します。
マニュアルでは5秒ほどと記載されていますが、LEDがリセット状態(赤点滅)になるまで、5秒以上かかる感じです。

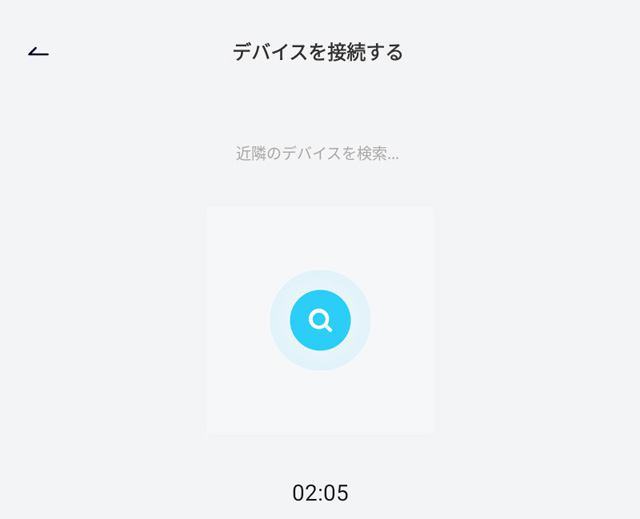
アクセスポイント名はWiFi中継機を選択し、
SSIDにはWiFi中継機のセットアップカード等に掛かれた暗号化キーを入力して、
「次へ」をタップします。
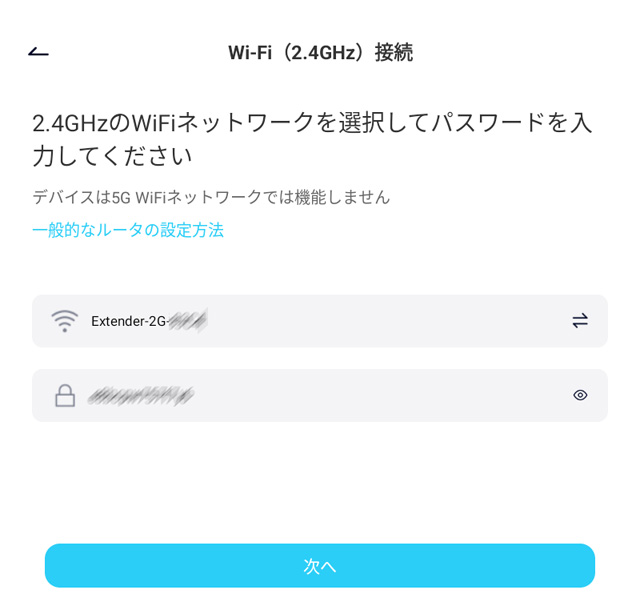
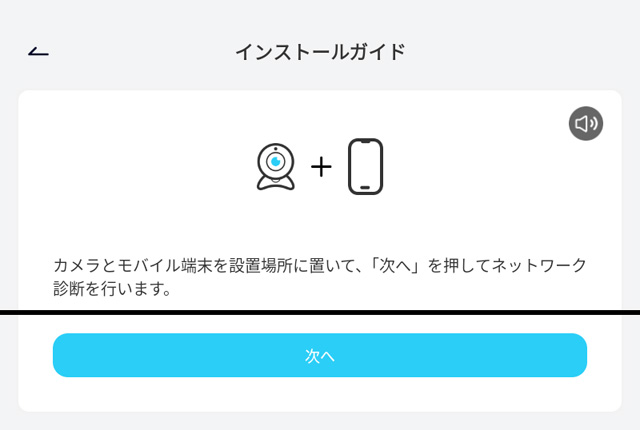
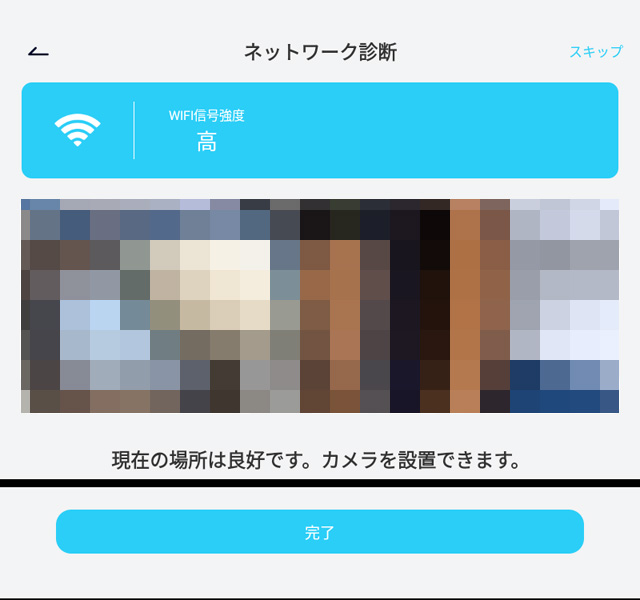
(4)カメラ側のWiFi設定確認
WiFi防犯カメラ用アプリを起動します。
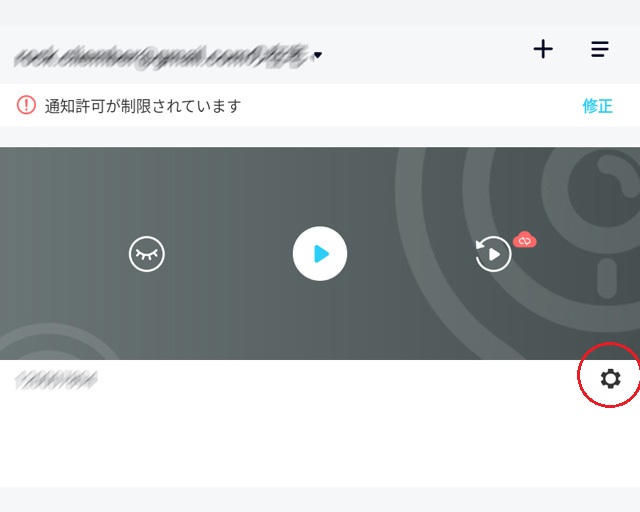
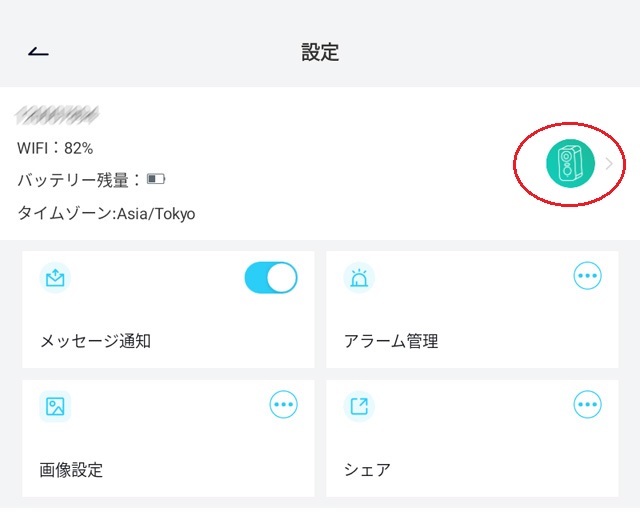
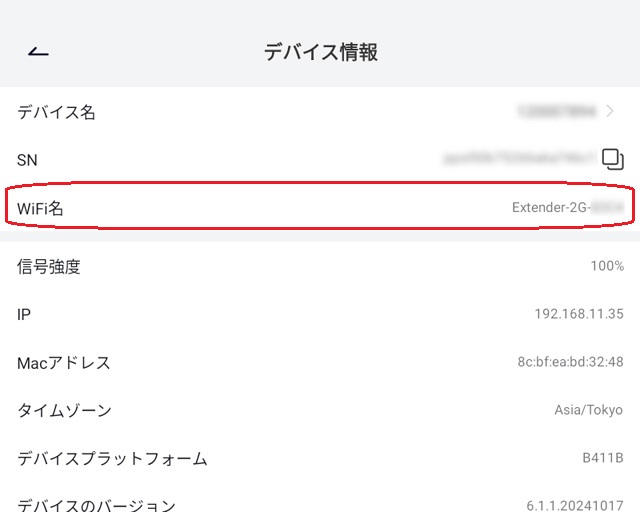
4.動作確認
とりあえず、防犯カメラを仮設位置に移動します。
リアルタイム監視で正常に画面が映っていればいれば、設定変更は完了です。
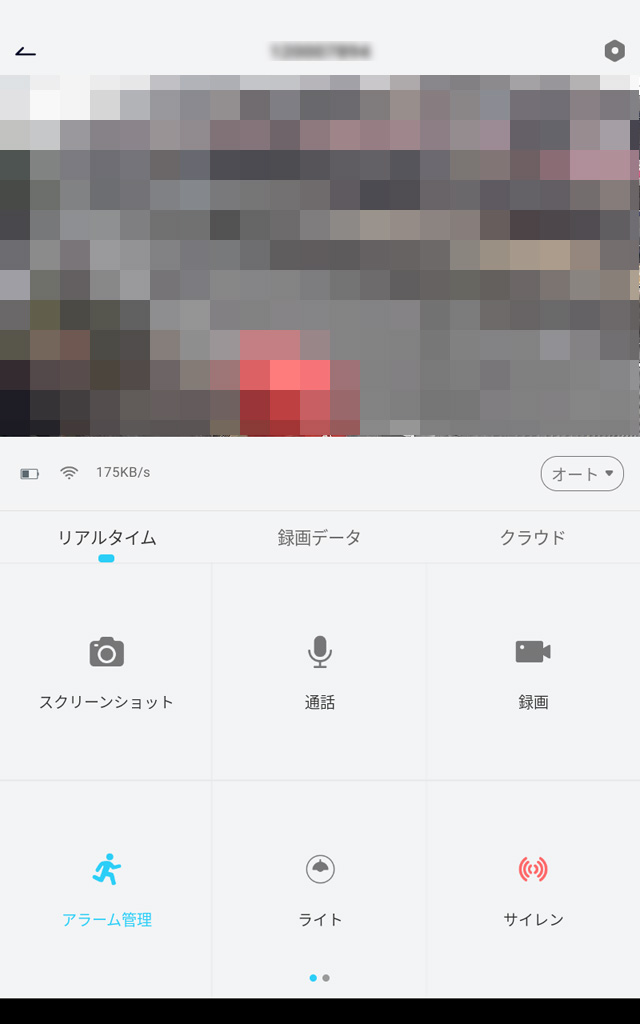
電波強度の確認は、本設置後に行いたいと思います😃。
出典・引用・備考
*1:この投稿の内容は、特定の機種並びに特定の環境での確認結果になります。
同等機種や異なる環境での動作他を保証するものではありませんので、ご留意いただけます様お願いいたします。
*2:
*3:”Microsoft PowerPoint のアイコン”、"ネットワーク トポロジ アイコン"、シスコシステムズ合同会社、https://www.cisco.com/c/en/us/about/brand-center/network-topology-icons.html、最終閲覧日:2024年11月5日
*4:"アイコン・外観写真ダウンロード"、https://network.yamaha.com/support/download/tool/、ヤマハ株式会社 、CC BY-ND 4.0、最終閲覧日:2024年11月5日
*5:ちなみに、WiFi親機との接続時の、カメラでの電波強度は82%です。
*6:使っているタブレットは、タブレットケースに入れてある関係で、背面カメラがおおわれているため、真っ黒です😅。このような場合には、カメラを前方に切り替えるか、ケースから外す必要があります😃。




