1.ディスクとファイルシステムの確認
(1)ディスクの確認
まずは、ディスクサイズなどを確認して必要なデバイスを見つけます。
$ sudo fdisk -l
(2)ファイルシステムの確認
新規ディスクにファイルシステムがないか確認します。
$ lsblk -f
2.ディスクのパーティション作成とフォーマット
(1)パーティションの確認
ディスクのパーティションを確認します。
$ sudo parted -l

(2)パーティションの作成
まずは、partedを起動します。。
$ sudo parted /dev/sdb

続いて、新規ディスクをGPTにします。
これを忘れても、パーティションテーブルはGPTになると思いますが、安全のためにしておいた方が良いでしょう。
(parted) mklabel gpt
ディスクにパーティションが存在した場合には以下のような確認メッセージが表示されます。

続いて、パーティションを作成します。
(parted) mkpart

- パーティション名はつけなくても問題ありません。名前を付けない場合は何も入力せずにエンターを押せば、次の質問に移ります。
- ファイルシステムは、現在のLinuxで標準的なext4を用いるため、ext4に変更しています。
- 今回は、パーティションを1つにしますので、Start 0%, End 100%としています。
- 複数のパーティションを作る場合は、Endを50%などとし、再度 mkpart を実行することで、複数のパーティションを作ることができます。
- この場合、パーティションごとののデバイス名は、 /dev/sdx1, /dev/sdx2 と、順番に割り当てられていきます。
パーティションが正しく作成されたかをかく確認します。
(parted) p

確認できたら、partedを終了します。
(parted) q
(3)パーティションの初期化
作成した、パーティションを初期化します。
$ sudo mkfs.ext4 /dev/sdb1

3.ディスクのマウントと自動マウントの設定
(1)ディスクのマウント確認
作成したディスクが正常にマウントできたかを確認します。
$ sudo mount -t ext4 /dev/sdb1 /mnt
$ df
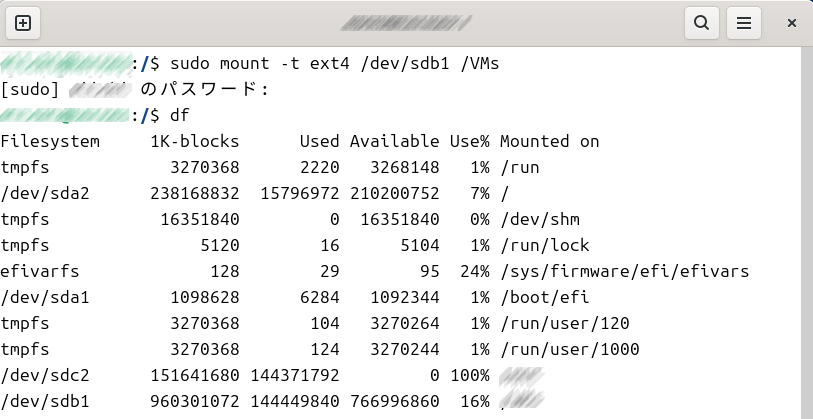
ディスクを一旦、アンマウントします。
$ sudo umount /dev/sdb1
(2)HDDのUUID確認
まず、ハードディスクのUUIDを確認します。
$ sudo blkid /dev/sdb1

UUIDとして利用するのは、赤枠の部分の文字列になります。
(3)/etc/fstab の設定
/etc/fstabを編集し、マウントポイントを作成します。
$ sudo vi /etc/fstab
 (4)ディスクの自動マウント確認
(4)ディスクの自動マウント確認
下記のコマンドで、新しいディスクがマウントできるか確認します。
$ sudo mount -a
エラーなく、上記コマンドが終了すれば、起動時に新しいディスクが必ずマウントされます。