|
Skype for Business は、2021/7/31を持ってサービス終了しました。 |
Microsoft製品の個人使用の一環として、下記の対象者は Skype for Business を利用できるようになりました。
利用対象者:@u もしくは @un のメールアドレスを付与された本学の構成員および名誉教授等の本学の関係者。
(離職・卒業・修了等で @u, @un のアドレスを使用できなくなった場合には、利用対象者ではなくなります。)
ここでは Microsoft製品の個人使用 によってサインアップしたアカウントでの使用について説明しています。これ以外の方法で Skype for Business をインストールしている場合は、その Skype for Business をアンインストールし、Microsoft製品の個人使用の方の Skype for Business をインストールしてください。
Skype for Business の概要
Skype との違い
- Skype と Skype for Business は、利用目的や利用方法などに共通点が多々ありますが、異なるソフトウェアを用いる異なるサービスです。Skype は Microsoft Office ソフトとは独立して動きますが、Skype for Business は他の Office ソフト (Outlook など) と連携させて使用することが可能です。
- Skype のアカウントは個人が各自で作成します。これに対し、Skype for Business のアカウントは組織が構成員に付与するものです (本学の場合は下記のサインアップにより作成されるアカウントとなります)。
- 複数人でのオンラインミーティングを行う場合、Skype では最大 20 人までしか参加できませんが、Skype for Business では最大 250 人まで参加可能なオンライン会議を催すことが可能です。
- その他の詳しい違いについては、マイクロソフトのサポートページ (英語)をご参照ください。
注意点
- Skype for Business では「通話」と「会議」は別々の機能となります。
- 会議の参加者は、基本的には Skype for Business のアカウントを持っている人が対象となります。例えば、一般の Skype アカウントとの「通話」は可能ですが、「会議」に一般の Skype アカウントを招待することはできません。
- ただ、Skype for Business のアカウントを持っていない人でも Skype for Business Web App を利用して会議に参加することは可能です。
- また、会議の参加者を制限したり (例えば、参加に主催者の許可が必要になるようにするなど)、参加者のうち発表者になれる人を制限したりする設定が可能です。詳しくはこちらをご参照ください。
事前準備
マイクロソフトへの登録 (サインアップ)
Skype for Business を利用するには、@u.tsukuba.ac.jp (教員および学生) または、@un.tsukuba.ac.jp (職員等) のアドレスを利用してあらかじめマイクロソフトへ登録 (サインアップ) しておく必要があります。登録方法は Microsoft製品の個人使用のページに書いてあります。
Skype for Business のインストール
既に Microsoft Office スイート(Microsoft製品の個人使用からインストールしたOffice含む)を入手してお使いのデバイスにインストールしていれば、そこに Skype for Business が含まれている可能性があります。お使いのデバイスにインストールされている Office ソフトの中に Skype for Business が既に含まれている場合は、新たにインストールする必要はありません。
含まれていない場合は、以下の手順でインストールしてください。
- Office 365にサインインします。(上記のマイクロソフトへの登録(サインアップ)で使用した@uまたは@unのアドレスと、登録の際に自身で設定したパスワード(統一認証のパスワードとは別)を使用)
- マイアカウントのアイコン(画面右上の人型アイコン)をクリックし、”マイアカウント”を選択します。
- 画面左メニューから”アプリとデバイス”を選択します。
- 表示された”Skype for Business”で、必要に応じ言語等を選択し、”Skypeのインストール”をクリックします。
- ダウンロードされたインストーラでインストールを行います。
この手順でインストールできない場合は、お問い合わせフォームから、「Microsoft 教育機関向け総合契約(EES)」を選択して、必要項目を入力、問い合わせをお願いします。
使用方法
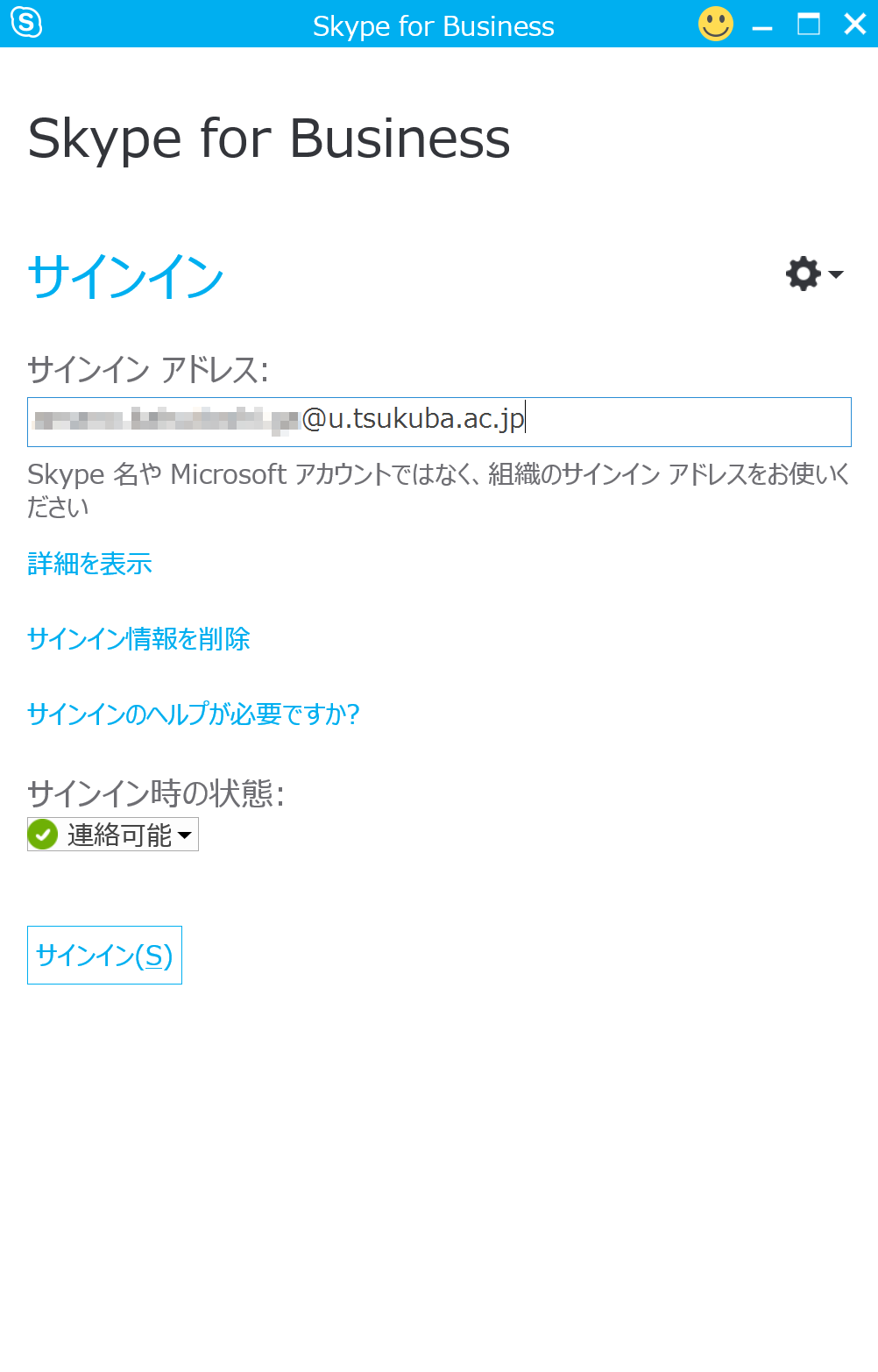 Skype for Business を起動すると、まずサインインを求められます。サインイン・アドレスには上記のマイクロソフトへの登録に使用した @u または @un のアドレスを入力し、パスワードは登録の際に設定したパスワード (統一認証のパスワードとは別) を使用してサインインします。
Skype for Business を起動すると、まずサインインを求められます。サインイン・アドレスには上記のマイクロソフトへの登録に使用した @u または @un のアドレスを入力し、パスワードは登録の際に設定したパスワード (統一認証のパスワードとは別) を使用してサインインします。
歯車のアイコンの右にある ▼ マークをクリックすると「ヘルプ」などのメニューが表示されますので、詳しい使用方法については「Skype for Business ヘルプ」をご参照ください。
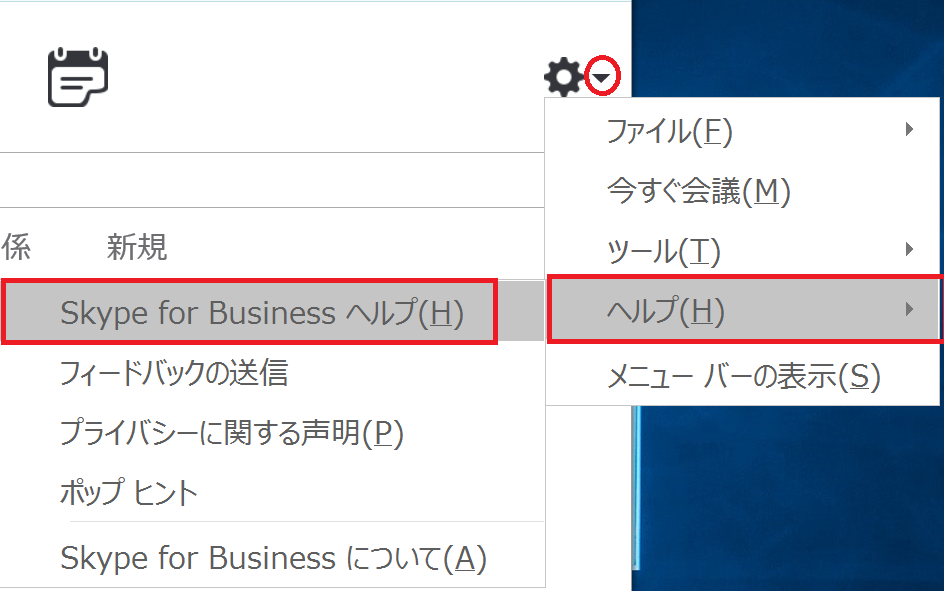
このサービスに関するお問い合わせ
# このソフトウェアの動作や使用方法に関するサポートは行っておりません。
参考ページ:Skype for Business よく寄せられる質問