VMware Cloud Foundation(VCF)5.2.1 の Management Workload Domain に、vSphere クラスタ(ESXi ホスト 3台の vSAN)を追加してみます。
今回の内容です。
- 今回の環境
- 1. VCF SDDC の外部での事前準備
- 2. ESXi ホストの準備
- 3. ネットワーク プールの作成
- 4. ESXi ホストのコミッショニング
- 5. vSphere クラスタの追加
- クラスタ追加後の様子
今回の環境
VCF 5.2.1 の Management Workload Domain を、下記のようにデプロイしてあります。
SDDC Manager で「インベントリ」→「ワークロード ドメイン」を開くと、Management Workload Domain として「vcf-m01」が作成されています。
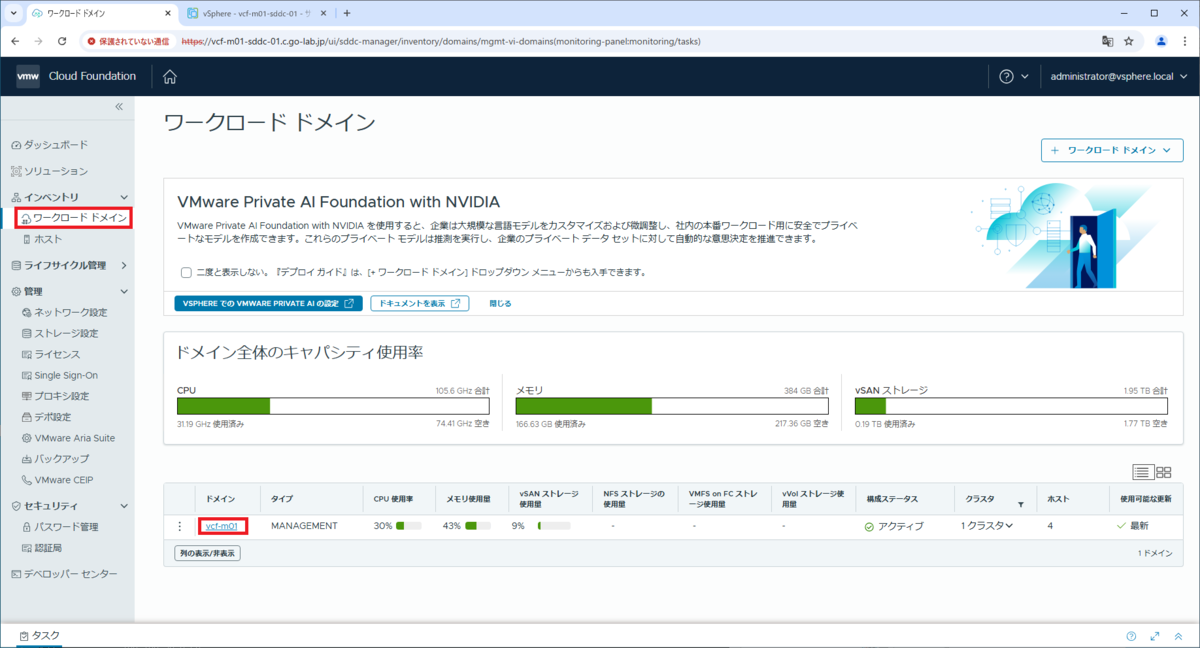
vcf-m01 の「クラスタ」タブを開きます。
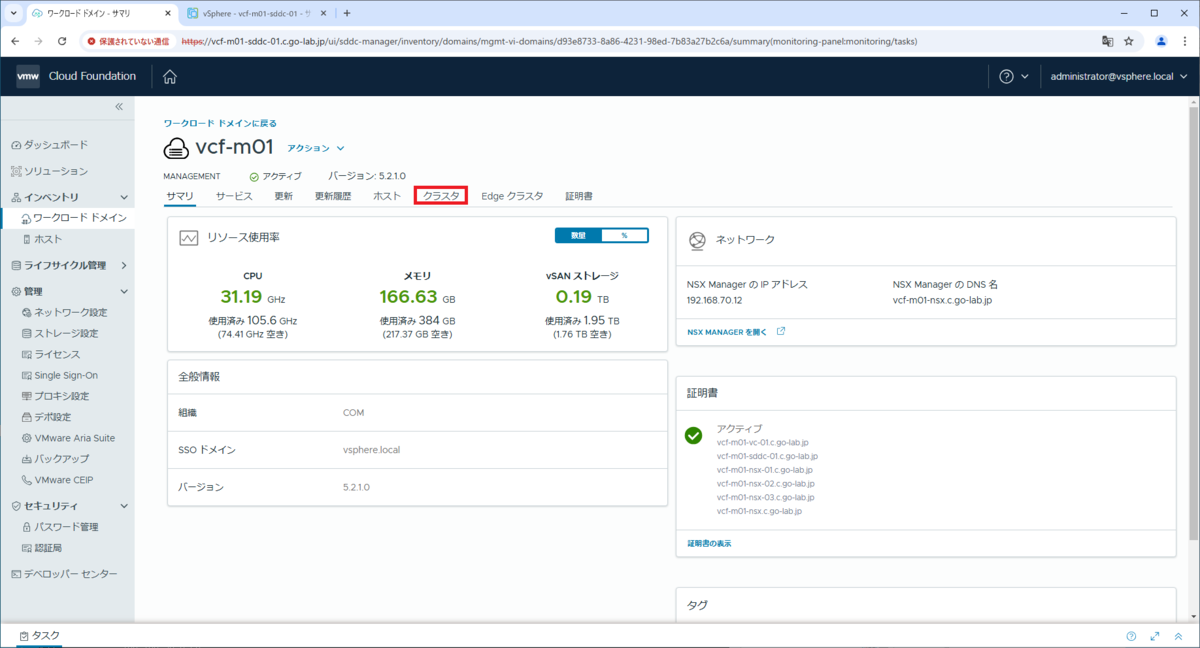
このワークロード ドメインには、「vcf-m01-c01」クラスタが作成されています。
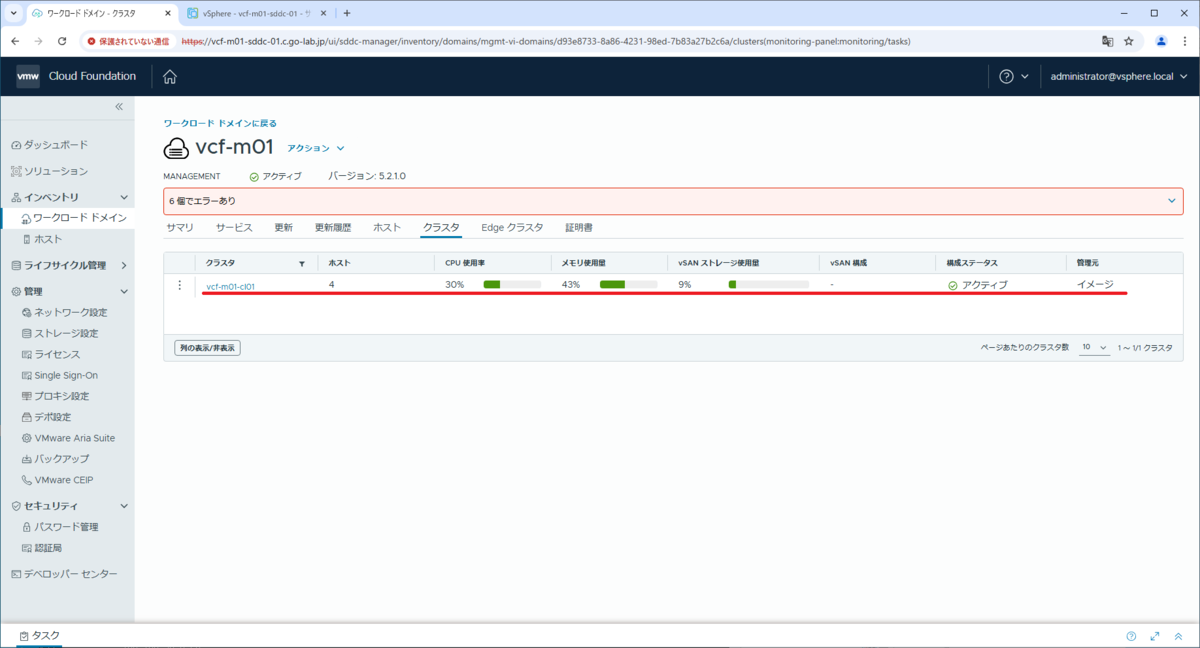
1. VCF SDDC の外部での事前準備
ESXi ホスト4台は、DNS サーバーに下記の正引き / 逆引きレコードを登録してあります。クラスタ追加の最小ホスト数は3台なので、このうち 3台を利用し、1台は予備の想定です。
- vcf-m01-esxi-05.c.go-lab.jp → 192.168.71.115
- vcf-m01-esxi-06.c.go-lab.jp → 192.168.71.116
- vcf-m01-esxi-07.c.go-lab.jp → 192.168.71.117
- vcf-m01-esxi-08.c.go-lab.jp → 192.168.71.118
NSX の TEP にアドレスを設定するため、DHCP サーバーも構築してあります。ESXi ホストごとに TEP が 2つ設定されるので、IP アドレスが 8つ以上の範囲を DHCP サーバーに設定しておきます。
- VLAN ID:74
- ネットワーク:192.168.74.0/24
2. ESXi ホストの準備
ESXi は、Management Workload Domain デプロイの際と同様にセットアップしておきます。
VCF 5.2.1 対応の ESXi インストーラー ISO イメージ ファイルは、下記のように入手できます。
ESXi ホストは、3台用意してあります。下記の設定を済ませてあります。
- ESXi 8.0 U3b をインストール
- ネットワーク設定(ホスト名、ドメイン名、IP アドレス、デフォルト ゲートウェイ)
- DNS サーバー設定
- NTP サーバー 設定
- 自己署名証明書の再生成
3. ネットワーク プールの作成
SDDC Manager で、「管理」→「ネットワーク設定」を開き、「ネットワーク プールの作成」をクリックします。

下記のようにネットワーク プールのパラメータを入力します。
- ネットワーク プール名:vcf-m01-np02
- ネットワーク タイプ
- vSAN:ON
- NFS:OFF ※デフォルトのまま
- iSCSI:OFF ※デフォルトのまま
- vMotion:ON ※デフォルトのまま
- vSAN ネットワーク情報
- VLAN ID:73
- MTU:1700
- ネットワーク:192.68.73.0
- サブネット マスク:255.255.255.0
- デフォルト ゲートウェイ:192.168.73.1
- 含まれる IP アドレスの範囲:192.168.73.121 ~ 192.168.73.124
- vMotion ネットワーク情報
- VLAN ID:72
- MTU:1700
- ネットワーク:192.68.72.0
- サブネット マスク:255.255.255.0
- デフォルト ゲートウェイ:192.168.72.1
- 含まれる IP アドレス範囲:192.168.72.121 ~ 192.168.72.124
「含まれる IP アドレス範囲」のとなりにある、「追加」をクリックしてから、「保存」をクリックします。
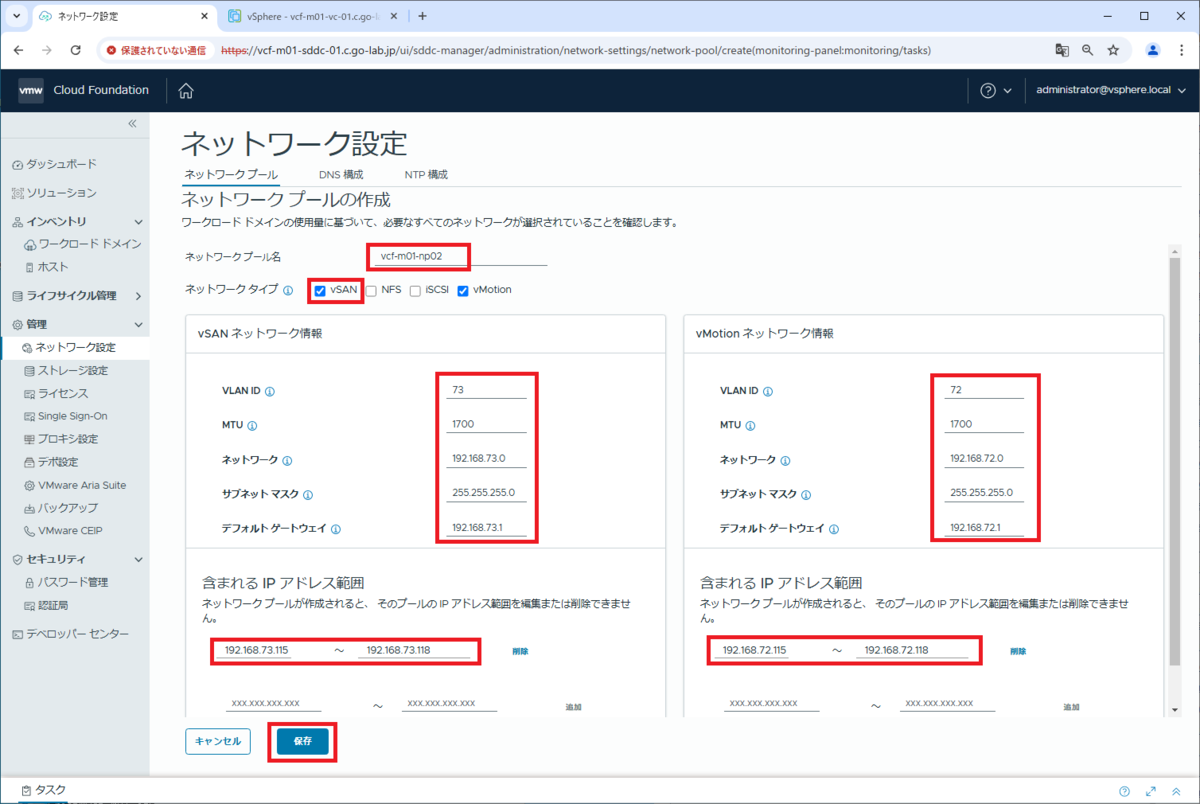
これで、ネットワーク プールが作成されました。
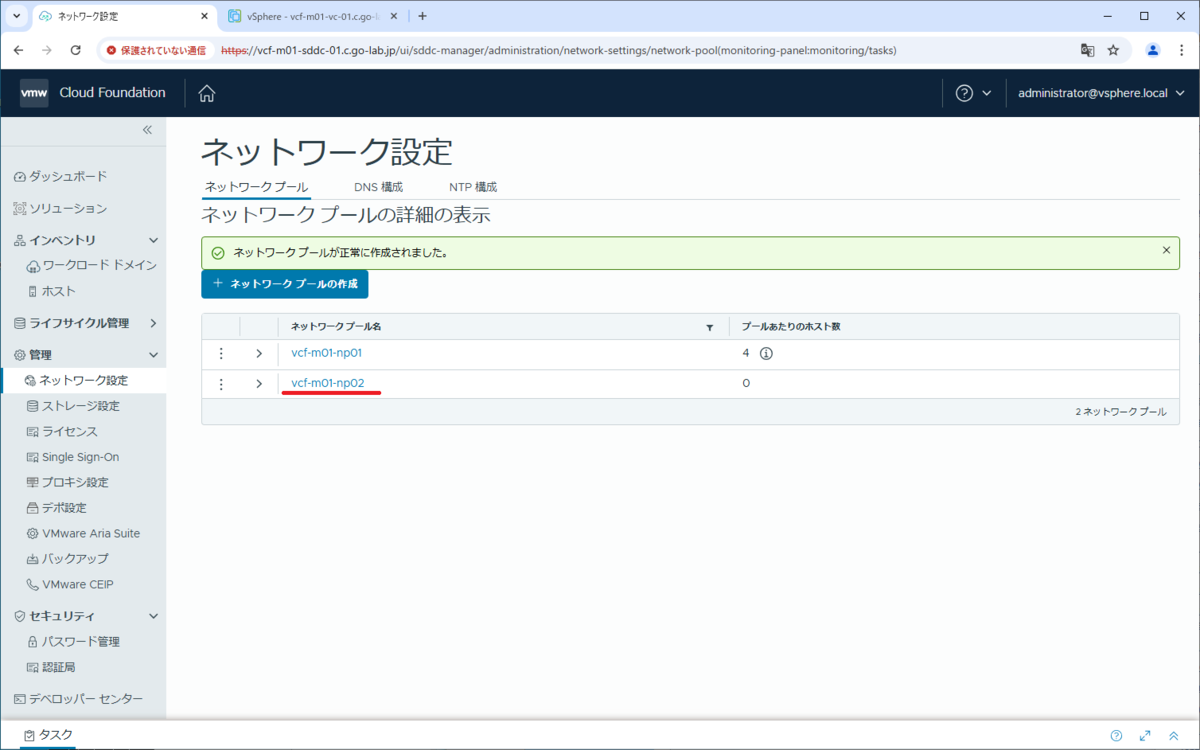
4. ESXi ホストのコミッショニング
ESXi ホストを、SDDC Manager にコミッショニング(登録)します。UI での入力を省略するため、下記のように対象の ESXi ホストを記載した JSON ファイルを用意しておきます。
sample_bulk_commission_vcf-m01-2.json
SDDC Manager の「インベントリ」→「ホスト」を開き、「ホストのコミッショニング」をクリックします。

チェックリストが表示されるので、「すべて選択」のチェックを ON にして、「続行」をクリックします。
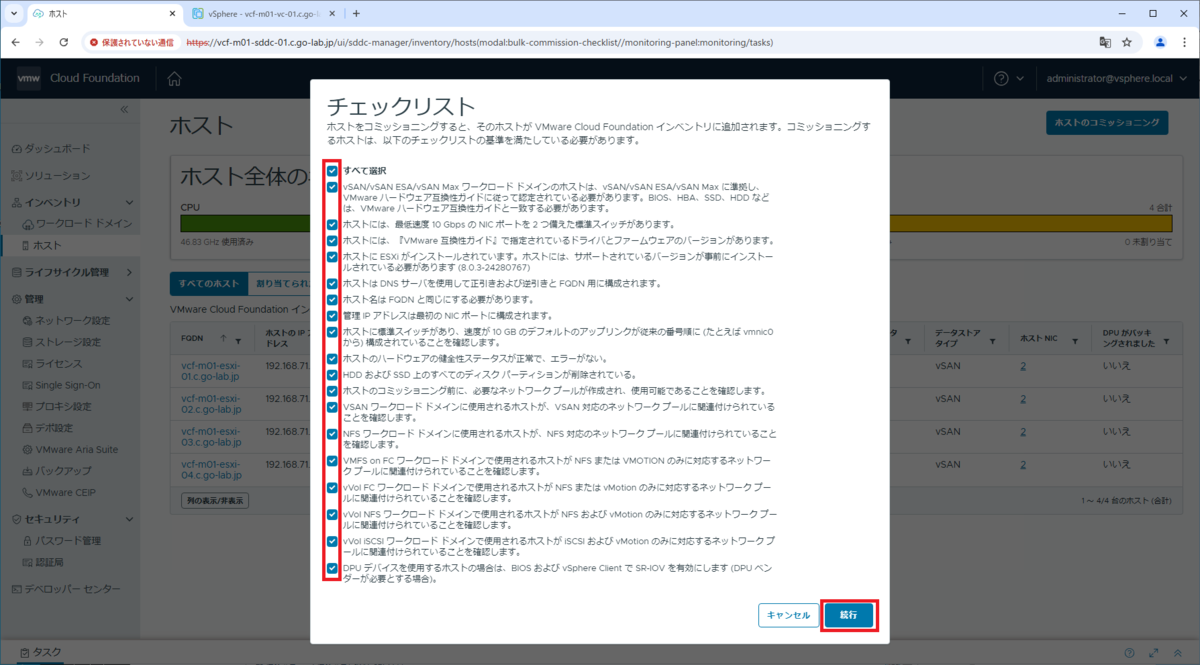
「インポート」を選択して、「参照」をクリックします。
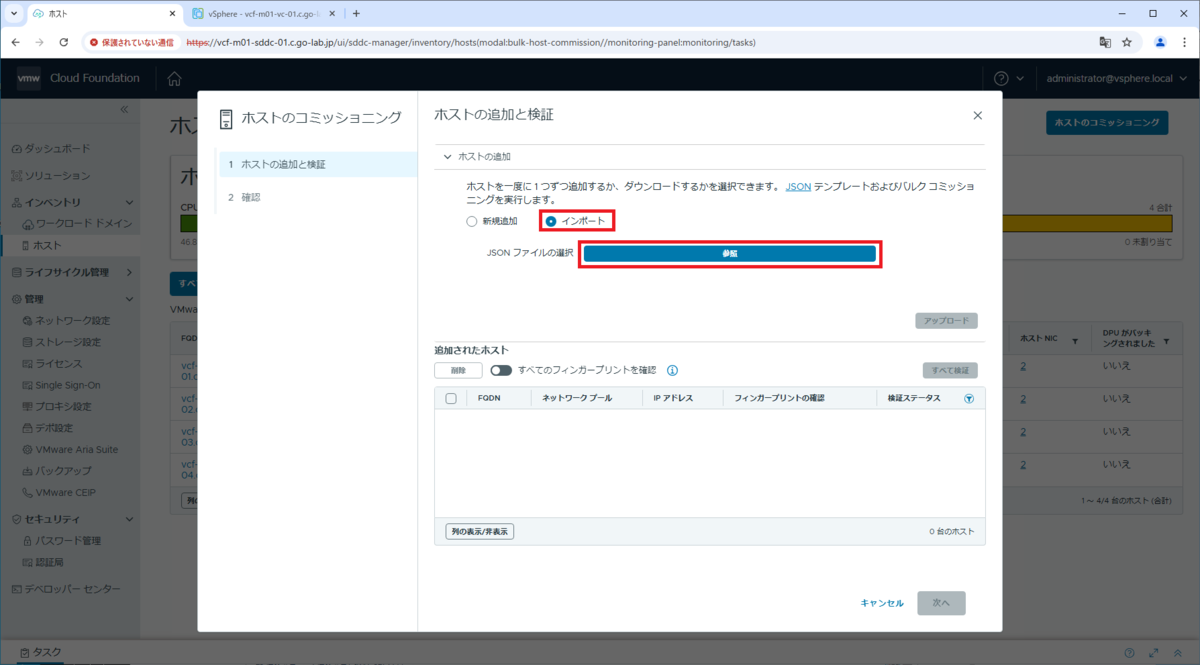
用意しておいた JSON ファイルを選択して、「アップロード」をクリックします。
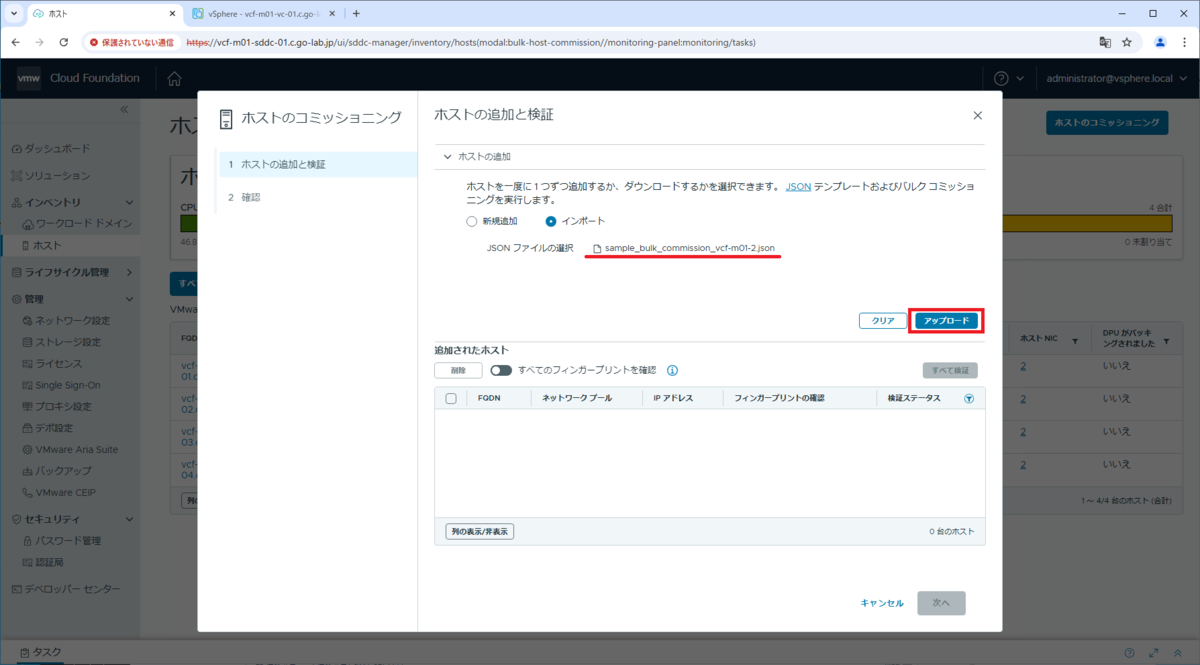
JSON ファイルに記載しておいた ESXi ホストが登録されるので、「すべてのフィンガープリントを確認」を ON にして、「すべて検証」をクリックします。

「検証ステータス」がすべて「有効」になったことを確認して、「次へ」をクリックします。
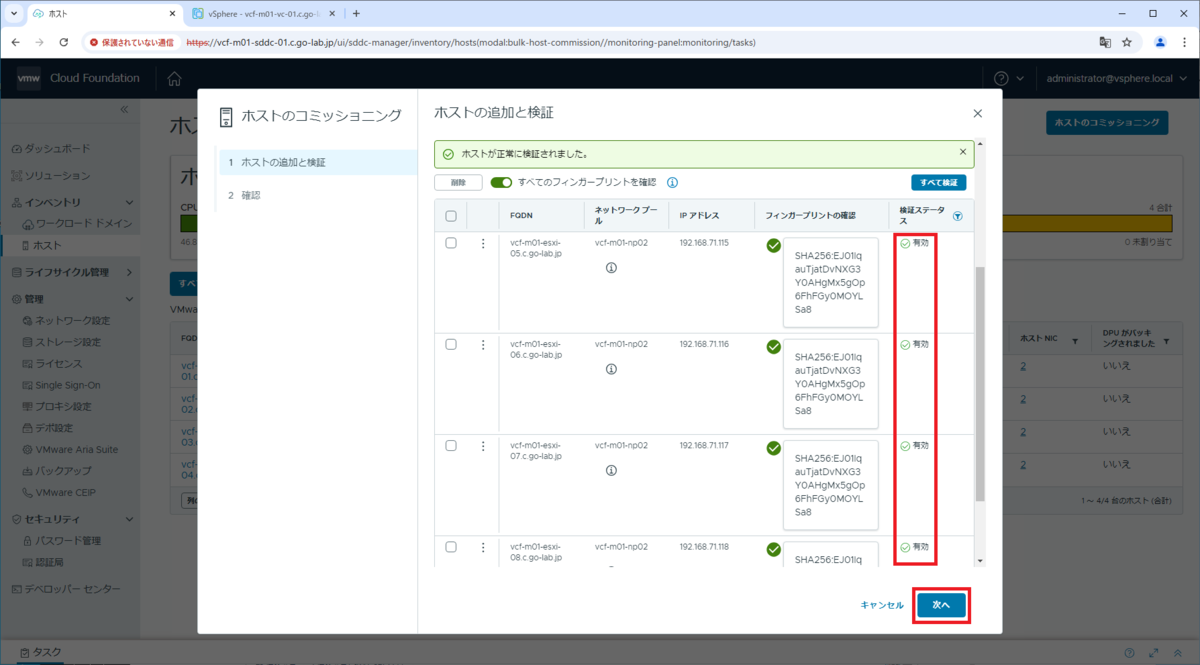
「コミッショニング」をクリックします。
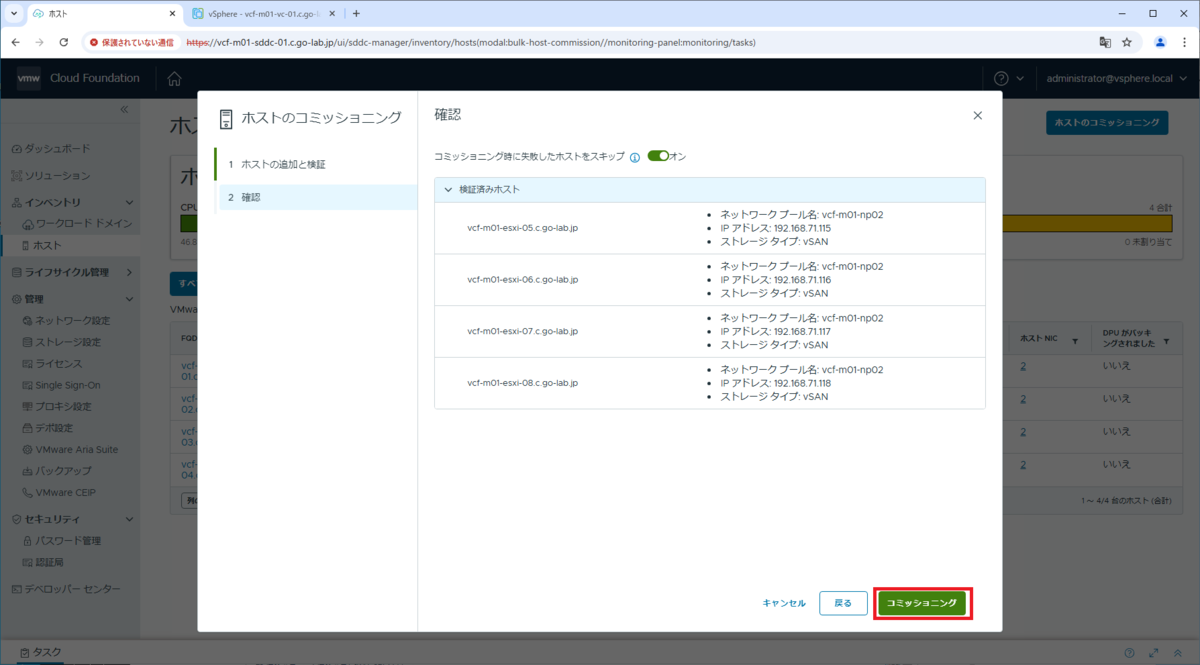
コミッショニングのタスクが完了すると、「インベントリ」→「ホスト」→「未割当のホスト」タブに、ホストが登録され、構成ステータスが「Active」になります。
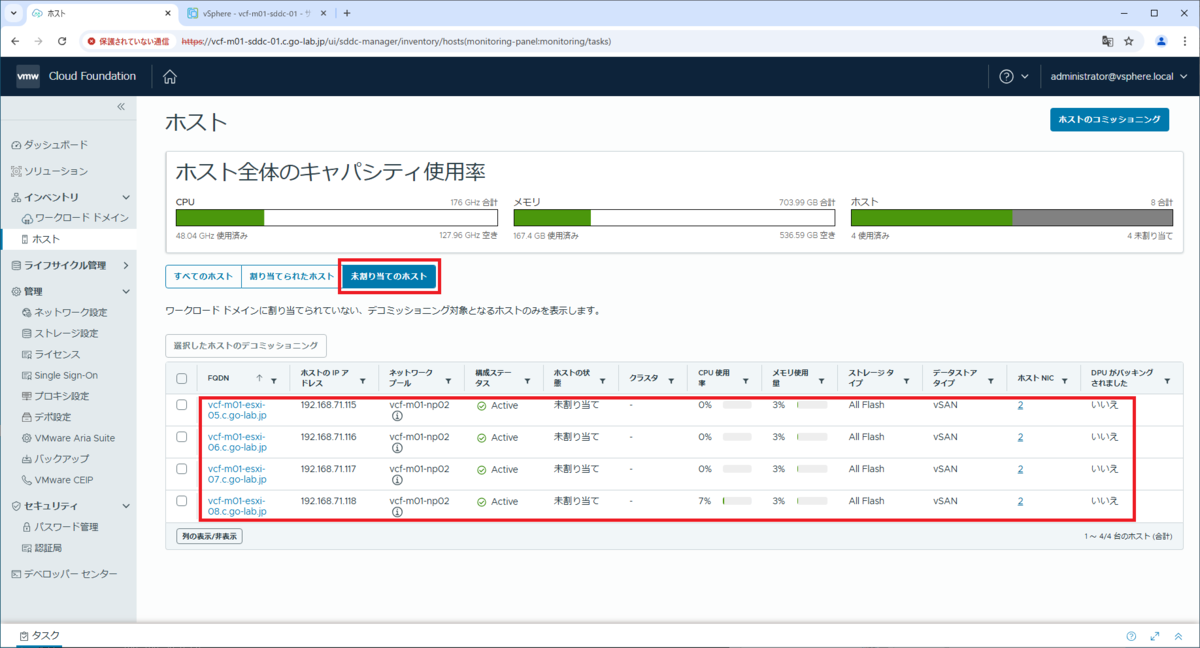
5. vSphere クラスタの追加
「インベントリ」→「ワークロード ドメイン」→ 対象のワークロード ドメイン(今回は vcf-m01)を開きます。
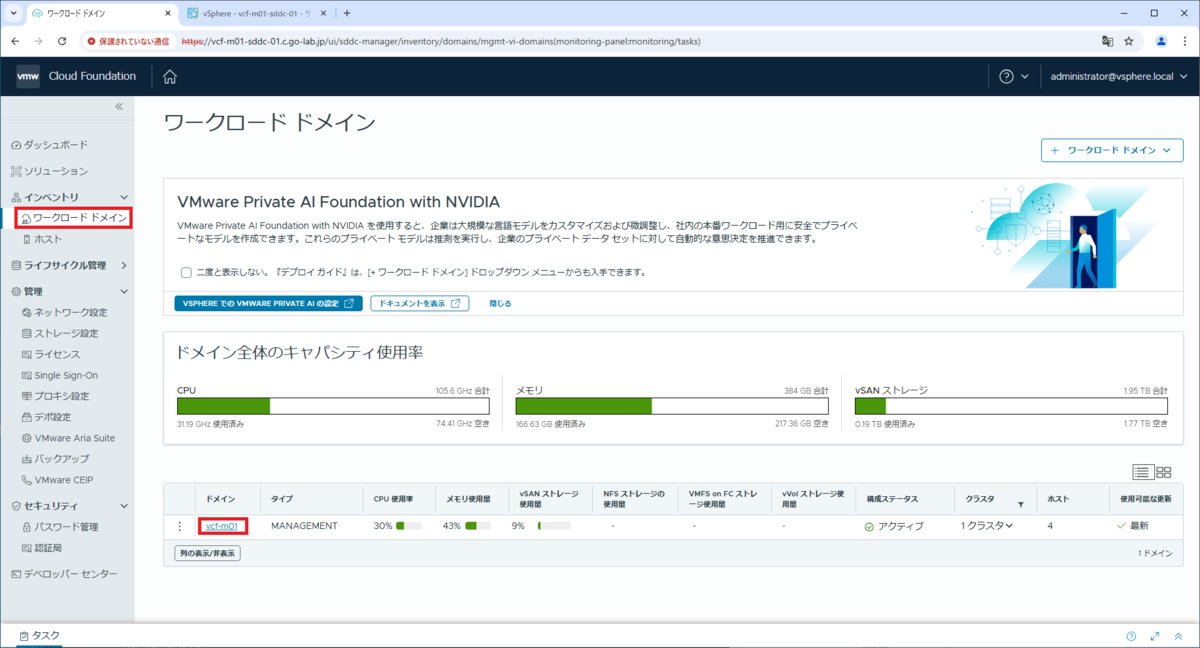
「クラスタ」タブで、現状のクラスタがひとつだけ存在することを確認しておきます。
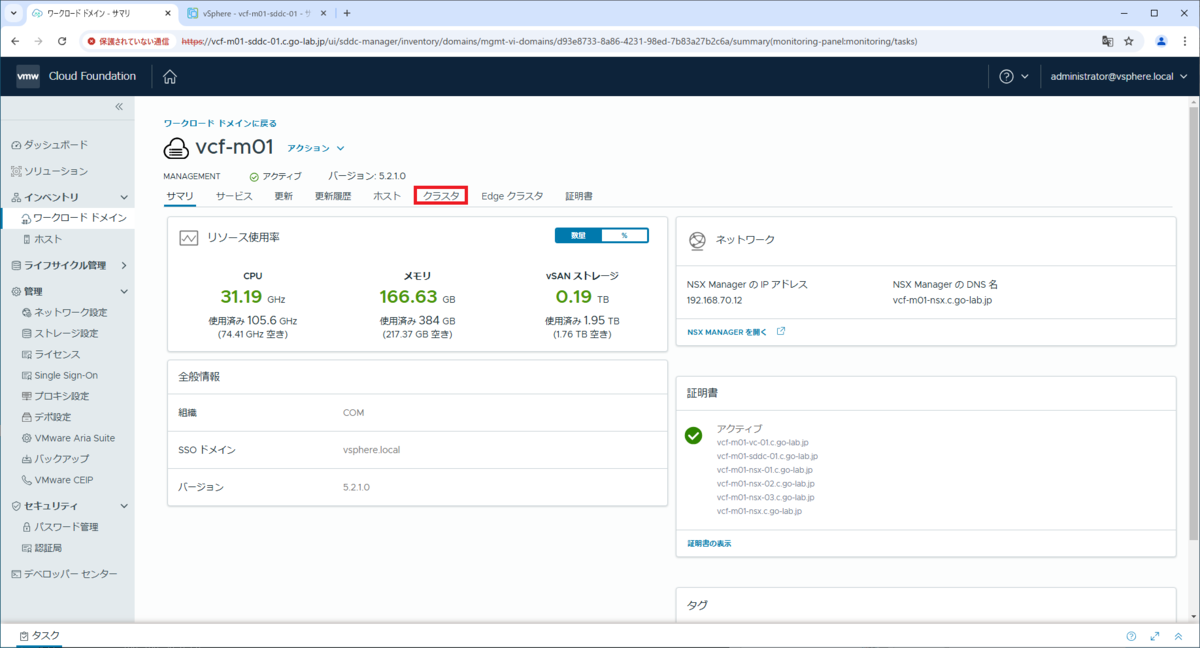
ワークロード ドメインの、「アクション」→「クラスタの追加」を開きます。
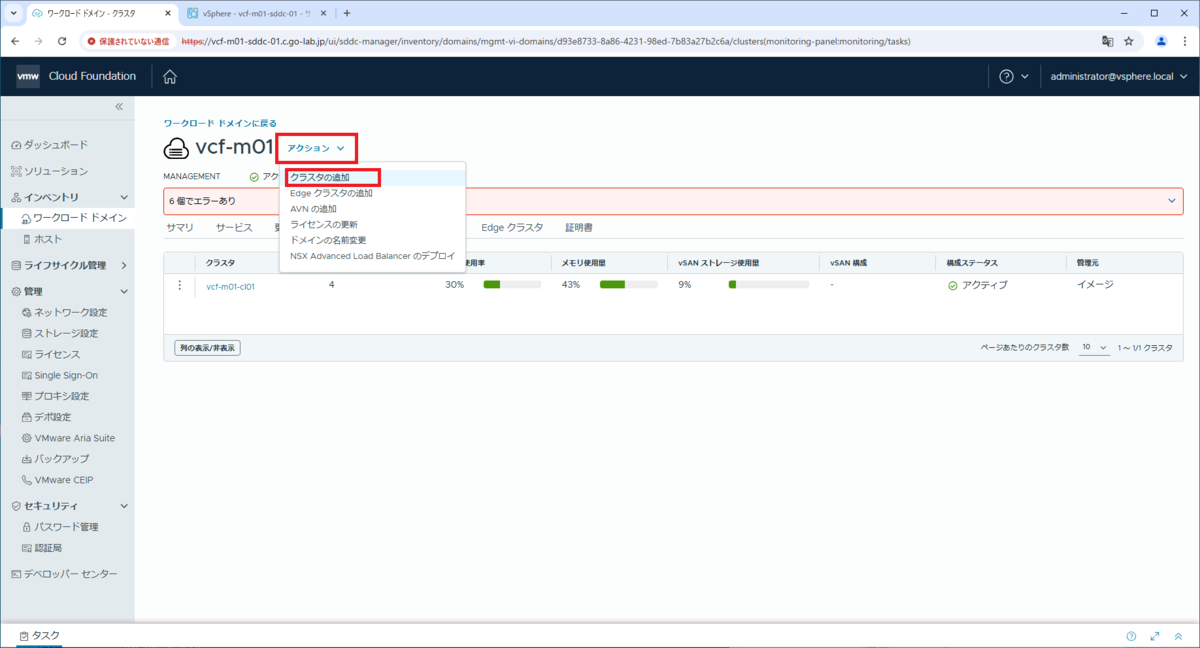
ストレージの種類を選択して、「開始」をクリックします。
- ストレージの選択:vSAN
- vSAN ESA の有効化:チェック OFF
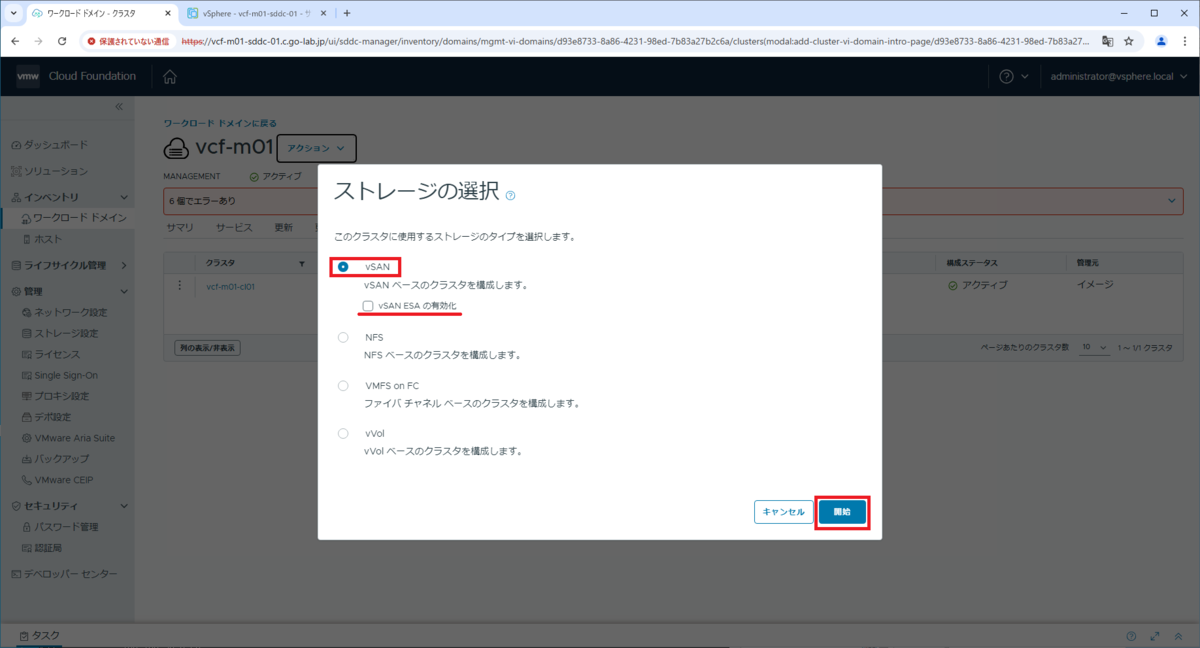
クラスタの情報を入力して「次へ」をクリックします。
- クラスタ名:vcf-m01-cl02
- イメージ:Management-Domain-ESXi-Personality
※デフォルトで作成される Management Domain のイメージを利用。
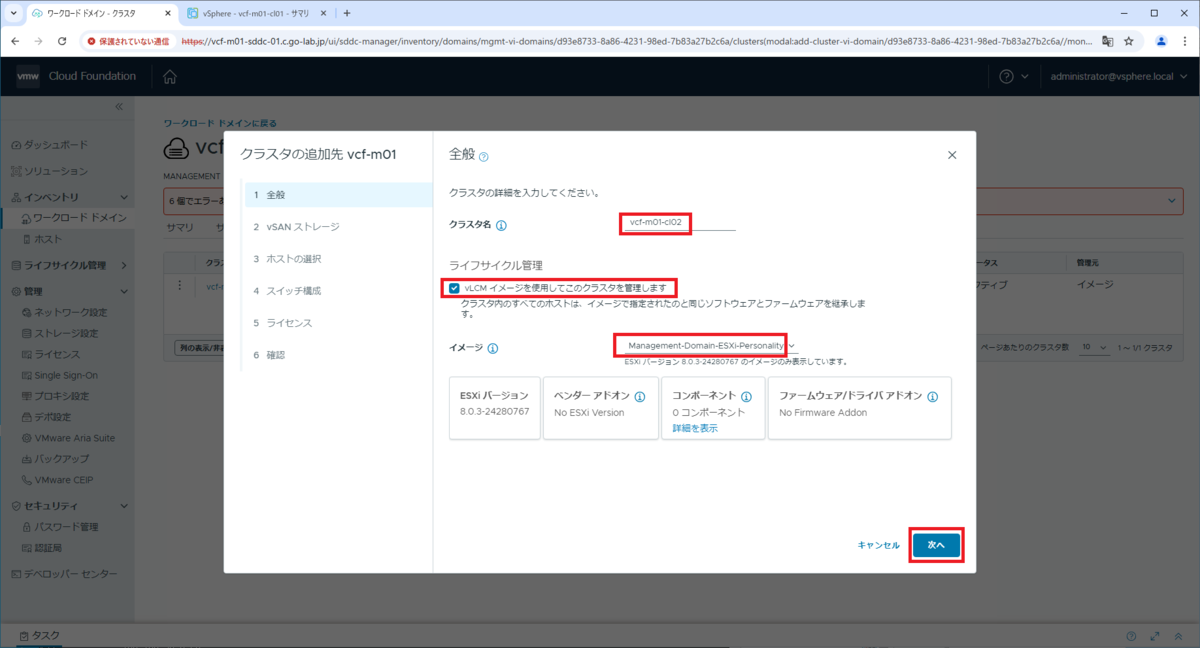
vSAN ストレージの構成を選択して、「次へ」をクリックします。
- vSAN クラスタ タイプ:vSAN HCI
- 許容する障害の数: 0
※ラボ環境のため、冗長性なし。
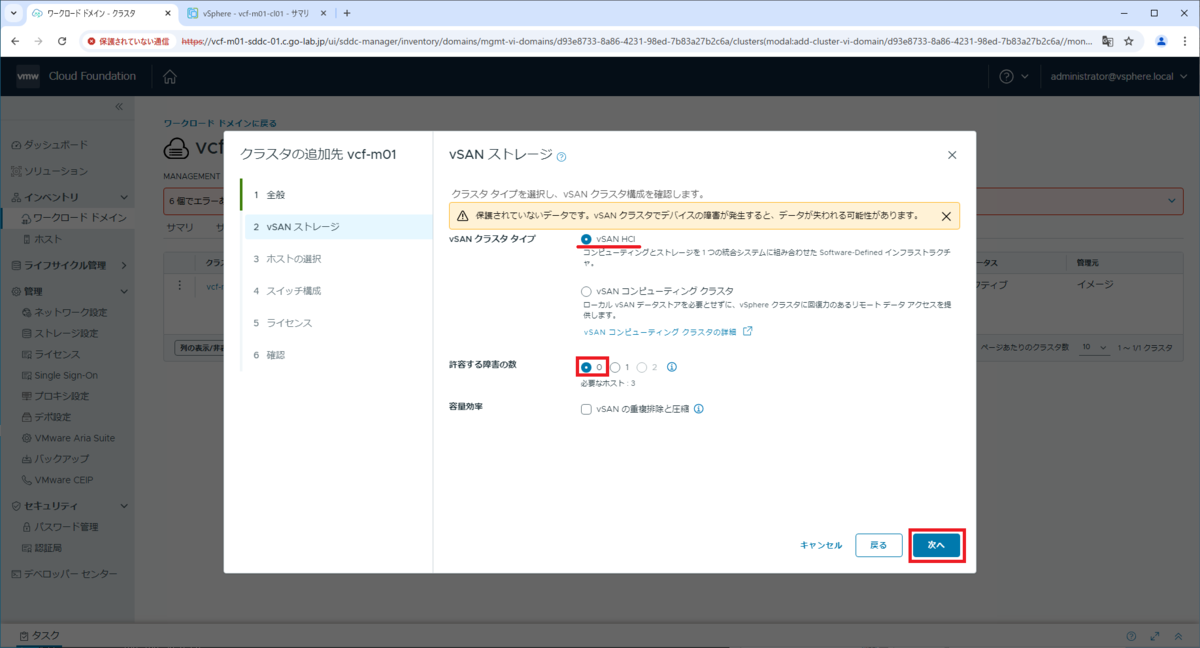
「ホストの選択」画面が表示されます。
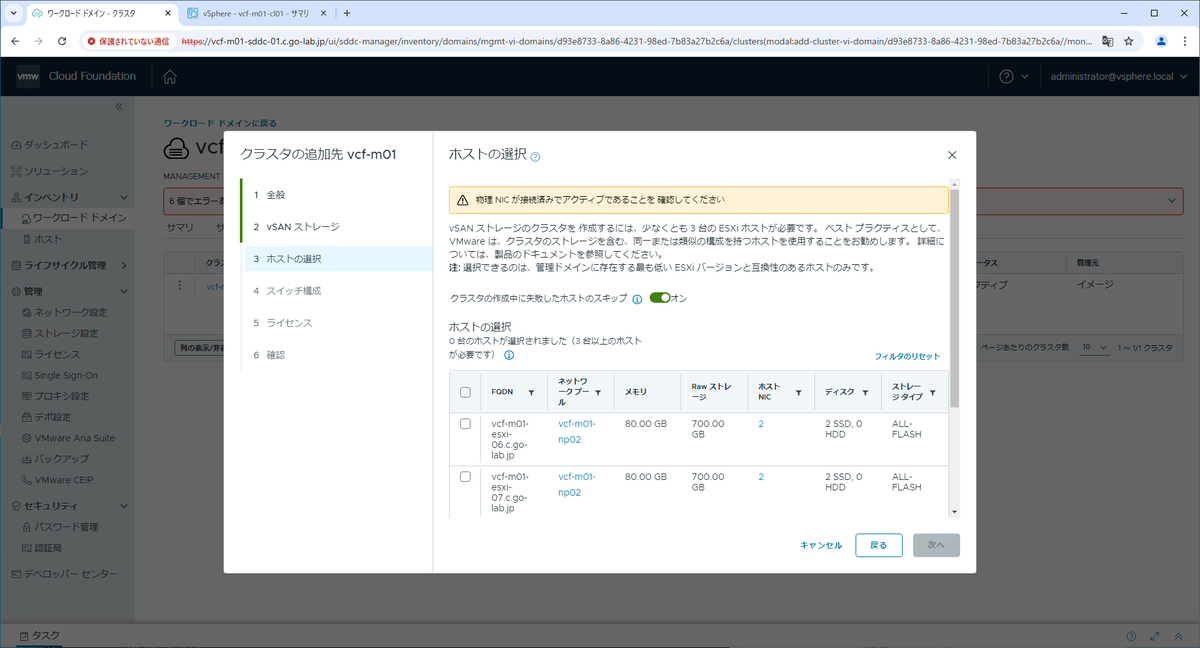
今回は、vSAN クラスタのを追加する場合の最小台数のホストを選択して、「次へ」をクリックします。
- vcf-m01-esxi-05.c.go-lab.jp
- vcf-m01-esxi-06.c.go-lab.jp
- vcf-m01-esxi-07.c.go-lab.jp
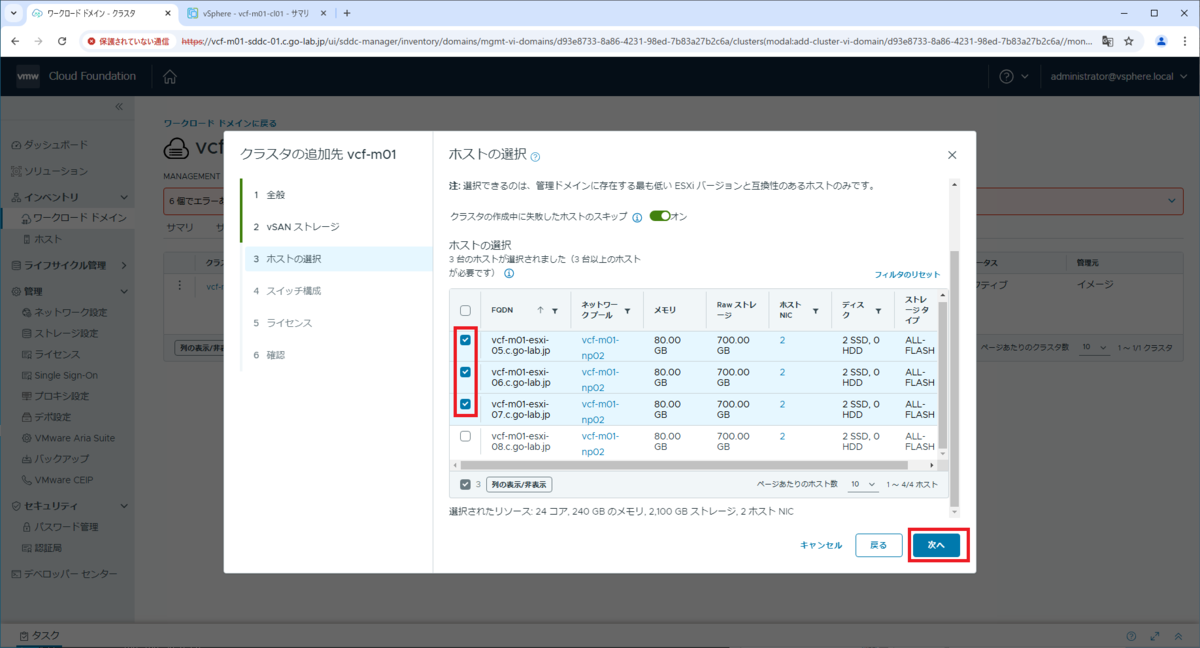
スイッチの構成では、Default プロファイルの「選択」をクリックします。
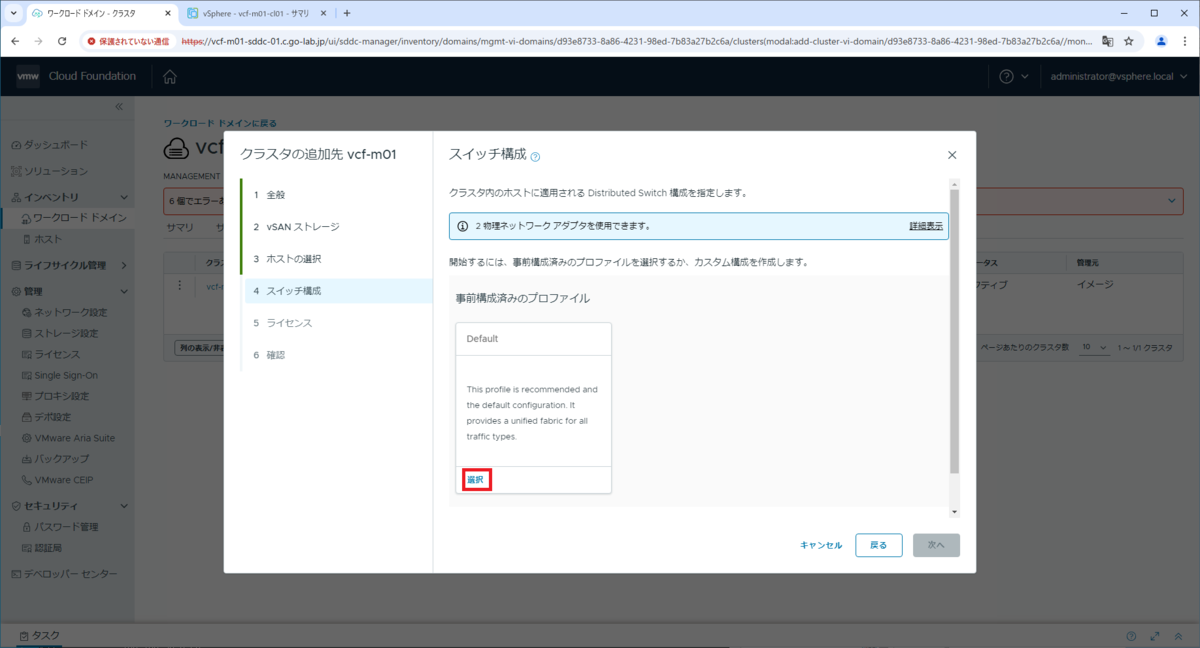
Distributed Switch が表示されるので、そのまま「次へ」をクリックします。

NSX オーバーレイ ネットワークの TEP で使用する VLAN ID を入力して、「変更の保存」をクリックします。
- VLAN ID:74
- IP アドレス割り当て (TEP):DHCP ※変更不可
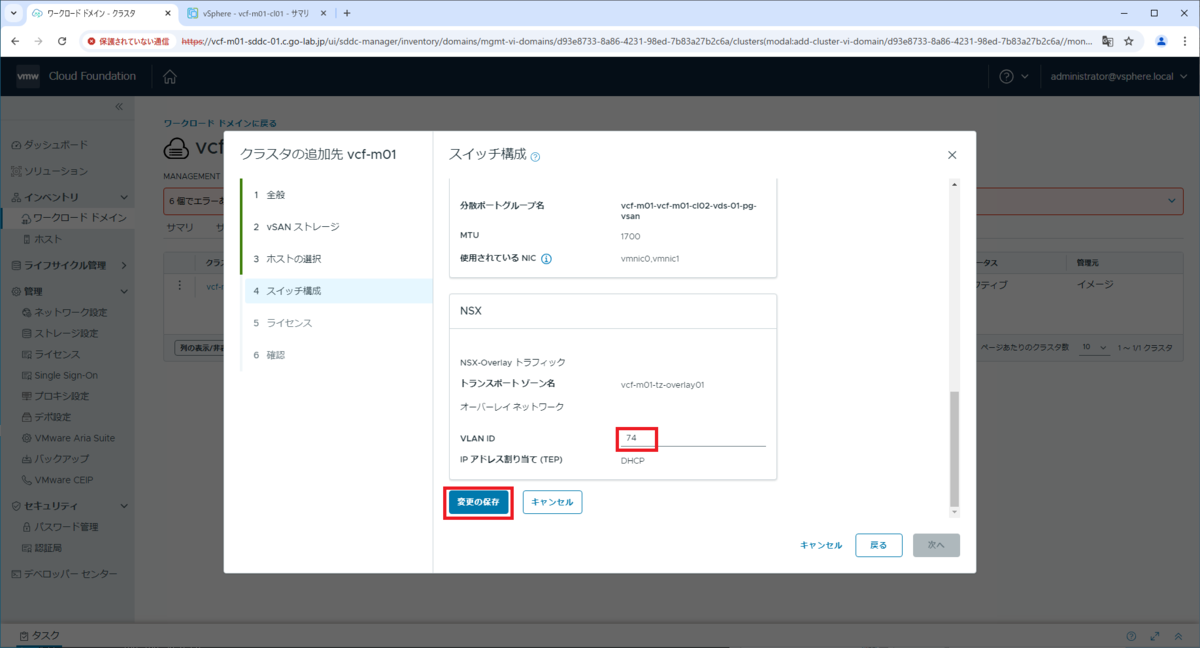
「Distributed Switch」の画面に戻るので、「確認」をクリックします。
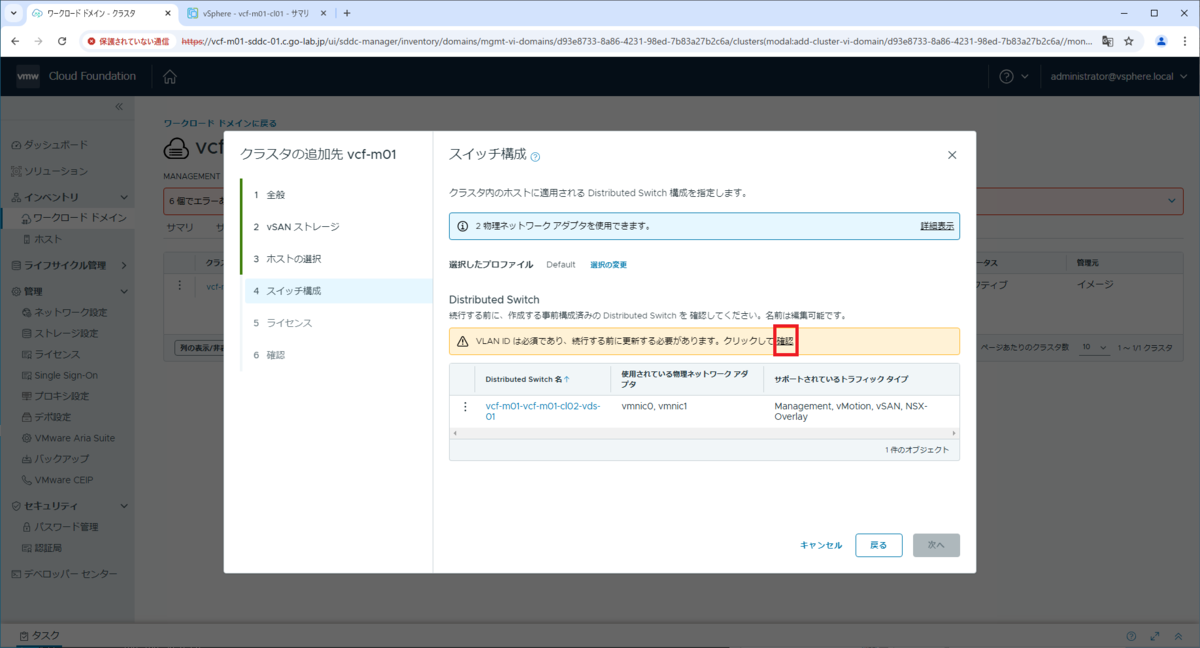
「次へ」ボタンがアクティブになるのでクリックします。
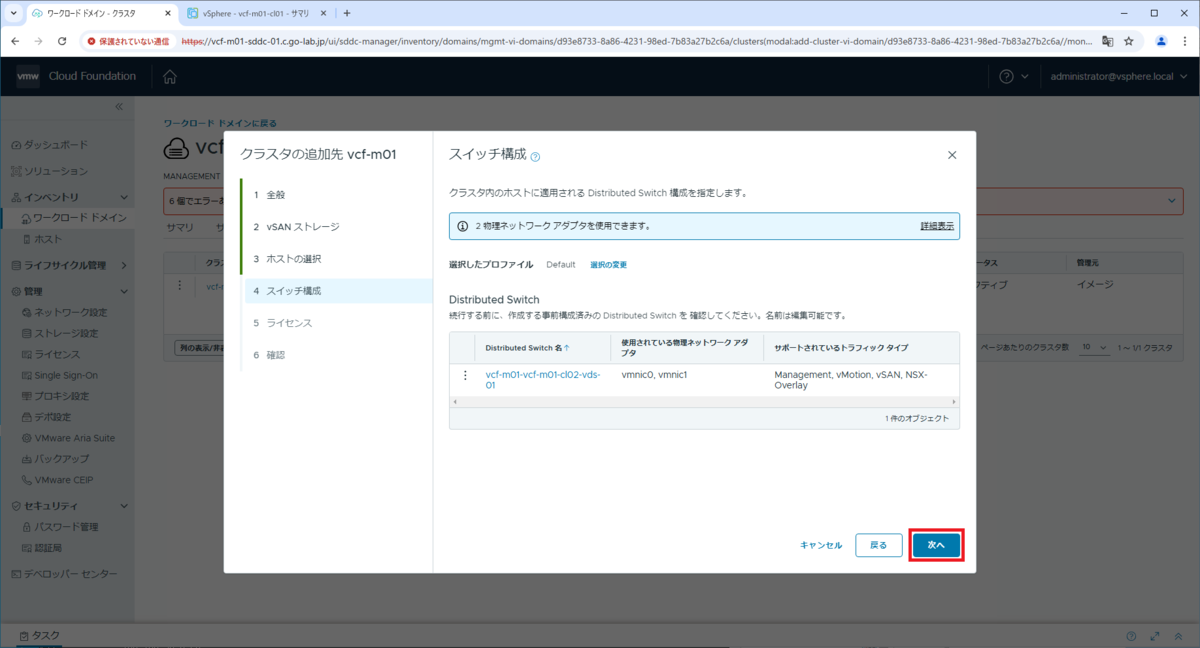
ライセンスの入力画面では「後でライセンス」を選択して「次へ」をクリックします。

確認画面で「完了」をクリックします。

タスクが完了するまで、しばらく待ちます。
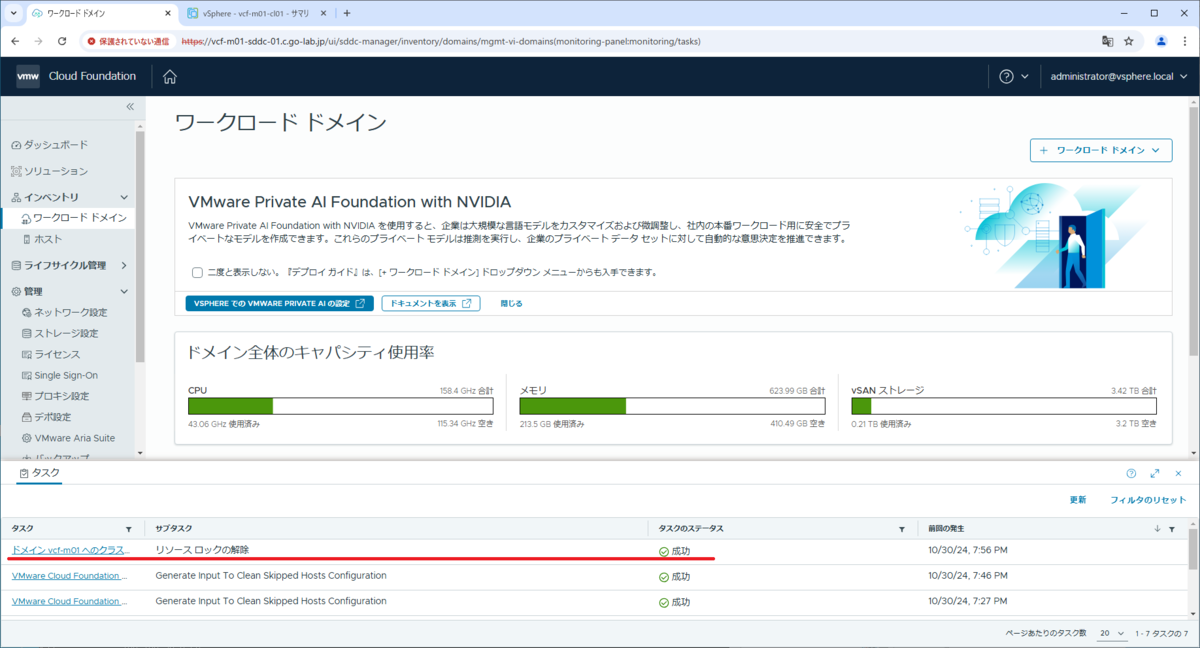
クラスタ追加後の様子
vSphere / vSAN クラスタが追加されたことは、ワークロード ドメインの「クラスタ」列などで確認できます。
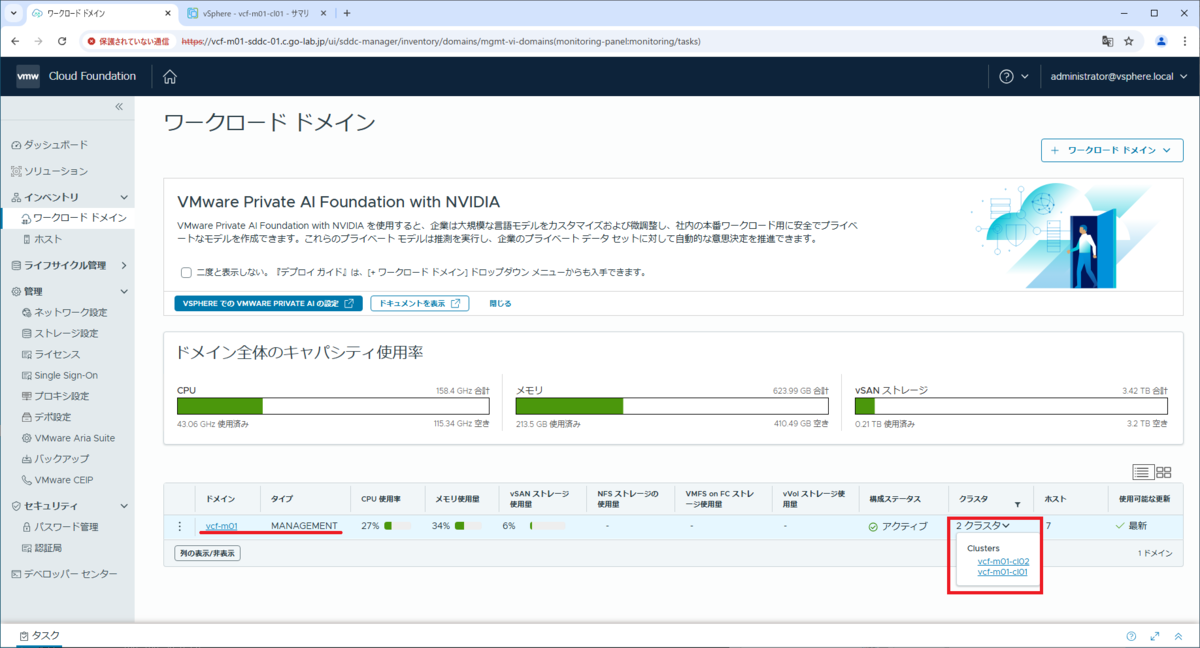
ワークロード ドメインの「サマリ」タブなどで、リソース拡張されていることが確認できます。

「クラスタ」タブに、2つめのクラスタが表示されます。

「ホスト」タブでも、ホストが追加クラスタ(vcf-m02-c02)に割り当てられたことが確認できます。

vSphere Client でも、vCenter インベントリにクラスタが追加され、DRS と HA が有効化されています。
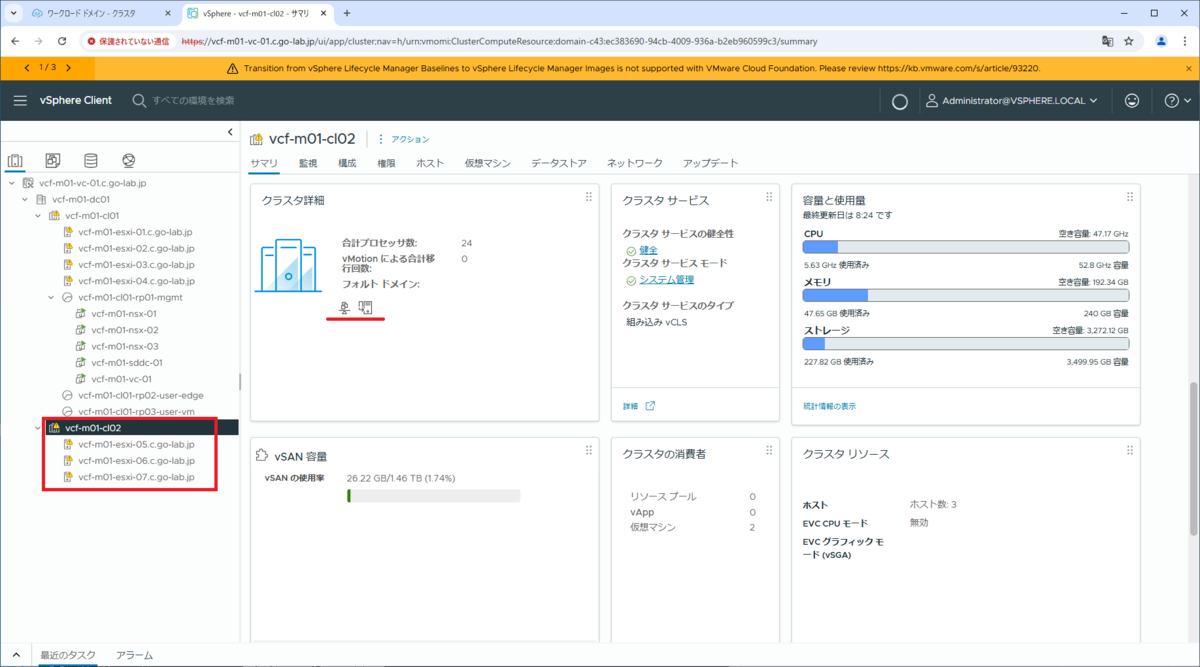
vSAN ディスクグループが作成されていることが確認できます。
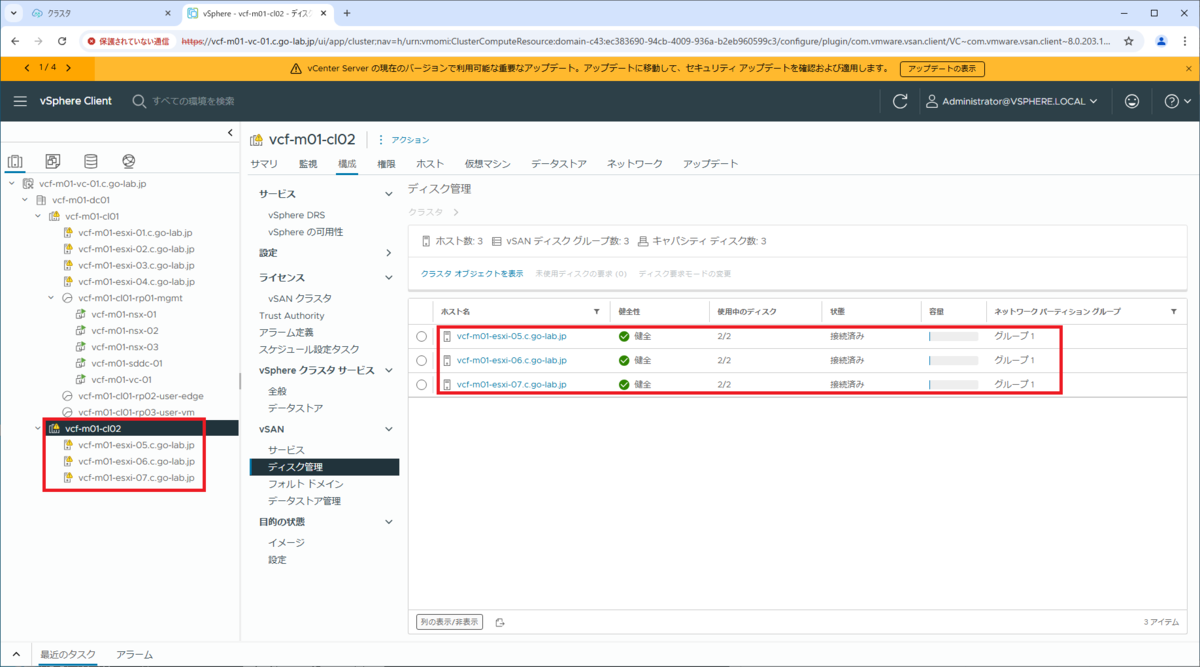
vSAN データストアはクラスタ単位で作成されるので、新規データストアは、今回追加したクラスタのホストのみが接続されています。

クラスタは、vLCM のイメージ管理が有効になっています。
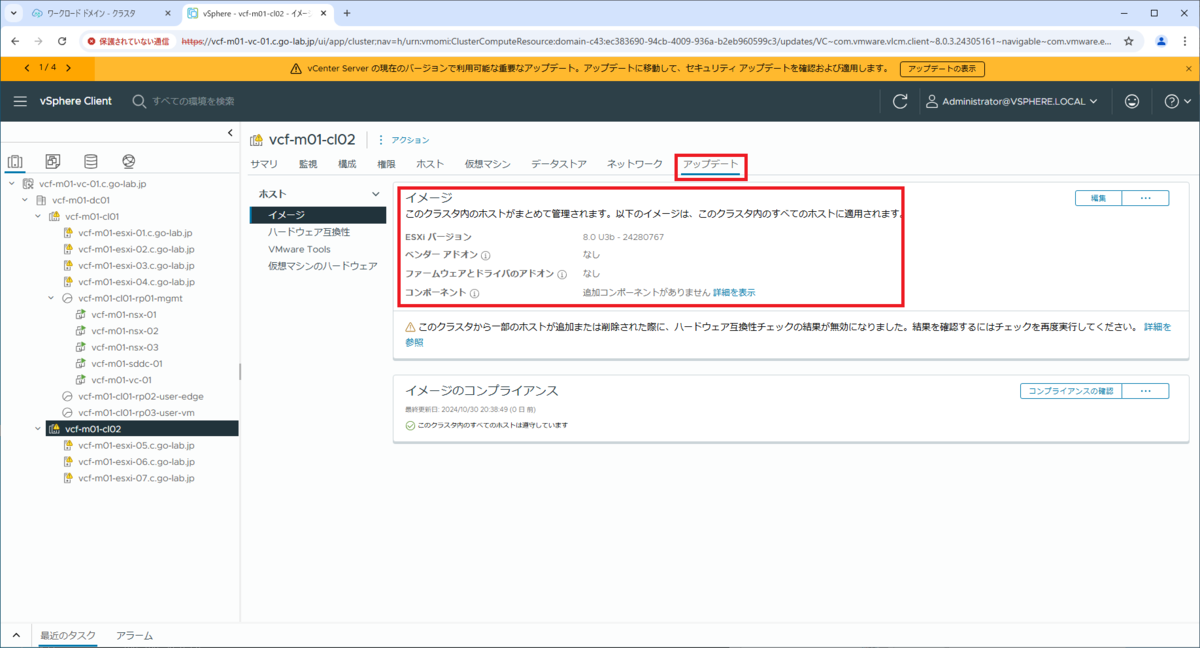
以上、VCF のワークロード ドメインにクラスタを追加してみる話でした。
クラスタへのホスト追加については、こちらをどうぞ。