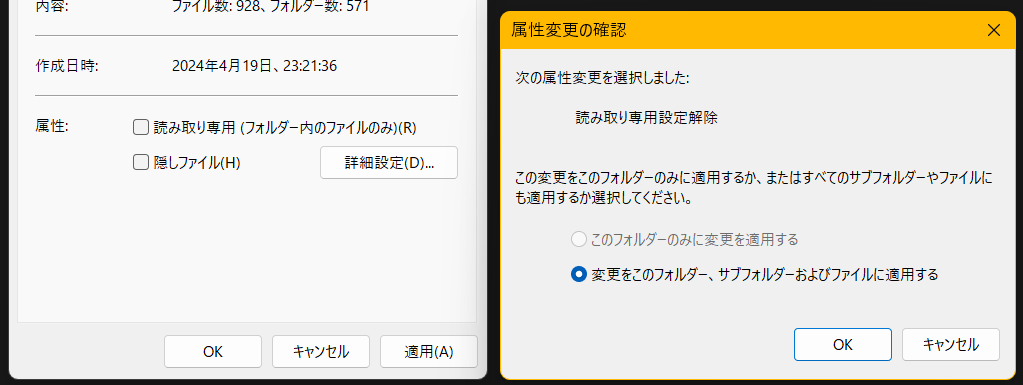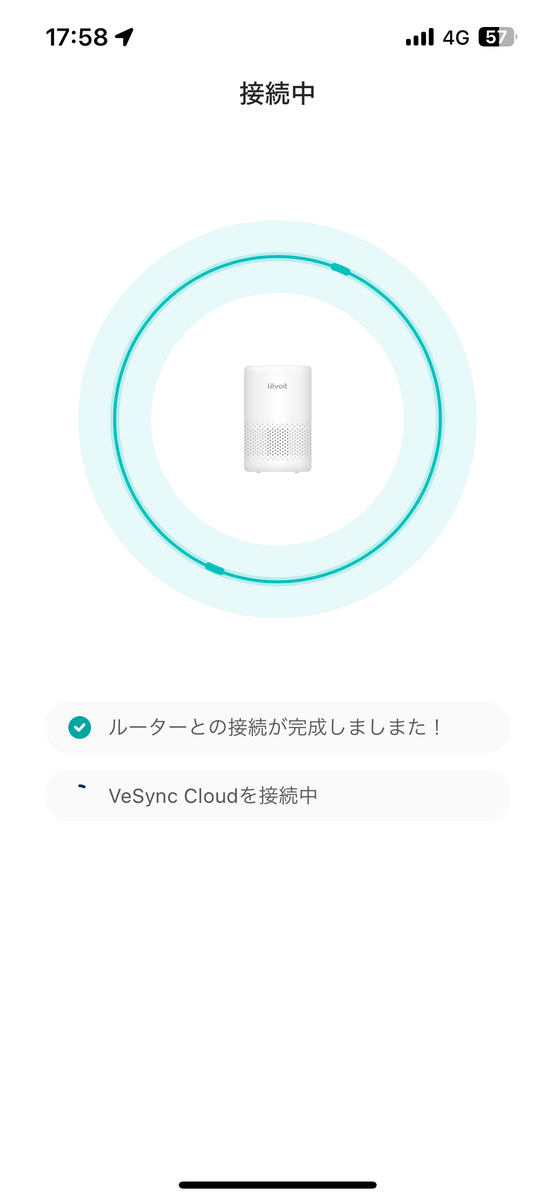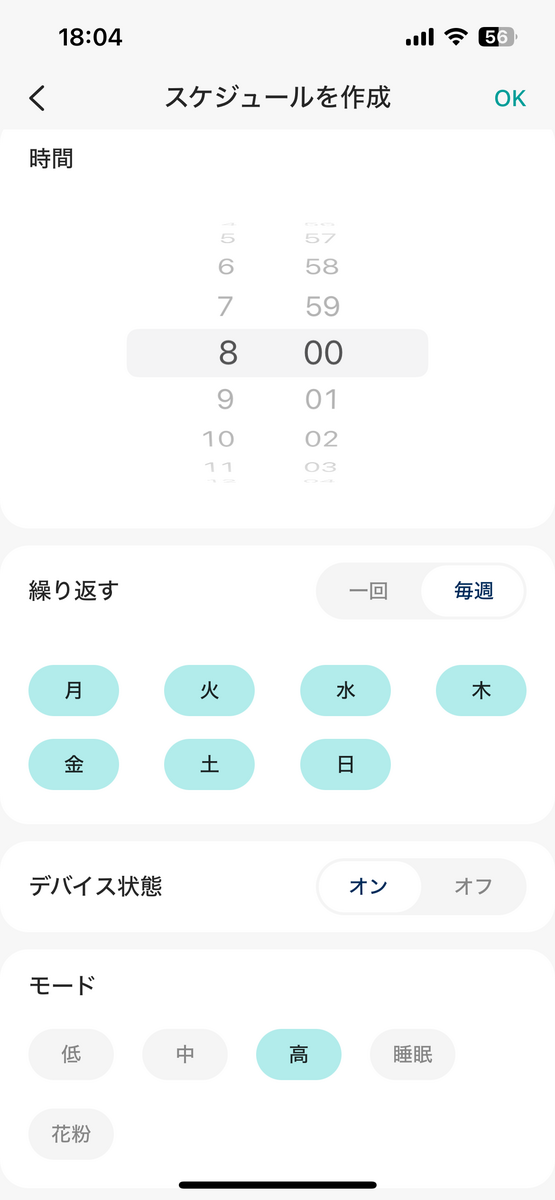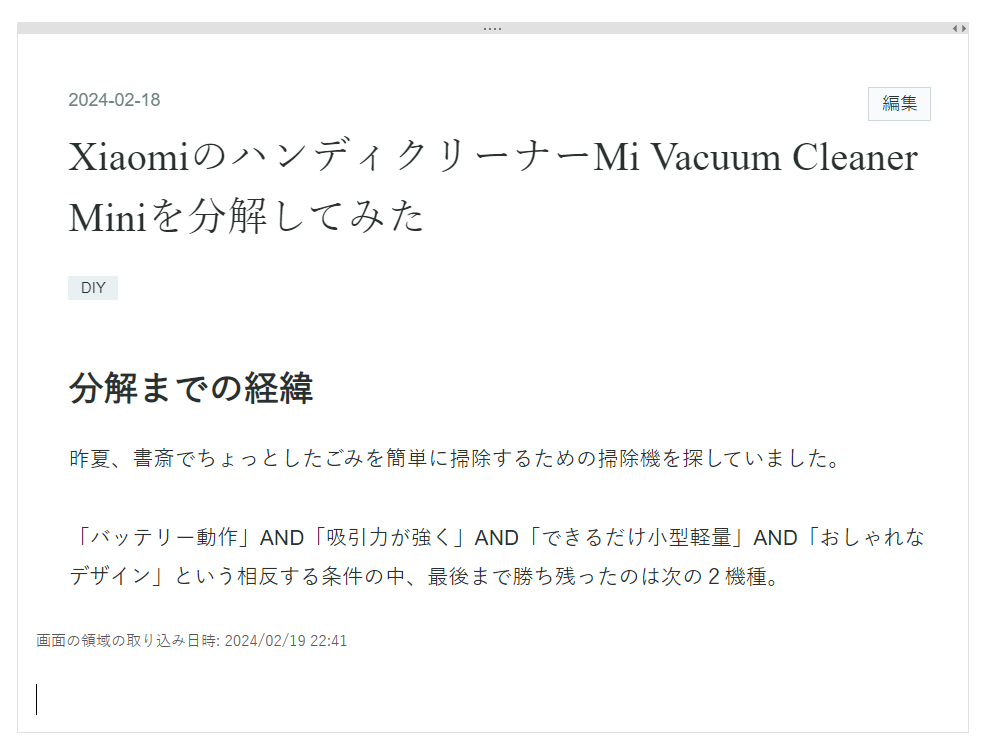はじめに
私は読書好きなので文庫本から専門書までいろいろな本を読みます。
本によって読書のスタイルも変わってきます。
文庫本は片手で持ってくつろぎながら読むのですが、専門書を読む場合は机に向かってがっつりと読むことが多いです。また、理解をより深めるために、蛍光ペンで線を引いたり、ペンでメモを書き込みながら読むことも多々あります。
こういう読み方をしていると、手を放しても本が閉じずに開いたままになっていると便利なのです。 そこでこのような用途に役立ちそうなグッズを集めて試しながら比較してみました。
本を開いたまま保持するグッズ3選
1.本に寄り添う文鎮(コクヨ)



本を開いた時の形状に合わせたカーブを付けた文鎮です。この製品は発想の勝利ですね。ネーミングもなかなかおしゃれ。結構売れているようで、今は入手が困難です。
私が買おうとしたときにはAmazonでは売り切れていたので、文房具屋さんを何件か探して買ってきました。
2.ウカンムリ クリップ(サンスター文具)



材質的には100均一でも売っていそうなクリップなのですが、本の背表紙を避けるように形状を少し工夫することによって、なかなか魅力的な製品になっています。
こちらはAmazonにもあったのですが、定価でよりも高い値段が付いていたので、こちらも文房具屋さんを何件か探して買ってきました。
3.ブックスタンドM(レイメイ藤井)



これは私が以前から愛用しているブックスタンドです。
ブックスタンドは他にもいろいろな製品が出ているのですが、コンパクトに収納ができる点と、スピーディにページめくりが出来る点が気に入ってます。
評価方法
今回はA5判の本とそれより一回り大きなB5判の本を使って、できるだけ条件を揃えて使い勝手を比較してみました。使用した本は以下の2冊です。
A5判の本(小さめの専門書)
B5判の本(大きめの専門書)
また、本全体の真ん中付近のページを開いている場合と先頭や末尾付近のページを開いている場合では挙動が明らかに違ったので、A5、B5それぞれの本に対して、ほぼ中央のページと先頭付近のページを開いた状態の両方のケースで試しています。
評価結果
1.真ん中付近のページ(A5判)



このケースはどれも優秀でした。
各グッズの本領発揮といった感じで不満はあまりありませんでした。
2.先頭付近のページ(A5判)



このケースでは少し気になる点がありました。
本に寄り添う文鎮
文鎮の左右で本からの反発力が異なるため、文鎮全体が少し浮いた感じになります。この結果、左側のページが少し傾いてしまうのが気になりました。許容範囲内だとは思いますが、気になる場合は、次の写真のように文鎮を本の横に置いた方が本を綺麗に開くことが出来ます(文鎮の形状を生かせていませんが)。

ウカンムリ クリップ
これは少し盲点だったのですが、本の先頭・末尾付近ではクリップの左右で挟むページの数がアンバランスになります。これにより、クリップが挟むページ数が少ない側がスカスカになり、ほとんどクリップが効いていない状態になります。

この結果、本に寄り添う文鎮と同様に左側のページが少し傾いてしまうのが気になりました。こちらも許容範囲内だとは思いますが、気になる人もいるかもしれません。
本に寄り添う文鎮と同様にページの横方向から挟むと本を綺麗に開くことが出来ます(クリップの形状を生かせていませんが)。

ブックスタンドM
ブックスタンドMは比較的良好でした。
3.真ん中付近のページ(B5判)



本のサイズが大きくなっても、真ん中付近ではどれも優秀でした。
4.先頭付近のページ(B5判)



今回一番厳しかったのがこのケースです。本に寄り添う文鎮、ウカンムリ クリップともにA5判よりもページの傾きが目立ちやすくなります。
また、ブックスタンドMでは左右のページ数の差異によって、重量バランスが崩れて倒れやすくなります。本の位置を左右に少しずらすことで倒れなくはなりますが、少し不安定です。
まとめ
本を読むだけならば、本の先頭や末尾付近でページの傾きが少ないのでブックスタンドMが使いやすい。ただし、蛍光ペンで線を引いたり、ペンでメモを書き込む場合は安定性に難あり。
本に寄り添う文鎮は、本の先頭や末尾付近でページが傾く。これは文鎮を置く位置を調整することである程度改善することができるが、少し面倒。
ウカンムリ クリップは、ページをめくる際の付け外しが意外と手間。クリップで止まっていることによる安心感はあるが、本の先頭や末尾付近ではページが傾くことがある。
個人的に一番使いやすいと思ったのはウカンムリ クリップを本の横方向から挟んで使用する方法。本を開いた時の安定性が一番良いように思える。しかも、本の上から挟む場合と比べてページめくりが格段に速い。
- 本によっては上から挟まないと閉じてしまうものもあったので、状況によって、挟む方向を調整しながらウカンムリ クリップを使うというのが私には一番合っているような気がしました。
ということで当面はウカンムリ クリップをメインで使うことになりそうです。
なにか新しい発見があれば、また報告します。
では、また。