分解までの経緯
昨夏、書斎でちょっとしたごみを簡単に掃除するための掃除機を探していました。
「バッテリー動作」AND「吸引力が強く」AND「できるだけ小型軽量」AND「おしゃれなデザイン」という相反する条件の中、最後まで勝ち残ったのは次の2機種。
最終的に購入したのはXiaomiの掃除機。決め手となったのは充電用USB端子の形状。
これから購入する機器は出来るだけUSB-Cに統一したかったので(AnkerはType B micro)。
デザインもXiaomiの掃除機の方が私の好みでした。
Xiaomiの製品を購入したのは初めてで少し不安もあったのですが、実際に使ってみると質感、吸引力、静粛性等なかなか良いレベルの製品でした。
その良さをおすそ分けしようと人に貸し出してみたのが今回の分解の発端。
貸し出しからしばらくたったある日、掃除機の排気が焦げ臭いとの一報が。
試してみると確かに臭い。。。
あれぇ~、と思ってよく見ると付いているはずのダストフィルタが無い!!
なんでも、ゴミを捨てる際に一旦外したものを戻し忘れたらしい。
フィルタ無しで使ったらゴミはモータに入り放題。
それは焦げ臭くなるよね~ 発火しなくてよかった。
いざ分解
というわけで、早急に返却してもらい、分解して掃除できそうかどうか確認してみた。
ところが見れば見るほど簡単には分解出来そうにない構造。
なにかヒントはないものかとWebの海をさまよってこんなページを発見。
hackaday.io
分解写真があるとないとでは難易度が大違い。先人の情報に感謝!!
さっそく分解してみました。分解前の本体はこんな感じ。

埃で少し汚れてます。分解写真を参考にねじ回しでこじ開けていきます。

ところが外れないのなんの。なかなか手ごわいので、先ほどのWeb記事を再度読み直す。
In the top of the device, there is a plastic cap holding the motor in place. I undid the three clips by squeezing the device to allow for a bit more wiggle room, then prying with a flathead screwdriver.
デバイスの上部には、モーターを固定しているプラスチックのキャップがある。この3つのクリップを外すには、デバイスをギュッと握って少し余裕を持たせ、マイナスドライバーでこじ開けた。
なんか簡単そうに書いてあるけど、実際にはかなり手ごわい!!
途中で何度か断念しそうになりつつも、最後は壊れることも覚悟で掃除機本体を軽く押しつぶしながら、マイナスドライバーをぐりぐりと押し込んで何とかこじ開けた。
(どうせ焦げ臭いままでは使い物にならないし)
この曲がってしまったドライバーの写真を見れば苦闘の状況が想像できるでしょうか。

カバーを外したあとはこんな感じ。モータ部の中にも髪の毛が見えます。
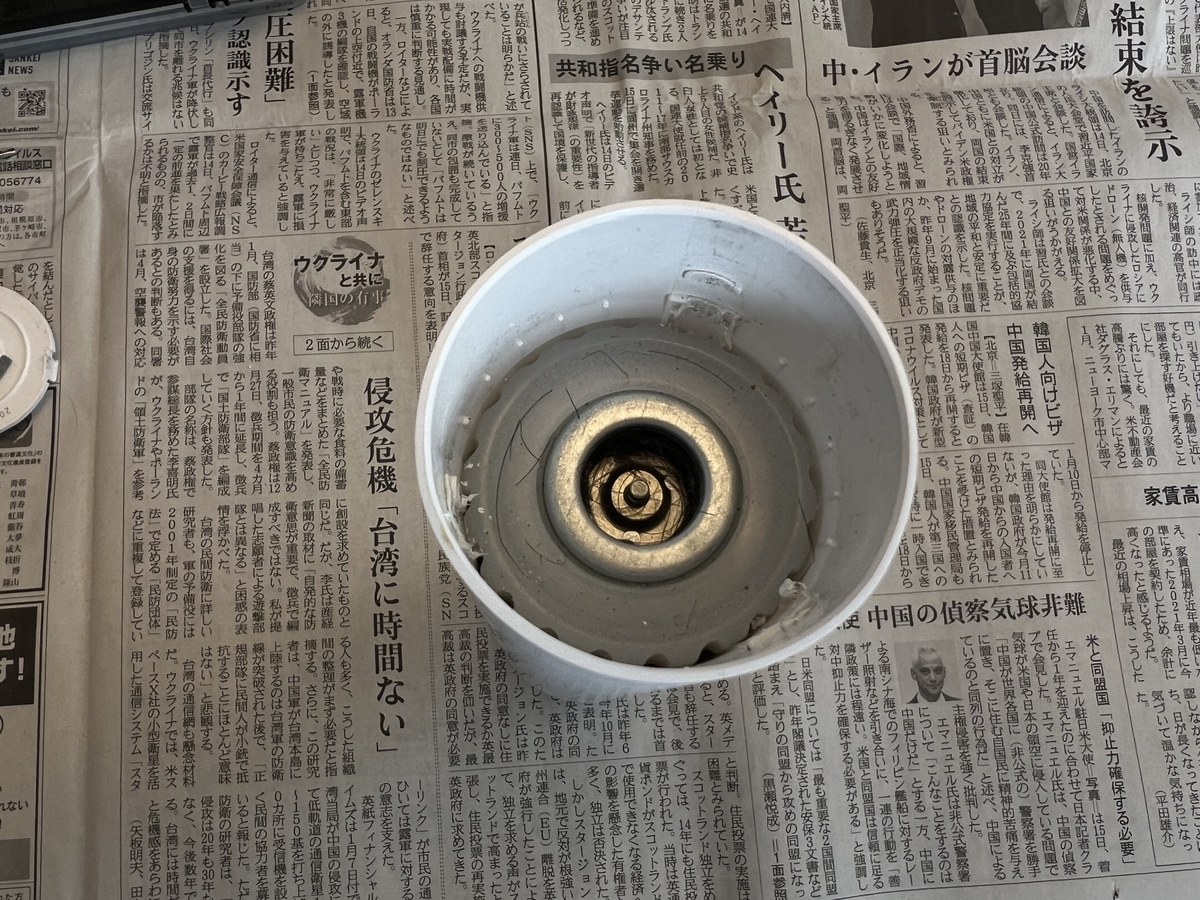
白いゴムはやわらかいので簡単に外せます。

ゴムを外したあとはこんな感じ。プラスチックの筐体のダメージが痛々しい・・・

モータ周りはかなりがっちりしているので、これ以上の分解は断念。
ラジオペンチ等でモータの開口部から髪の毛等を回収。

試しに電源を入れてみると排気の焦げ臭さがほぼ解消していたのでカバーを戻すことに。

この状態でダストフィルタ等を戻して、様子を見ながら使ってみることにした。
今回はあまり推奨しにくい内容ですが、私も先人の情報に助けられたので情報共有まで。
なお、今回のように機器を分解すると当然メーカー保証は受けられなくなります。
また、不適切な作業を行うと発火等のリスクがあります。
作業する場合は自己責任でお願いします。
補足1
気になったのでAnkerの掃除機の方の分解記事も探してみました。
【徹底分解!】ANKERのハンディクリーナー分解・解説! - YouTube
ぱっと見た感じでは、分解のしやすさという点ではXiaomiと同程度かなという印象です。
補足2
先人の写真に写っていた青色のマットが気になったので調べてみました。
この製品が近そうですね。
新聞紙を敷くよりもシリコンマットの方が使いやすそうなので、買ってみようかな~
では、また。





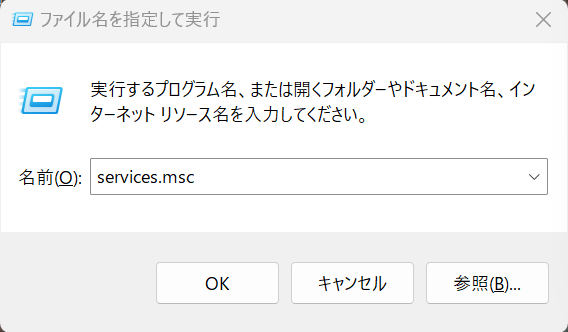




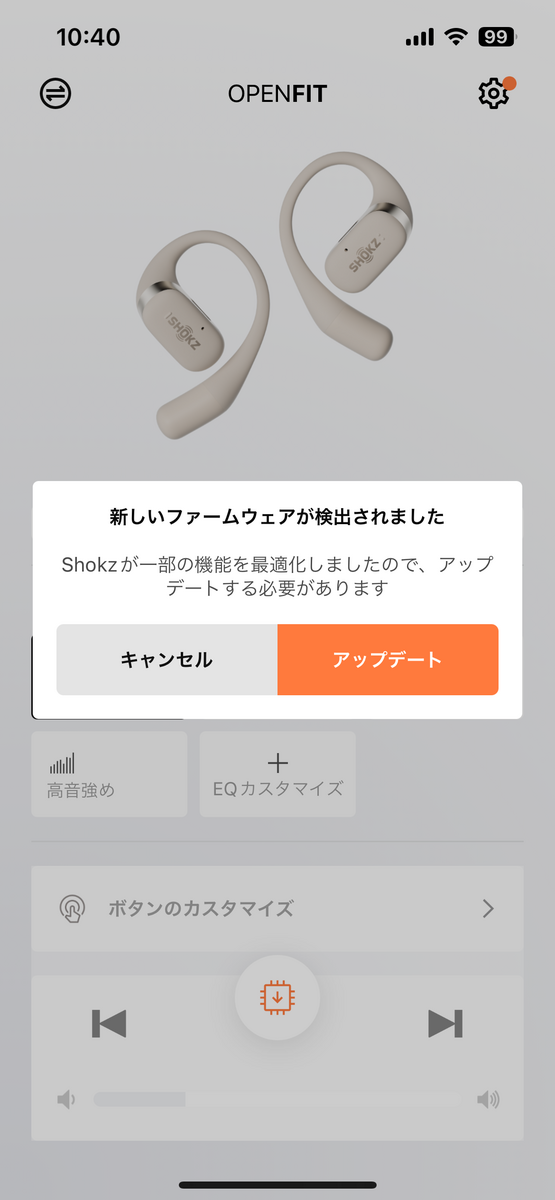


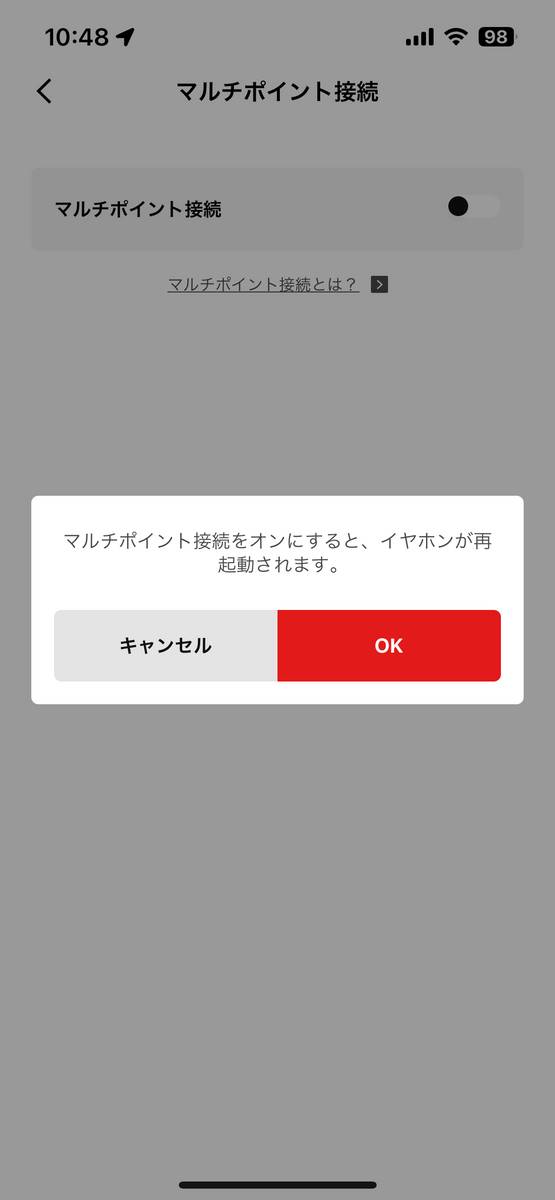
![Oculus Go オキュラス 単体型VRヘッドセット スマホPC不要 2560x1440 Snapdragon 821 (32GB) [並行輸入品] Oculus Go オキュラス 単体型VRヘッドセット スマホPC不要 2560x1440 Snapdragon 821 (32GB) [並行輸入品]](https://m.media-amazon.com/images/I/31+Otbh-MYL._SL500_.jpg)
























