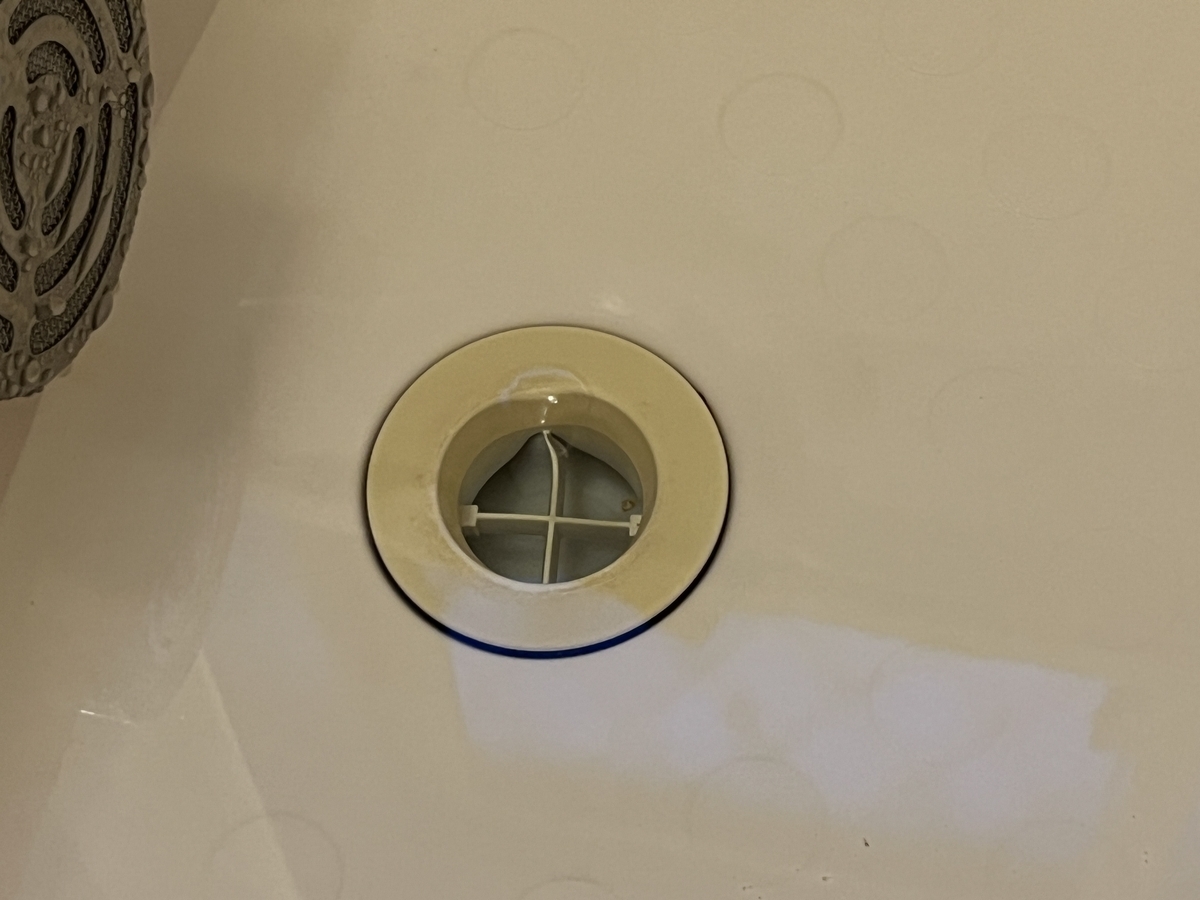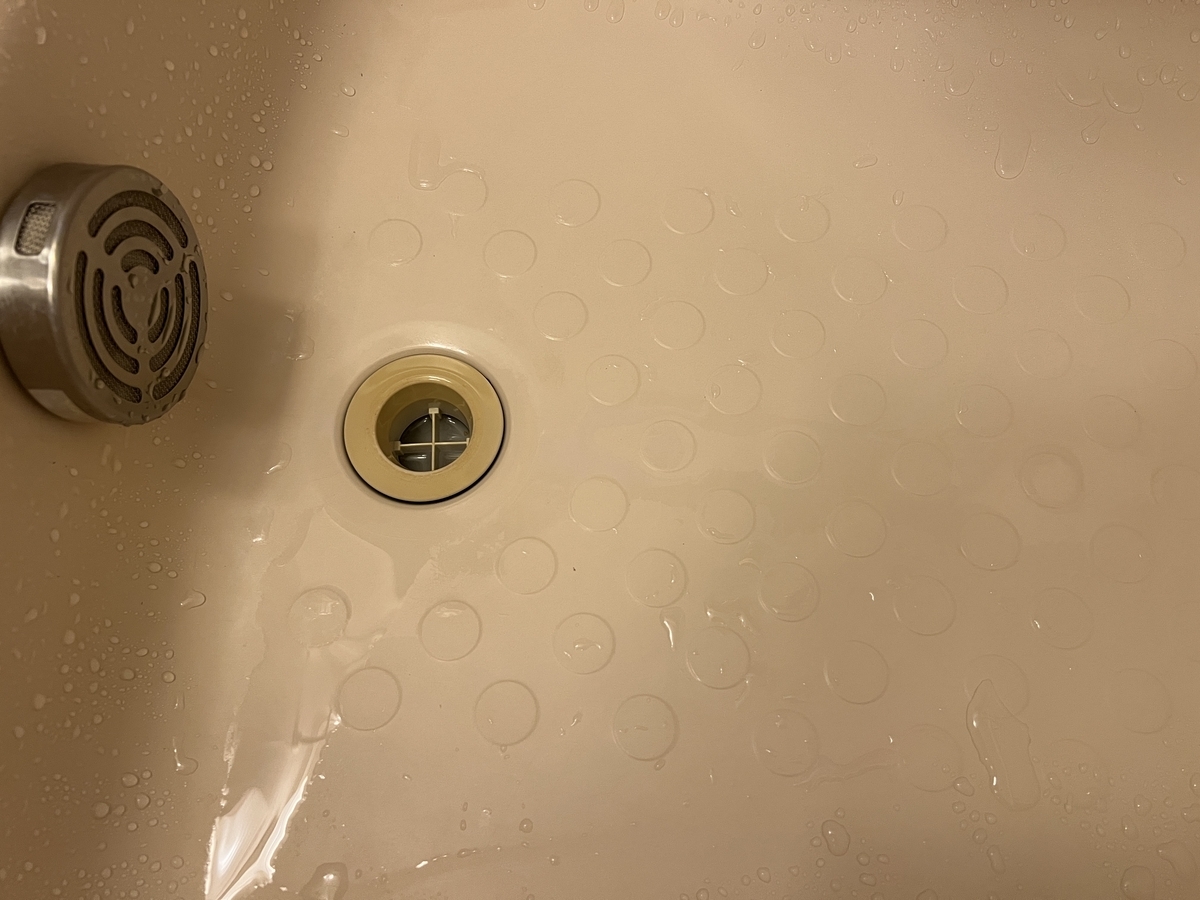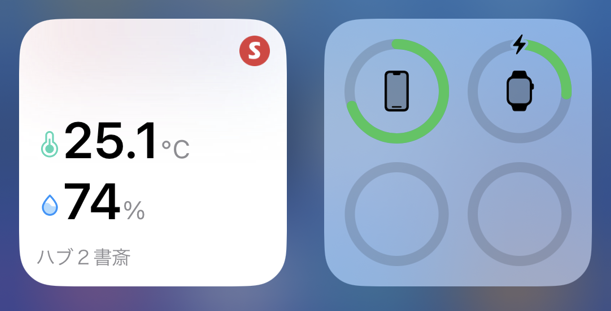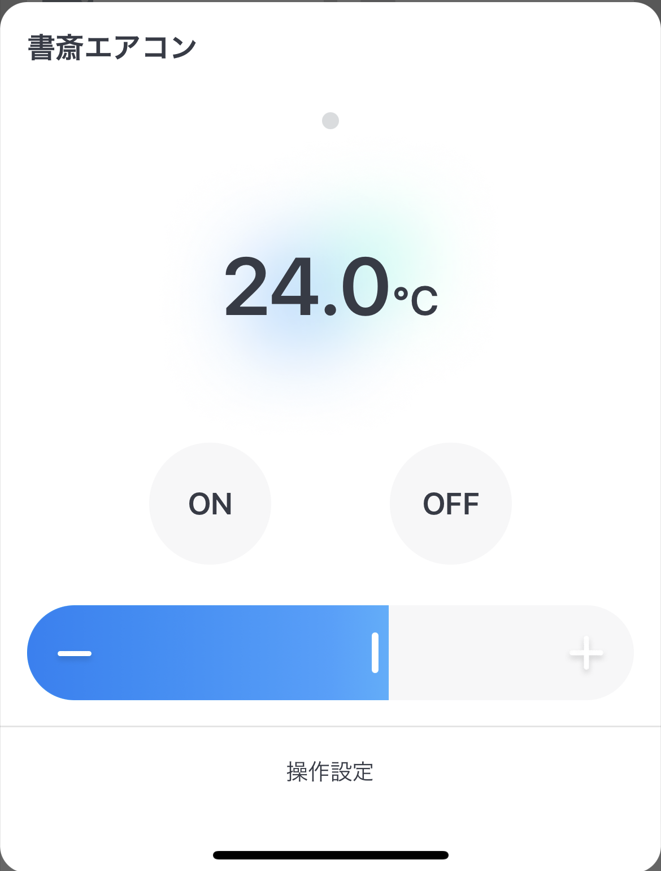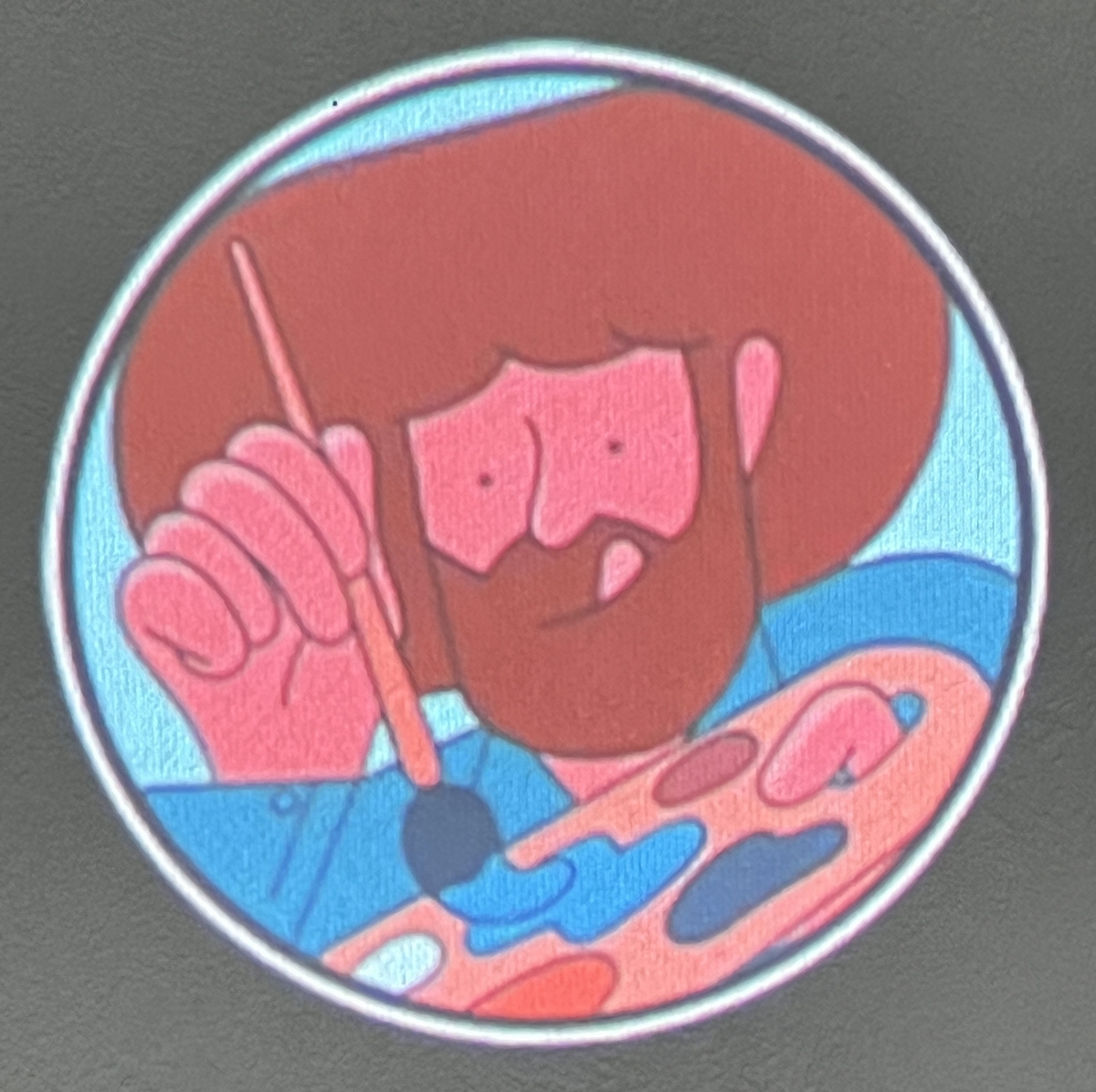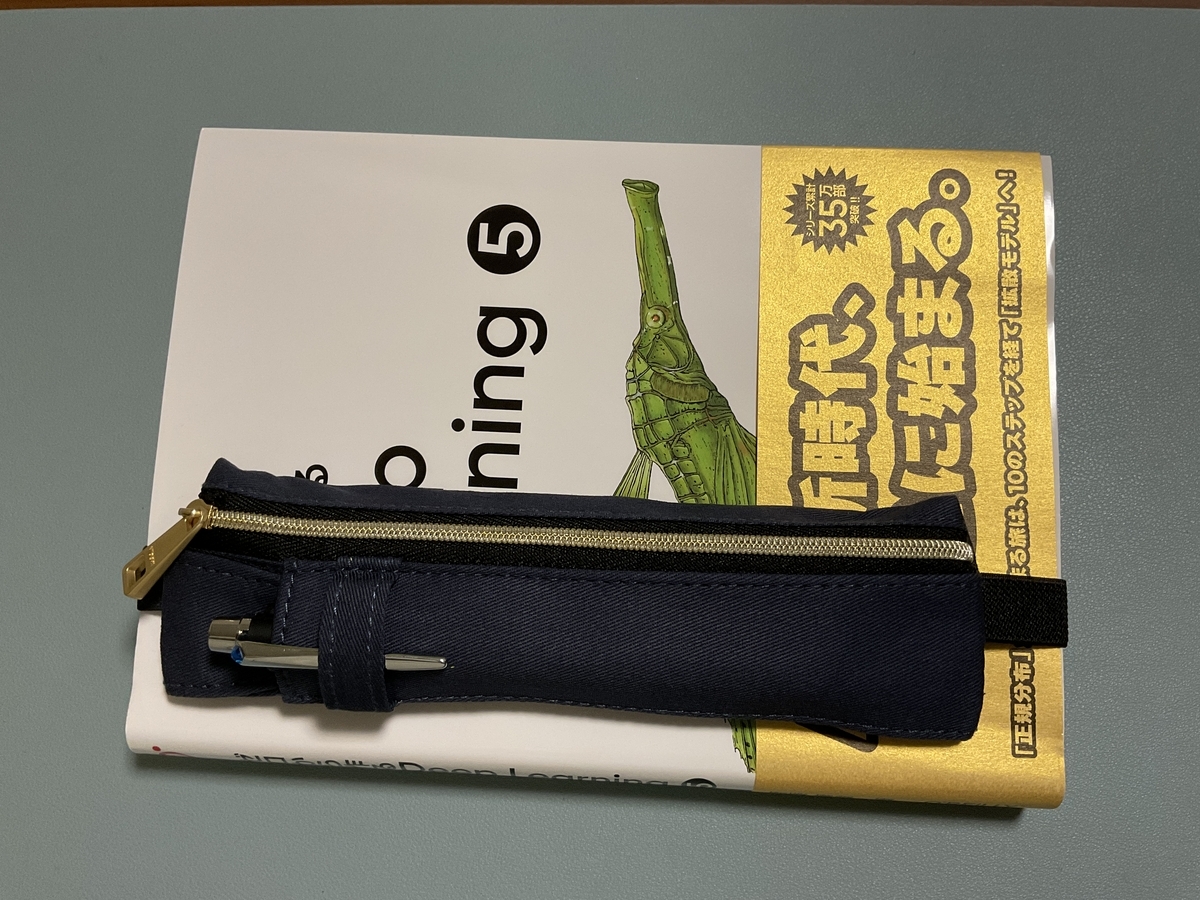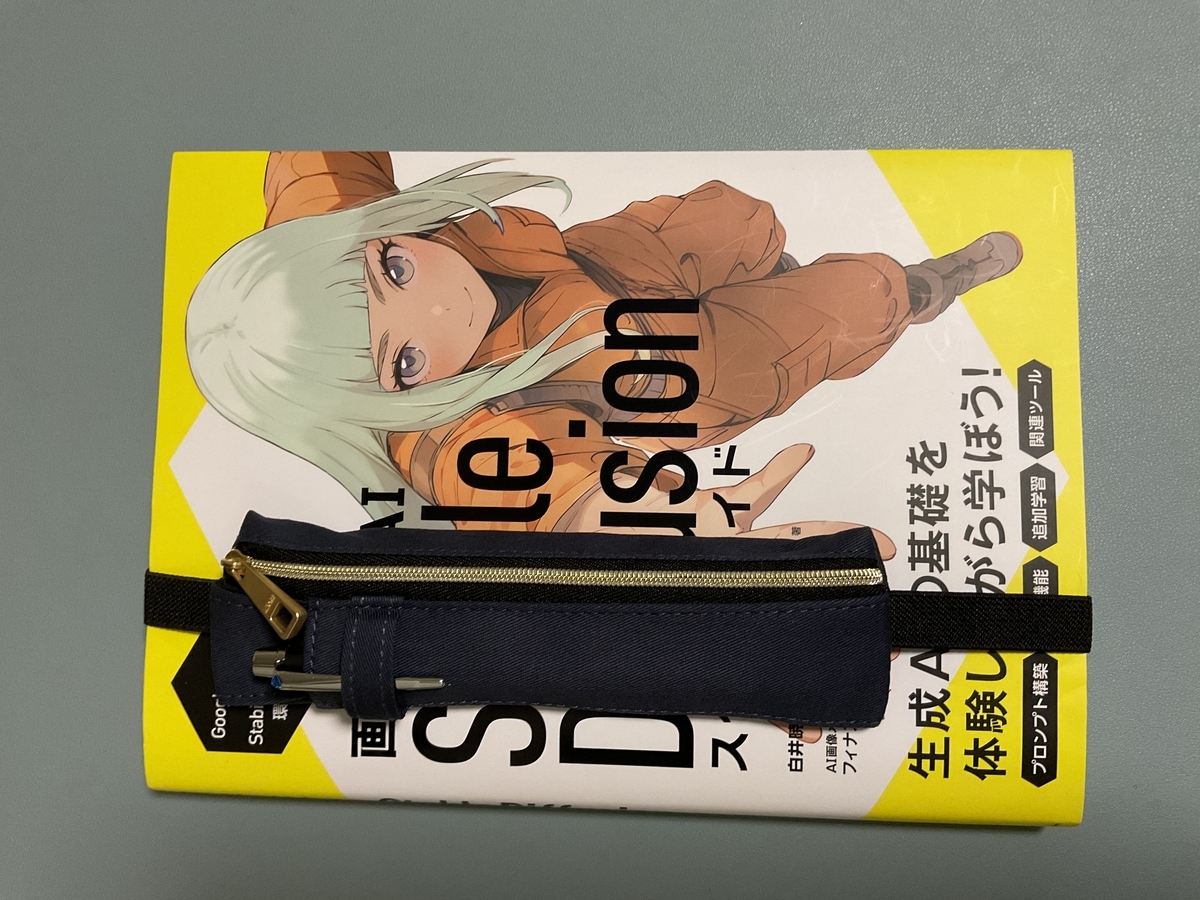はじめに
最近寒い日が増えてきました。
外出の際に着ていく洋服を選んだりするのに外の気温をさくっと知りたくないですか。
窓を開けたり、外に出てみたりせずにもっと気軽に。
外気温を知るためだけにスマホアプリを立ち上げるのも少し面倒・・・
普通の卓上温度計でパッと外の気温を見れると便利ですよね。
というわけで・・・
我が家ではSwitchBot温湿度計プロとSwitchBot防水温湿度計がセットで活躍中です。
SwitchBot温湿度計プロ
SwitchBot温湿度計プロはこんな感じの製品です。
一つの液晶画面で
・室内の気温・湿度
・屋外の気温・湿度
・日付、時刻
・天気予報
を一目で確認できます。
屋外の気温・湿度には、次に述べるSwitchBot防水温湿度計の測定値が表示されます。

裏ブタがスタンドになっていて机上に置くことも壁に掛けることもできます。
スタンドは適度な硬さがあるので設置角度をある程度自由に調整できます。


裏ブタの内側に電池ボックスがあり、単三乾電池二本で動作します。
電源コードがあると邪魔なので電池で動くのはうれしいです。


防水温湿度計との通信頻度を調整することで電池寿命を延ばすことができます。

SwitchBot防水温湿度計
防水温湿度計はこんな感じです。これ一台で温度と湿度を両方測定できます。

防水なので雨にぬれても大丈夫。
直射日光が当たると正しく測れなそうなので木陰につるしました。

使ってみて
まず、測定精度を見るためにTANITAの温度計と並べて置いてみました。
湿度が少し違いますがかなり正確ですね。十分すぎる精度かと。

本製品も含めSwitchBotの温度計はスマホ等で過去の履歴グラフを確認できるのですが、
これが何気に楽しいです。

自宅の季節の移り変わりをグラフで見れるとは・・・便利な時代になったものです。
夏休みの自由研究で毎日気温を測定していた小学生の自分に貸してあげたい。
我が家では他にもエアコンや照明の自動ON/OFF用にSwitchBotハブ2が2台稼働しており、
計4台の温度計が日々気温を測定し続けています。
私のようなガジェット好きにはswitchBotの温度計シリーズはかなりお勧めです。
ではまた。