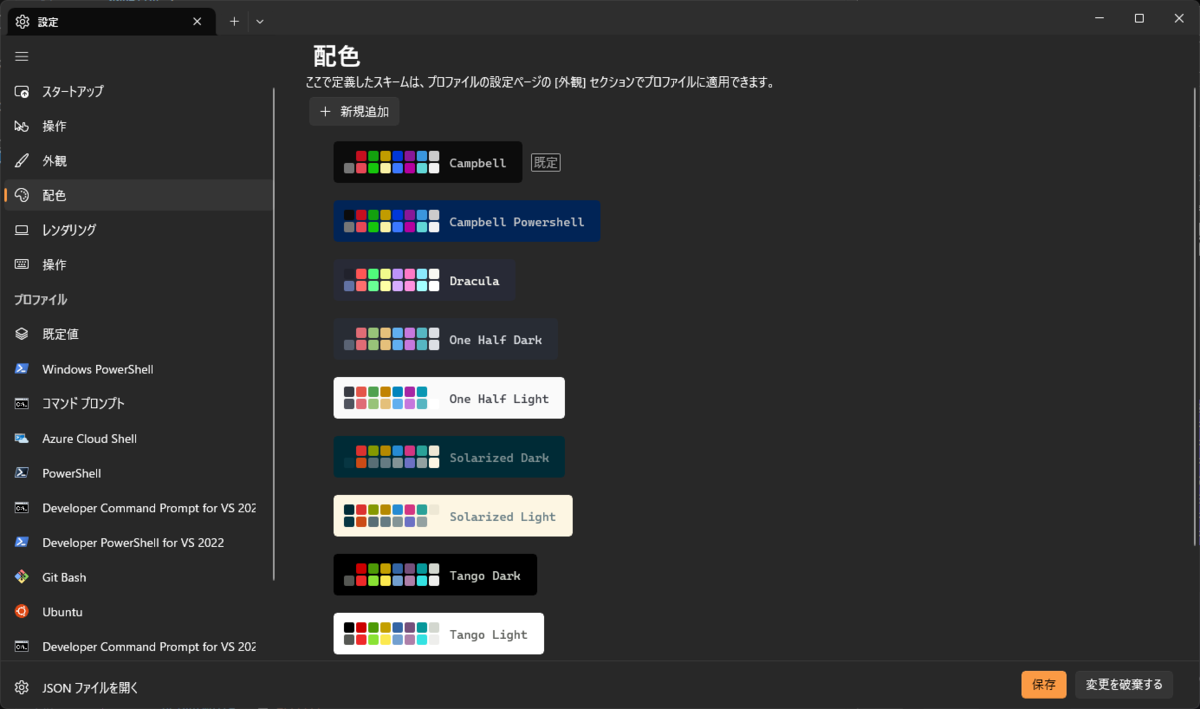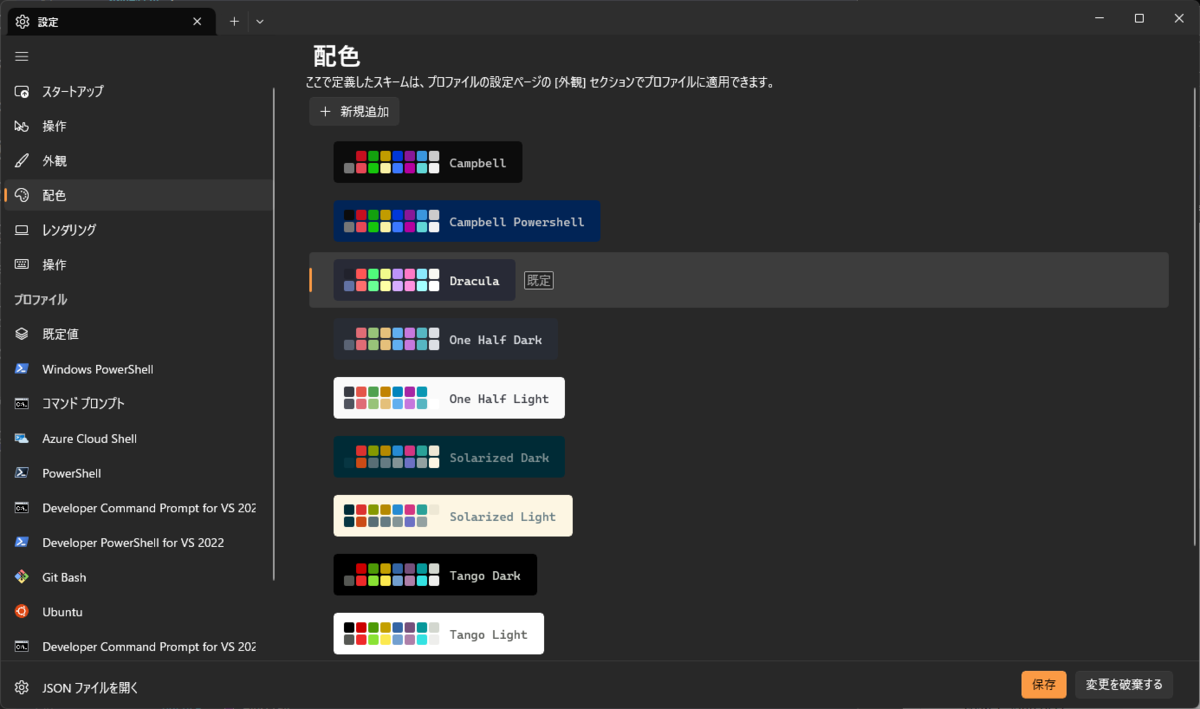ノートPCをセットアップするなかで、Windows Terminal の Draculaテーマを再設定しました。
手順を残していなかったのでまとめておきます。
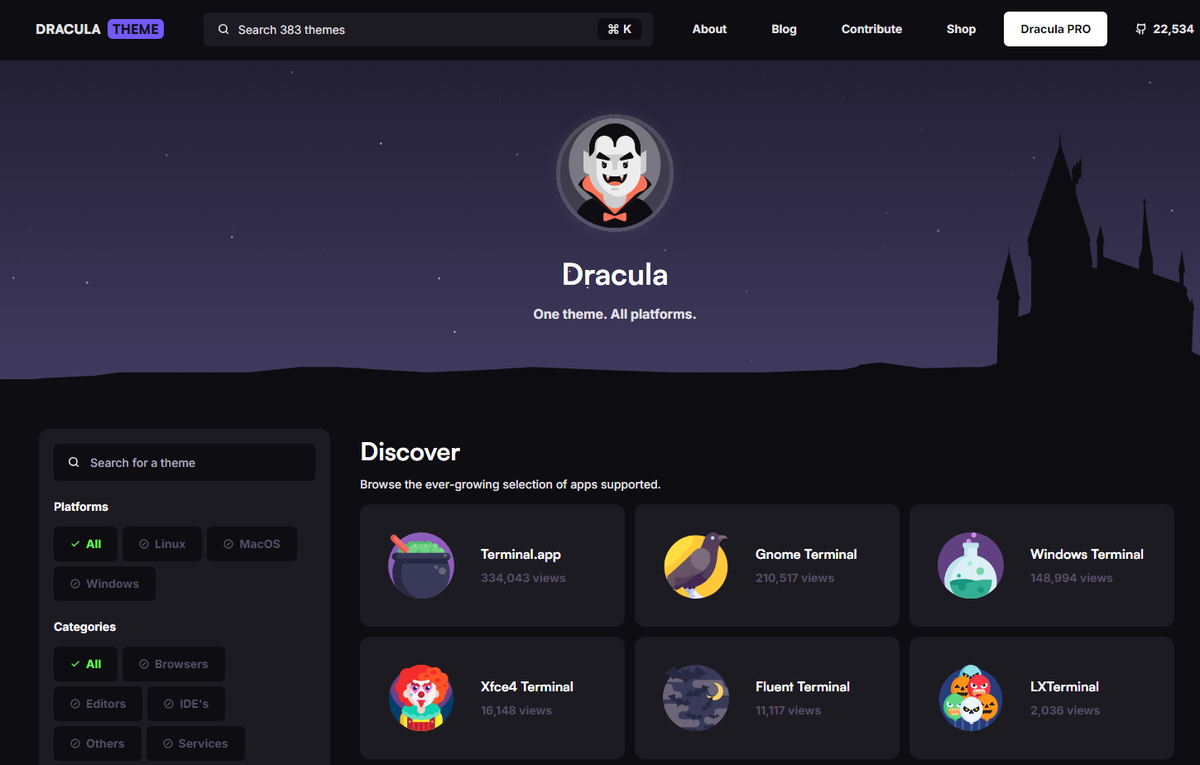
Draculaテーマのサイトから、Windows Terminal の配色テーマの JSON を取得します。

Windows Terminal の配色テーマに追加しますが、JSON なので settings.json を直接編集します。
"schemes": [ { "name": "Dracula", "cursorColor": "#F8F8F2", "selectionBackground": "#44475A", "background": "#282A36", "foreground": "#F8F8F2", "black": "#21222C", "blue": "#BD93F9", "cyan": "#8BE9FD", "green": "#50FA7B", "purple": "#FF79C6", "red": "#FF5555", "white": "#F8F8F2", "yellow": "#F1FA8C", "brightBlack": "#6272A4", "brightBlue": "#D6ACFF", "brightCyan": "#A4FFFF", "brightGreen": "#69FF94", "brightPurple": "#FF92DF", "brightRed": "#FF6E6E", "brightWhite": "#FFFFFF", "brightYellow": "#FFFFA5" } ]
配色テーマに追加すると、Dracula テーマを選ぶことができるので、既定のテーマに設定して完了です。