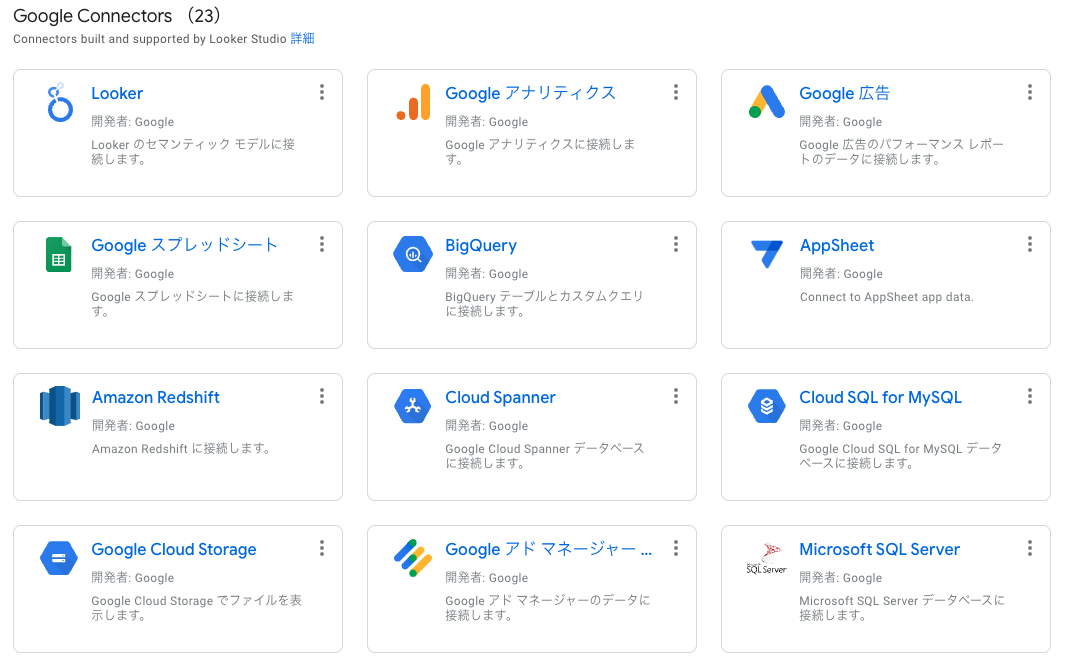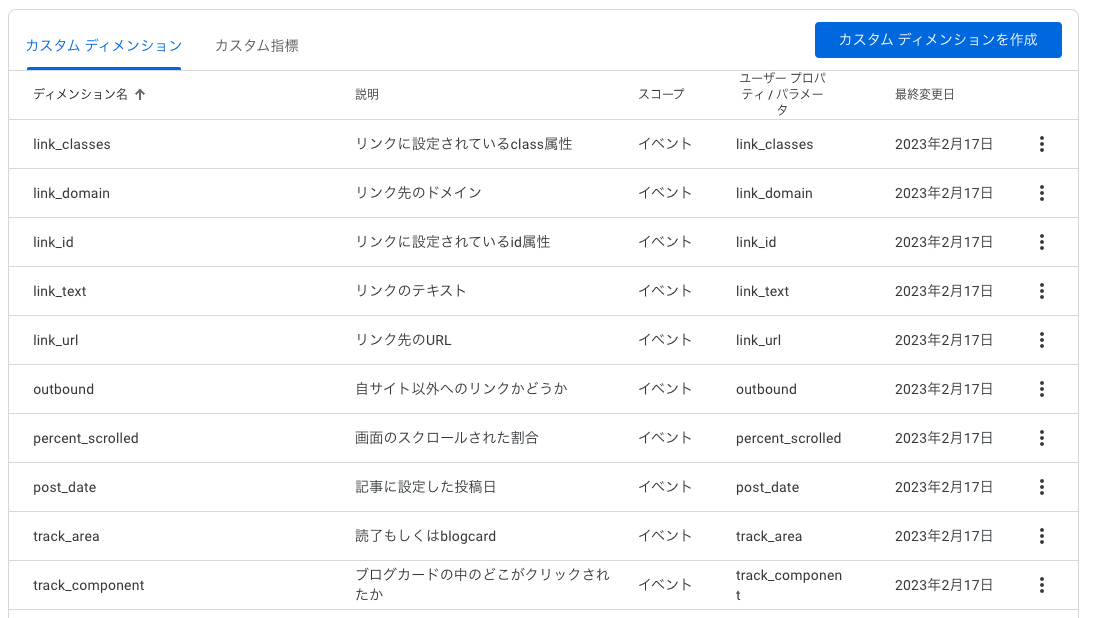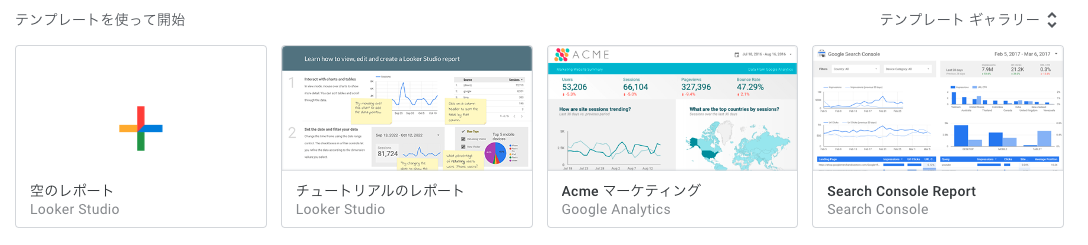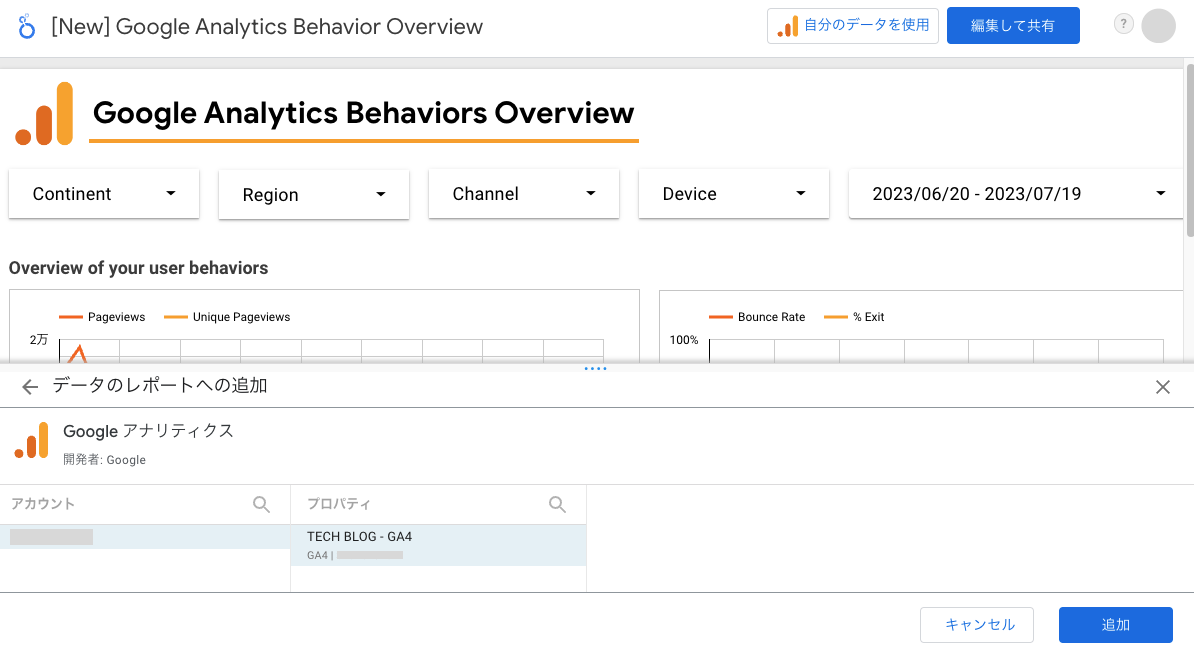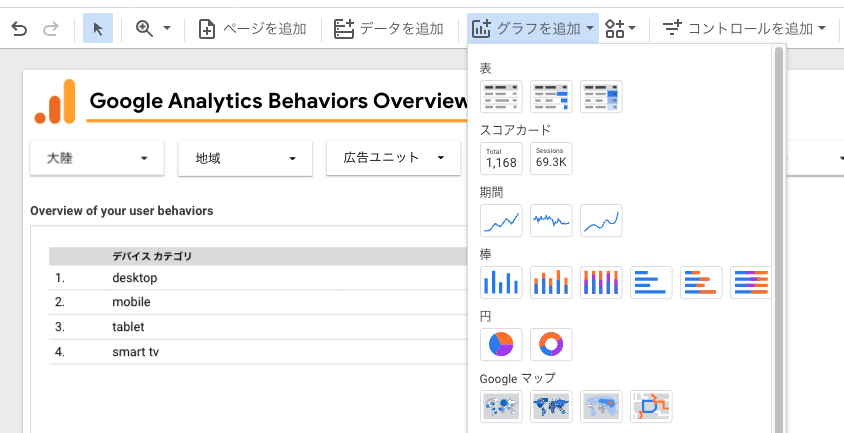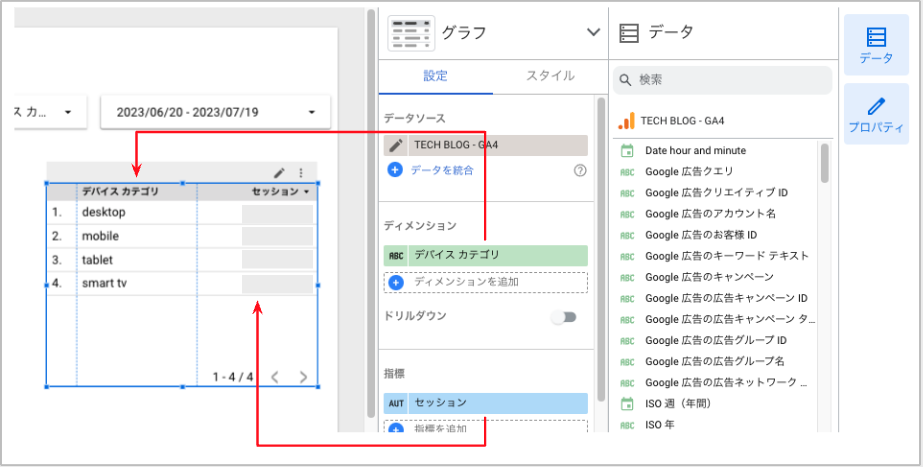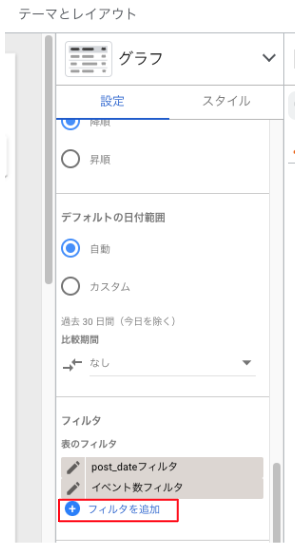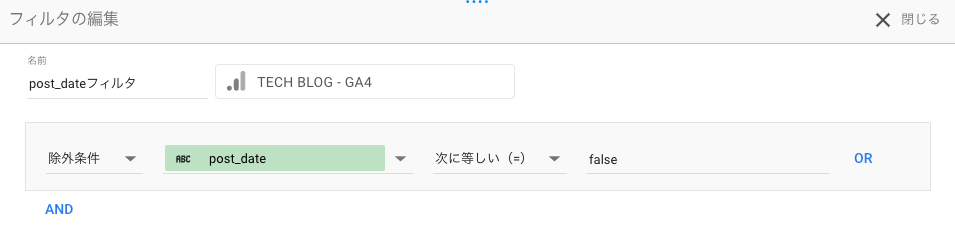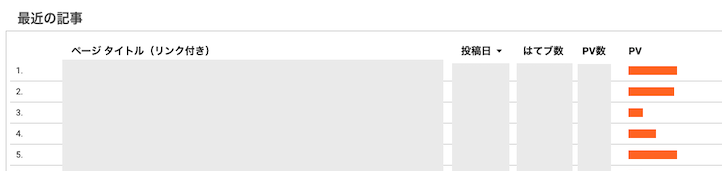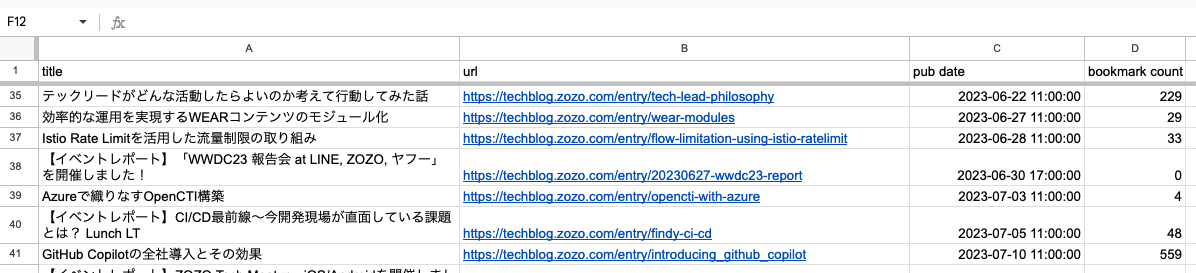はじめに
こんにちは、DevRelブロックの@wirohaです。DevRelの3名による連載「ZOZO TECH BLOGを支える技術」の3本目、最終回としてLooker Studio(旧データポータル)を使ったBLOGの数字分析についてご紹介します。
Looker Studioは、データを視覚的にわかりやすいグラフやチャートにして表示するツールです。ZOZO内ではCSレポートの作成や、計測プロダクトのデータ分析などで活用しており、これまでに記事も公開しています。
ZOZO TECH BLOGの数字分析において実際に運用しているレポート画面は下図のとおりです。この画面の作成に至るまでの経緯と作成方法を解説していきます。
目次
背景・課題
以前までは数字分析にGoogle アナリティクスを導入していたものの、把握したい数字だけを見やすくしたレポート化・可視化までは行っていませんでした。そのため、記事を書いてもどれだけ見られているかの反響を拾いにくいという課題がありました。また、Google アナリティクスは権限を持つ一部の人しか閲覧できないという課題もありました。今年2月に私がDevRel専任として入社し、これらを解決すべく取り組むことにしました。
導入検討
アクセス数・SNSシェア数・SNSコメント内容など把握したい項目を洗い出し、優先度をつけて実現の可否を調査しました。X(Twitter)上でのRT・コメントはリアルタイム性が高いため専用のSlackチャンネルへ流すことにし、任意のタイミングで見たい数字面をレポート化することにしました。レポート化の手段は次の理由でLooker Studioを採用しました。
- グラフや表を使ってデータをわかりやすく視覚化できる
- レポートエディタのUIが優れておりストレスなく作成できる
- 複数のデータソースに接続してデータを統合できる
- ZOZOはGoogle Workspaceを使用しているため、作成したレポートを組織内のユーザに共有しやすい
特に複数のデータソースからデータを統合できる点は魅力的です。Google アナリティクス、Google スプレッドシート(以下、スプレッドシートとする)、BigQueryなどさまざまなデータソースからデータを取得し、1つの表に結合して表示できます。利用用途とも合致しており、スムーズに導入が決まりました。
レポート作成の前準備
レポートの作成には元となるデータソースが必要です。ZOZO TECH BLOGは既にGoogle アナリティクスを導入していました。もし導入していない場合は設定します。はてなブログであれば、はてなブログ ヘルプの「Google Analyticsを導入する」ページに詳細の解説があります。
追加でカスタムディメンションの設定も行いました。これにより記事の投稿日やリンククリックの計測などができるようになります。はてな開発ブログの「はてなブログで Google アナリティクス 4の設定が可能になりました」を参考にpost_date, link_url, link_textといったディメンションを追加しました。これで前準備は完了です。
レポートの作成手順
基本的な流れは次のとおりです。
- Looker Studioにログインし、レポートを作成する
- レポートにデータを追加する
- コンポーネント(グラフやコントロール)を追加する
- フィールドやフィルタの追加により表示したい内容に更新する
- 共有する
それぞれ画像を含めて詳細を解説します。
1. レポートを作成する
Looker Studioにログインすると、空のレポートを作成するか、テンプレートを元にした新規作成ができます。テンプレートから作成しカスタムしていくと手間が少なくおすすめです。
2. レポートにデータを追加する
テンプレートを元に作成する場合、上部の「自分のデータを使用」からデータソースを指定し追加できます。
3. コンポーネントを追加する
上部の「グラフを追加」を選択すると表・スコアカード・グラフなどのコンポーネントを追加できます。
Google アナリティクスの数字はディメンションと指標の組み合わせで構成されており、表示内容は画面右側の「グラフ」パネルで設定します。「グラフ」内のディメンション・指標は右端の「データ」パネルにあるフィールドから選択します。
上記画像で「大陸」「地域」のプルダウンになっている部分が「コントロール」と呼ばれるコンポーネントです。デバイスごとに見比べたり、期間を1週間・1か月など切り替えて見たいときに活用できます。
4. フィールド・フィルタを追加する
既存のフィールドや関数を組み合わせて独自のフィールドを追加できます。活用例を見てみましょう。次の図は記事ごとのイベント数を表にしたものです。

このままでも良いのですが、ページタイトルの末尾にすべて「 - ZOZO TECH BLOG」がついており、繰り返しになっています。社内で見る分には自明な情報なのでカットすると次のようになります。

スッキリとして見やすくなりました。これは次の図のようにページタイトルをREPLACE関数で加工したものを新しいフィールドとして保存し、ディメンションに設定することで実現しています。
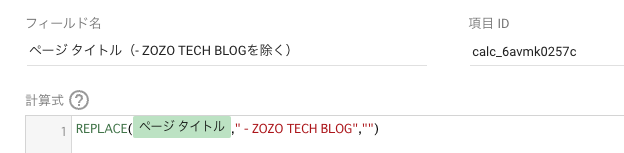
使用できる関数はLooker Studioのヘルプページ「関数リスト」にまとめられています。特にURLへのリンクを付与するHYPERLINK関数は便利です。
また先ほどの表ではフィルタ機能も使っています。投稿日でソートするために、下図のような設定をしてpost_dateがfalseのデータを除外しました。トップページやカテゴリー画面など投稿日が存在しないページではfalseが入る仕様のようです。グラフパネルの「フィルタを追加」から行います。
フィルタの条件には正規表現も使用できます。こうしてコンポーネント・フィールド・フィルタを追加して見たい内容を作っていけばレポートの作成は完了です。
5. 共有する
Google ドキュメントやGoogle スプレッドシートを使ったことがある方なら馴染みのある画面で共有の設定ができます。リンクを知っている組織内のユーザーであれば誰でも閲覧できるようにすると、複雑なユーザ管理を考えなくて済みます。もちろん秘匿性の高い情報のレポートを作成する場合はきちんと制限できます。
応用編:はてなブックマークの件数を表示する
応用編として2つのデータソースを1つの表に結合している例を紹介します。レポート上の「最近の記事」部分のはてなブックマーク数はスプレッドシートから、PV数はGoogle アナリティクスからデータを取得しています。
スプレッドシート側の数値ははてなブックマーク件数取得APIを利用して取得しています。タスク自動化ツールの「Zapier」から定期的にAPIを呼び出し、結果を書き込む仕組みです。きちんと実装するのであればプログラムを書いてcronで実行し、APIで取得した結果はデータベースに保存するところですが、なるべくノーコードで実現して保守性を高める方向性にしました。Zapierの使い方を説明すると長くなってしまうため、ここでは割愛します。
スプレッドシートの作成後、Looker Studio上部の「データを追加」から「Google スプレッドシート」を選択して追加します。追加できたら画面上部メニューの「リソース」から「統合を管理」を選択します。「統合を追加」を選択すると、結合の設定画面が開きます。
結合条件を設定し、Google アナリティクスとGoogle スプレッドシートのデータを結合します。データソース名をつけて保存すると「混合データ」として追加され、これを元に表やグラフを作成できるようになりました。
応用編を含め、今回紹介したノウハウを駆使すれば冒頭で紹介したレポートが作成できます。同じような課題を抱いている方の参考になれば幸いです。
レポートの活用
Looker Studioの導入によって数字状況を追いやすくなり、反響の多かった記事から派生してイベントを開催するなど次のアウトプットにもつながるようになりました。
レポートを活用し、執筆者へフィードバックする試みも新たに始めました。PV数・はてなブックマーク数・記事に対するコメントなどを共有することで「書いて良かった」「また書きたい」と感じてもらいたいと考えています。
ただし気をつけたいのは、短期的なPV数だけにとらわれないことです。特に執筆者は「他の人に比べて見られていないのではないか」とかえって不安になるかもしれません。分析を通して行いたいのは、記事の魅力をより伝わりやすくしたり、まだ外に出ていない知見を見つけ出したり、執筆者のモチベーションにつなげたりする改善をまわすことです。これらを損なわないよう分析だけでなくコミュニケーションも大切にしながら、継続的なアウトプットの支援を続けていきたいと思います。
まとめ
本記事ではLooker Studioを使ったTECH BLOGの数字分析について紹介しました。レポートによって可視化することで日々の確認や、他のアウトプットへの展開、執筆者へのフィードバックがしやすくなりました。今後はカテゴリーごとの偏りや読了率といった高度な分析もしていきたいと考えています。
現在DevRelブロックメンバーの募集は行なっていませんが、一緒にZOZOのサービスを作り上げてくれる方を募集中です。TECH BLOGなどのアウトプットが好きな方はDevRelがサポートします。ご興味のある方は、以下のリンクからぜひご応募ください。