
はじめに
初投稿のs.abeです。
今回は『Google Data Portal 』を利用して2つのスプレッドシートに保存されているデータを可視化したいと思います。
手順
下記手順で進めていきます。
1.データソース接続
2.データの統合
3.可視化
4.微調整
◆手順1 : データソース接続
今回は①花粉量のスプレッドシートと②降水量のスプレッドシートを使用します。
データは環境省のホームページからダウンロードしてきました。
まずは、①と②それぞれのスプレッドシートをインポートします。
エクセルなどはインポートできませんが、googleスプレッドシートもgoogle製品なので簡単に接続できました。使用したデータは↓こんなデータになります。

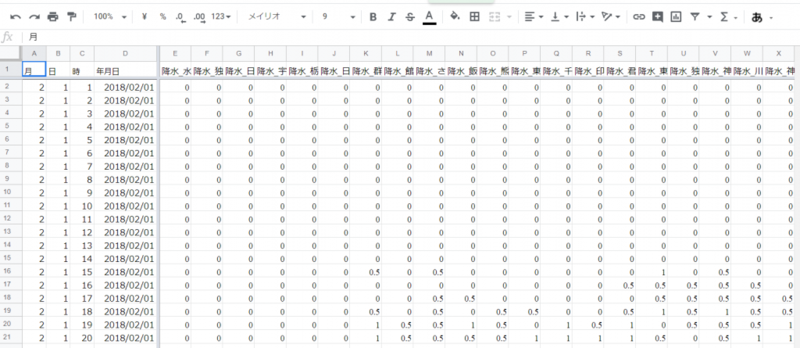
※データに関しては測定できていない日等もあるようですが、そこまで重要でないため今回は無視
出典:環境省ホームページ (http://kafun.taiki.go.jp/library.html)
変更箇所:年月日項目を追加、降水量データの項目名の先頭に「降水_」を付与
◆手順2 : データの統合
今回は2つのスプレッドシートを利用するため、それぞれのデータを統合する必要があります。
それぞれのデータに日付(yyyy/MM/dd)の項目があるので日付と時間をキーにして統合します。
時間をキーにしているのはデータを一意に特定するためとなります。
ディメンションには使用したいデータを選択します。
今回は「 花粉_神奈川県環境科学センター 」の花粉量と降水量の関係を調べるため2つだけ選択します。
設定した後にも簡単に他のデータの追加等も行うことができます。
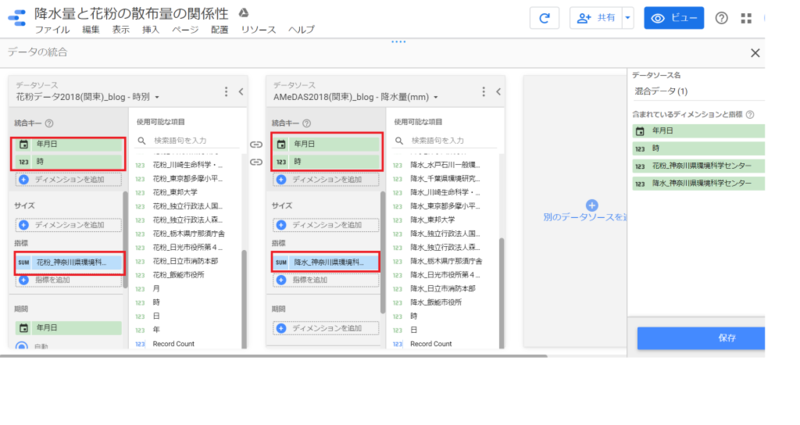
◆手順3 : データの可視化
今回2つのデータから関係性が導き出せるかを確認したいので、複合グラフを使って2つの関係を見ていきます。X軸を日にち、Y軸を降水量と花粉量で表示していきます。
1.データソースの設定
データソースには手順2で作成した統合データを選択
2.ディメンションの設定
日付ごとのデータを利用するため日付(yyyy/MM/dd)を選択
3.指標の設定
花粉量と降水量をそれぞれ設定
設定完了後は下のようなイメージが表示されます。
※キー項目が間違っている場合やディメンションの設定に誤りがあるとシステムエラーなどが表示される場合があります
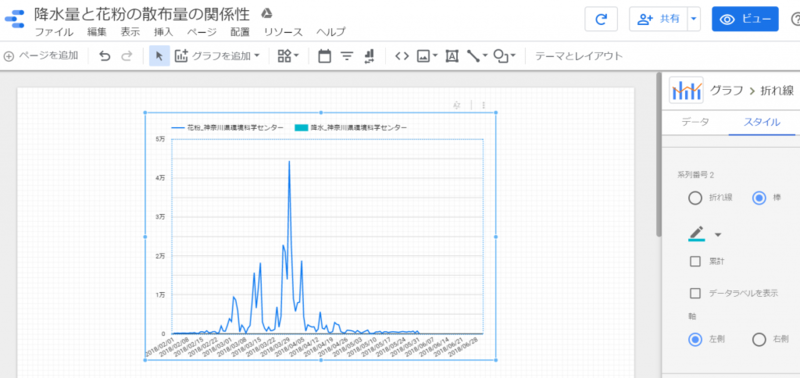
◆手順4 : 微調整
表示されたグラフを確認するとデータが1つしか目視できません。
これは、花粉量の単位と降水量の単位が一つであらわされてしまっているのでその部分を修正調整していきます。
グラフを選択し、スタイルから対象データの軸の設定を下記のように変更します。
変更することでもう一つのグラフが表示されることが確認できます。
以上で設定は完了になります!!
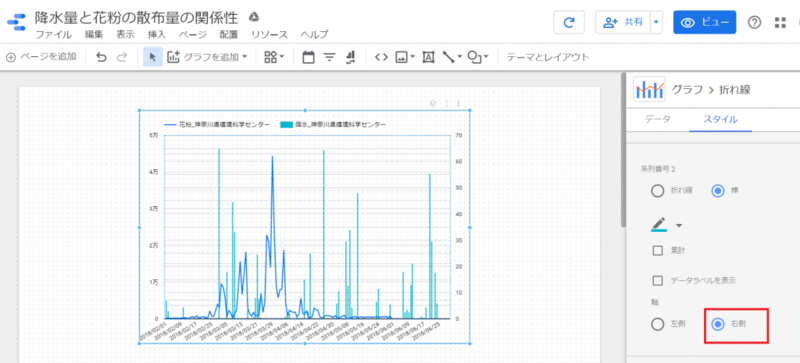
◆まとめ
今回使用したデータだけ見ると、やはり雨の日は花粉が少ないことが分かった。
今後はいろんなデータを使って関係性がないかを見ていきたいと思います!



