
マウスを動かすのって本当に面倒くさいですよね
Windowsユーザの方でパソコンの電源をオンにした後、毎日ニュースサイト(一例としてAWSのブログ)をとりあえず見るっていう人は多いと思います。
そんな時、こんなこと思いません??
「ブラウザ側の設定で起動ページを指定すればいいみたいだけど、よく分からないよ!!><」
「パソコン起動したら自動でニュースサイト開いてくれればいいのに!!パソコンってやっぱり面倒くさいね!」
いやいやちょっと待ってください。
そのパソコンに入っている「メモ帳」を使えば…その希望、叶います!!
どういう事なの?
Windowsには「メモ帳」なるものが存在します。
これですね。
※筆者のパソコンはWindows10なのでこんな表示になっています。
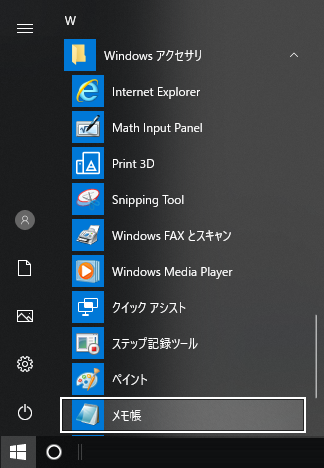
この「メモ帳」を使ってしまえばパソコンを起動するたびにニュースサイトが自動で表示されるんです!!
いいからやり方を教えて!
まず、以下を選択&マウスの右クリックで出てくる「コピー」をクリックしてください。
その後「メモ帳」を開いて、 マウスの右クリックで出てくる「貼り付け」をクリックしてくださいね。
@echo off
start "C:\Program Files (x86)\Google\Chrome\Application\chrome.exe" "https://aws.amazon.com/jp/blogs/news/"そうしたら、「メモ帳」の左上側にあるメニューに「ファイル」があると思うのでクリックして、出てきたメニューから「名前を付けて保存(A)...」をクリックすると、「名前を付けて保存」のウィンドウが出てきたと思います。
今回は適当にこんな設定で保存しましょう。
保存する場所:「PC>Desktop」(デスクトップ)
ファイル名:「web_open.bat」(batまで完全に入力してください)
ファイルの種類:「すべてのファイル」(赤枠)
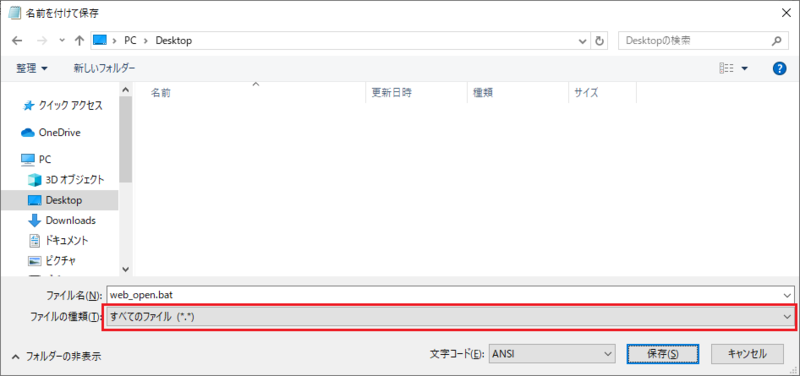
するとデスクトップにこんな感じでファイルができると思います。ぱちぱち。
テキストファイルの表示じゃないじゃん!!っていう方もいるかと思いますが、さっき作ったものはテキストファイルではなくて「web_open.bat」というMS-DOSバッチでした。
(MS-DOSって何?っていう方は以下サイトで説明してくれています)
https://wa3.i-3-i.info/word11002.html
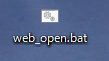
早速できたファイルをダブルクリックしてみましょう!
AWSブログのページが表示されたらはじめの一歩は大成功です!!
パソコン起動時に自動でニュースサイトを表示できるまであと少し!
Google Chromeが表示されないんだけど、どうして???
上で書いた文字、実はCドライブの「Program Files(x86)」っていうフォルダにあるGoogleのフォルダを指定しているんです。
なので 「Program Files(x86)」側にGoogleっていうフォルダがないよ!っていう人は「Program Files」に直してくださいね。
ちなみに、 「Program Files」にもGoogleのフォルダがないよ……という人はGoogle Chromeを公式ページからダウンロードしましょう!
満を持しての、自動化!
先ほどデスクトップ上に現れたファイルを、下記フォルダに入れてしまいましょう!
C:\Users\<ユーザ名>\AppData\Roaming\Microsoft\Windows\Start Menu\Programs\Startup
あとはパソコンを再起動してからユーザ名でログオンするだけ。
すると……

どうでしょう、Google Chromeが開いてAWSのブログページが表示されました!!
ね、簡単でしょう?
今までやってたこと、ちょっと詳しく知りたいよ①
自動でニュースサイトが開くようになってばんざーい!!ってなっている人もいれば、何かよく分からないうちに終わっちゃったよ…っていう人もいるかもしれません。
ここでは今までやってたことをもう少し詳しく説明していきます。
@echo off
start "C:\Program Files (x86)\Google\Chrome\Application\chrome.exe" "https://aws.amazon.com/jp/blogs/news/"これは何をしているかというと、
1行目はおまじない。なくてもOK。
2行目が一番大事。
Google Chromeをコマンドラインで実行し、「https://aws.amazon.com/jp/blogs/news/」を表示してね、ってお願いしてます。
※コマンドラインは、ざっくり言うとマウス操作ではなくてキーボード入力したもので色んな事をアレコレできるという、古より存在する古臭くて頭が固いけれども便利な機能です。
もしもGoogle Chromeじゃなくて別のWEBブラウザ(例えばInternet Explorer)でニュースサイト見たいよ!っていう方がいたら、
"C:\Program Files (x86)\Google\Chrome\Application\chrome.exe" を
"C:\Program Files (x86)\Internet Explorer\iexplore.exe" にしたりすればOKです!!
ただ、Edgeはちょっと特殊なので、以下のように書かないと起動しません…
@echo off
start microsoft-edge:https://aws.amazon.com/jp/blogs/news/複数のサイトを開きたいよ!という方もこんな風に半角スペース区切りでURLを追加していけばあら不思議!
指定した分だけタブが開きます。
@echo off
start "C:\Program Files (x86)\Google\Chrome\Application\chrome.exe" "https://tech-cci.io/" "https://aws.amazon.com/jp/blogs/news/" "https://www.beyondx.jp/" "https://www.cci.co.jp/"今までやってたこと、ちょっと詳しく知りたいよ②
「満を持しての、自動化!」では、何やらよく分からないフォルダにファイルを置きましたね。
ここは、パソコン起動時にファイルがあるかどうかパソコンが確認して、そのファイルを自動的に実行してくれるフォルダです。
ニュースサイトの自動起動に限らず、何かパソコンの電源をONにしたら実行したいものがあったらポイポイ入れると、よい感じに自動で起動してくれます。
置けるファイルに制約は無いので、何なら画像ファイルも置けますよ!
自動化万歳!!
ほら、マウスを使うまでもなくニュースサイトが開きましたね!
「メモ帳」さえあれば毎日マウスを動かしながらしている作業も自動で実行できるようになります。
マウスを使うのって本当に面倒くさいですよね。
Let's enjoy your automatic programming!!



