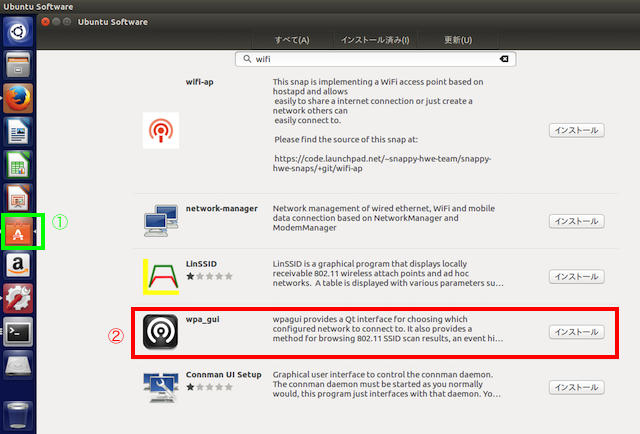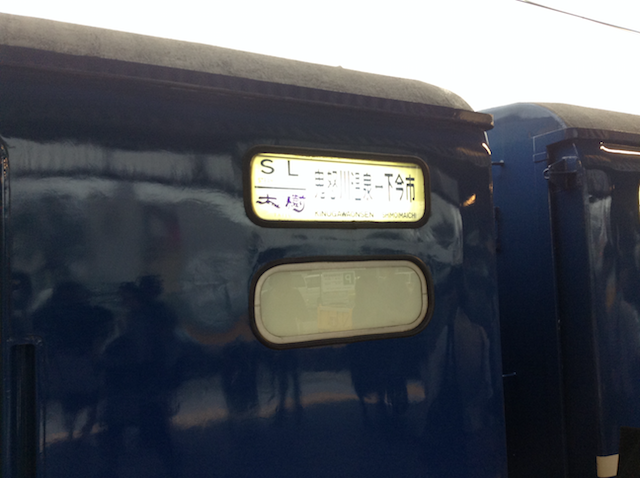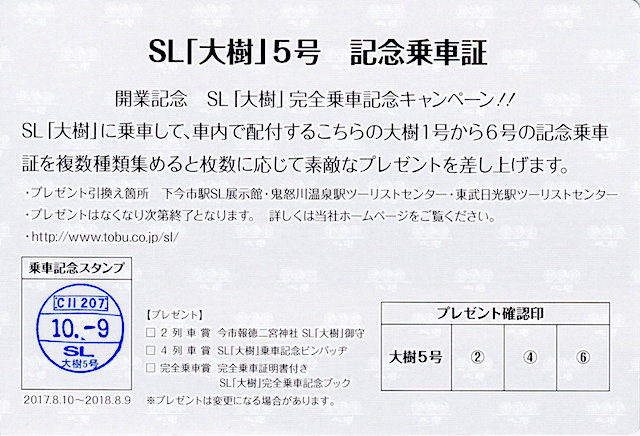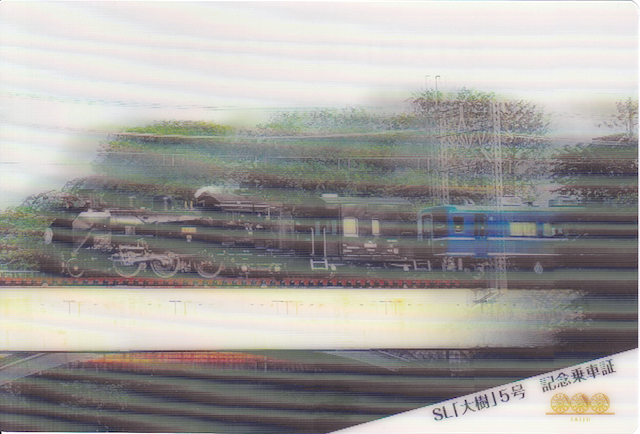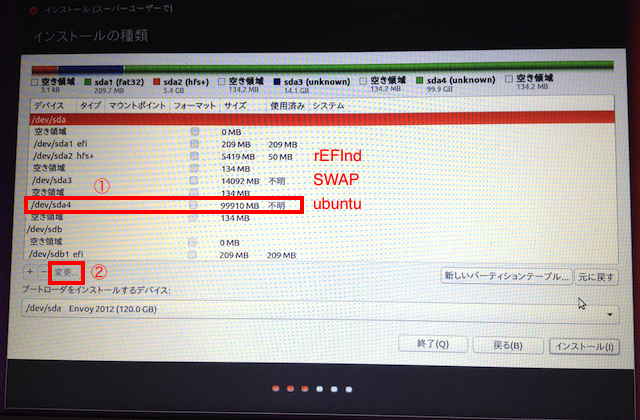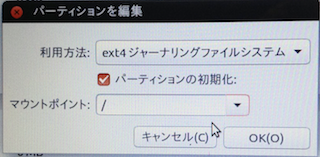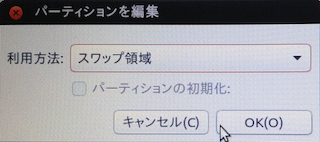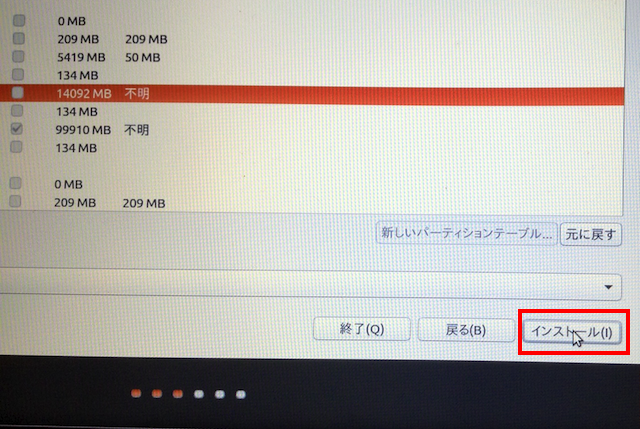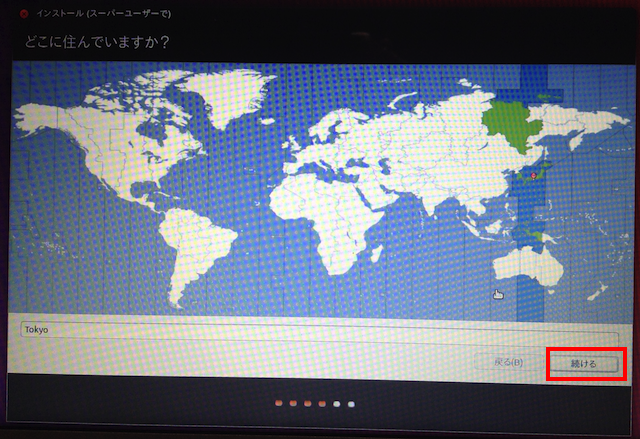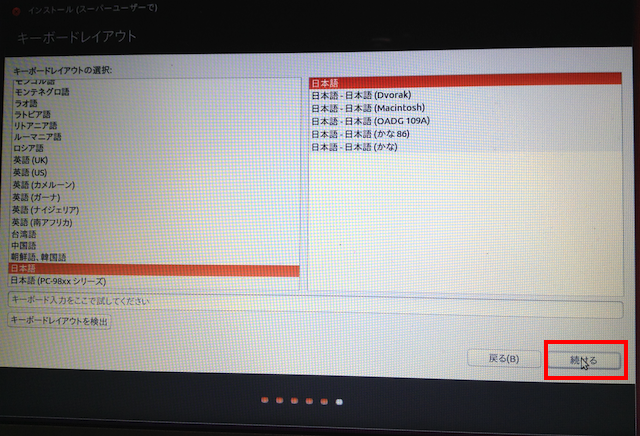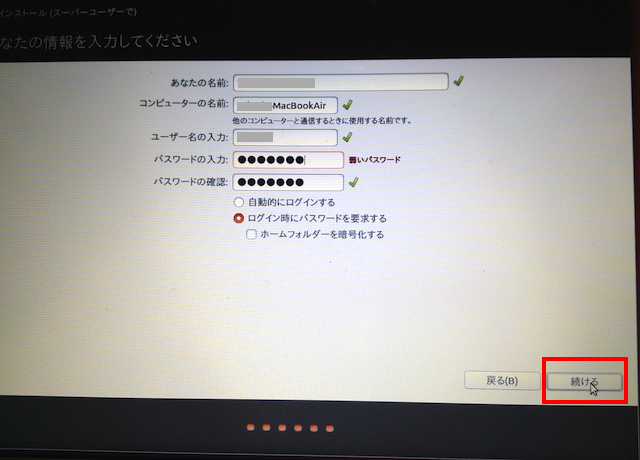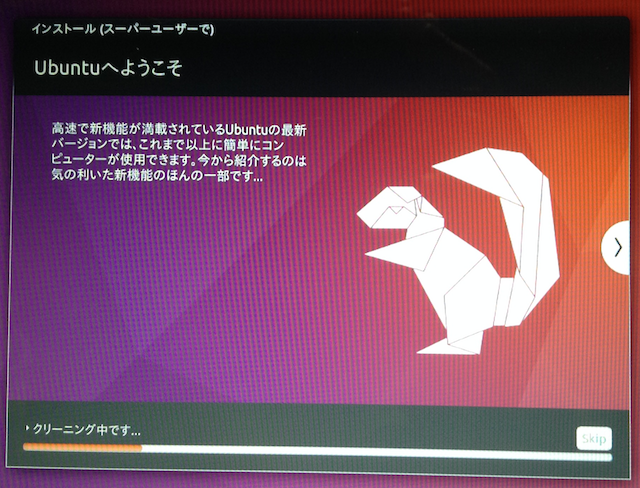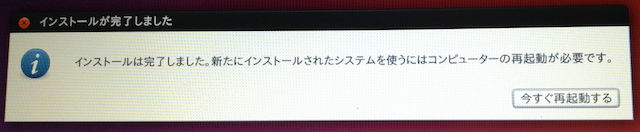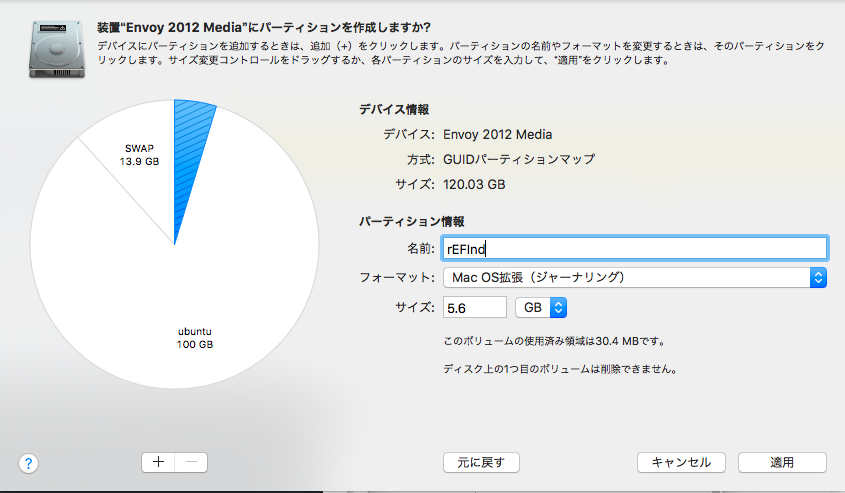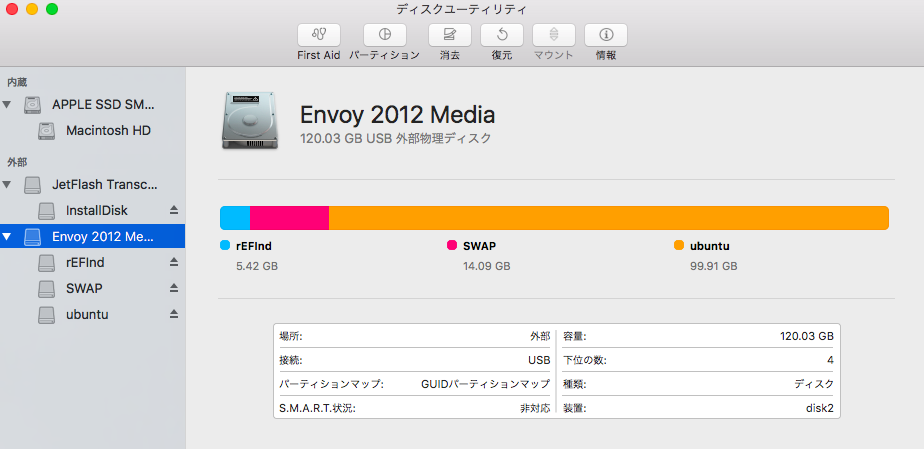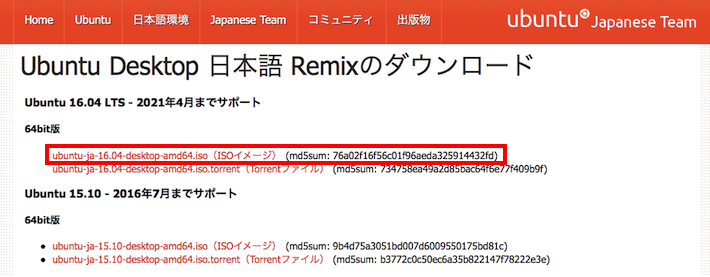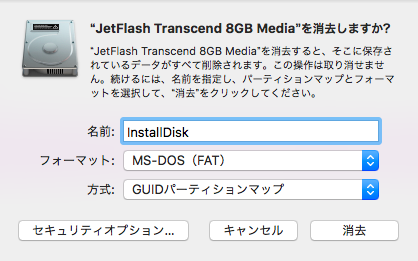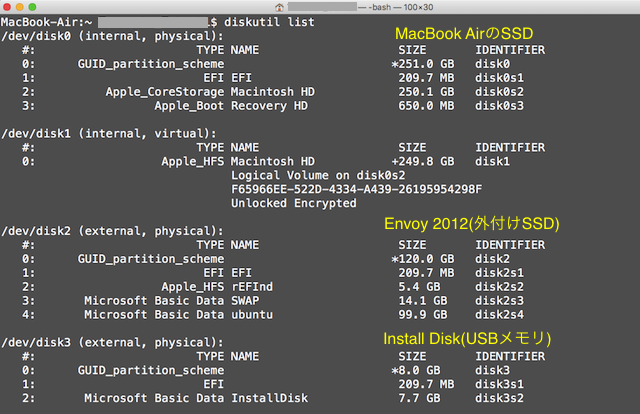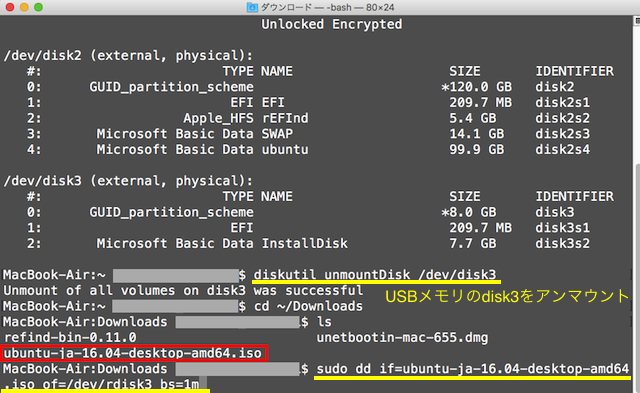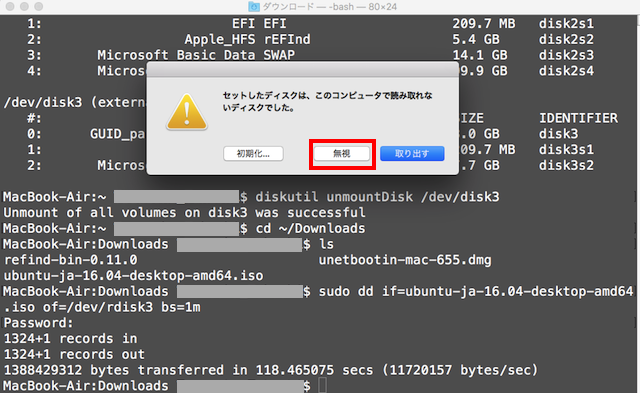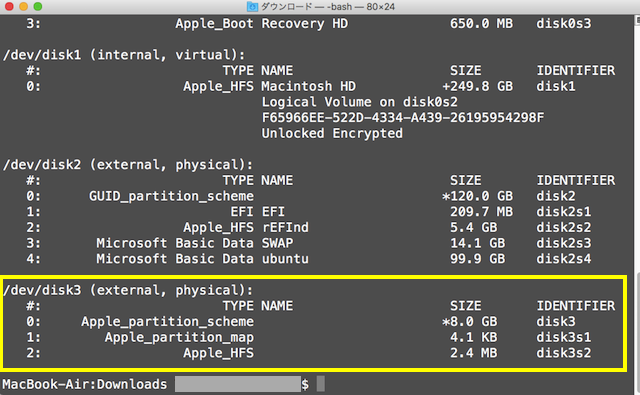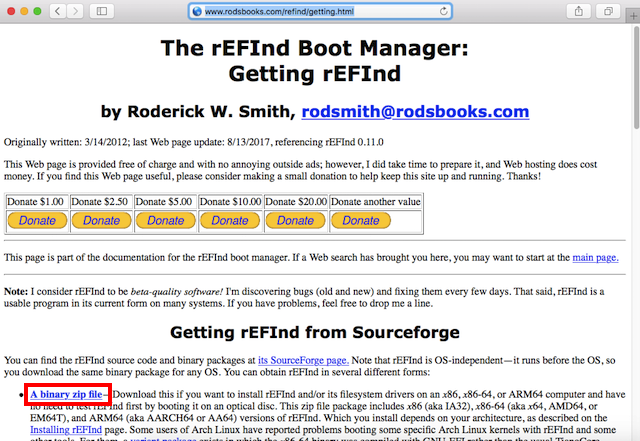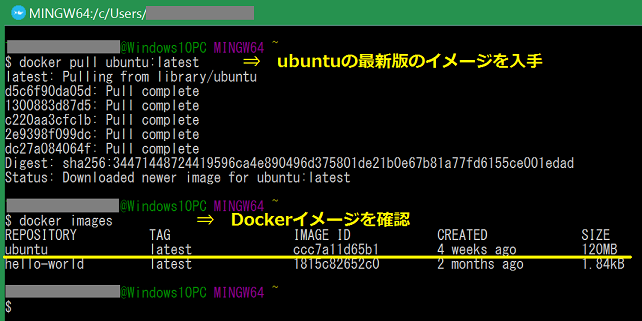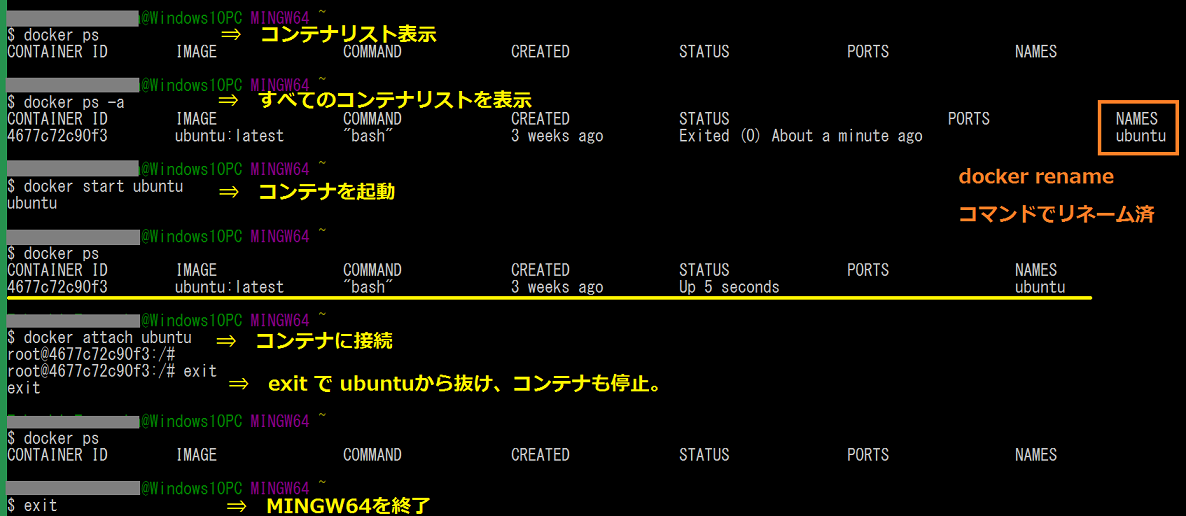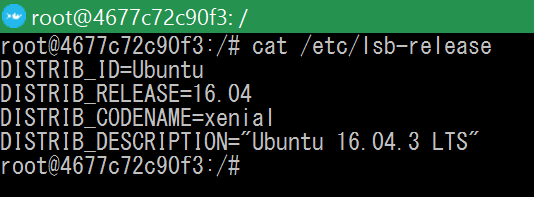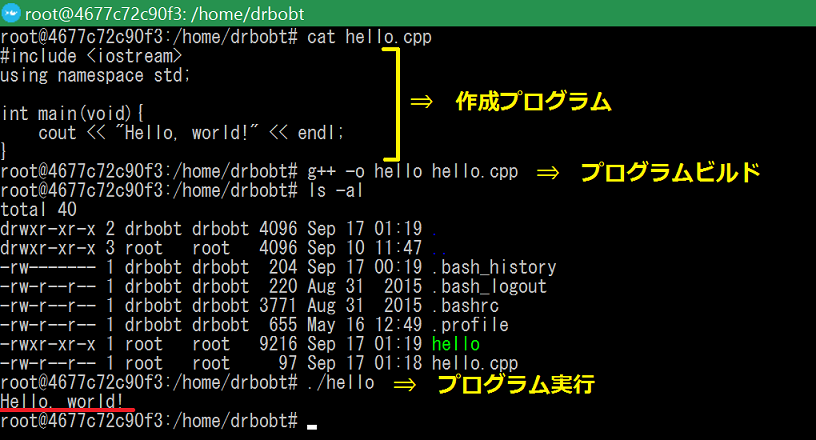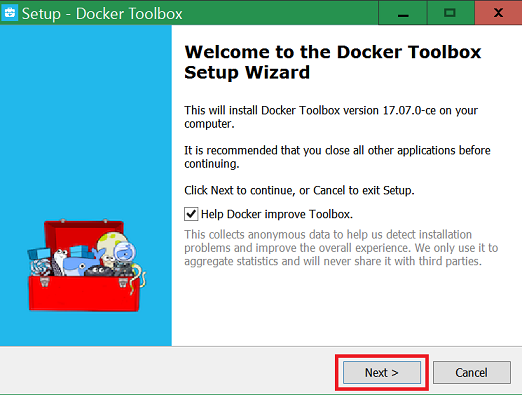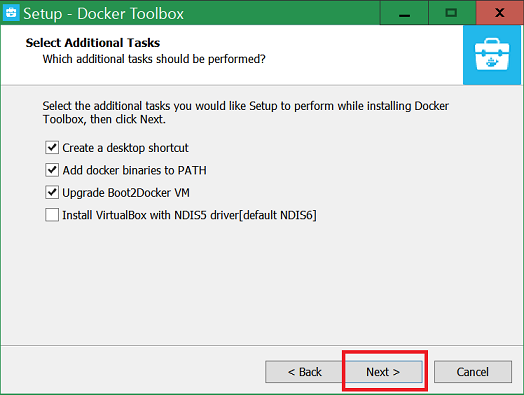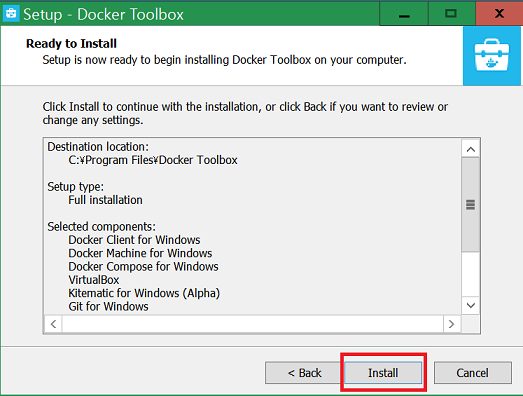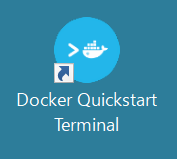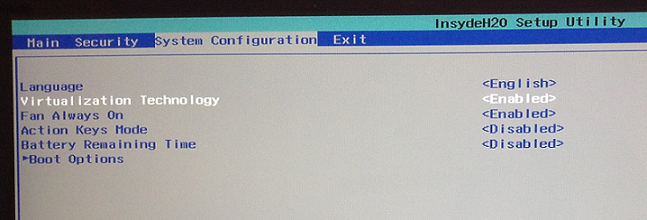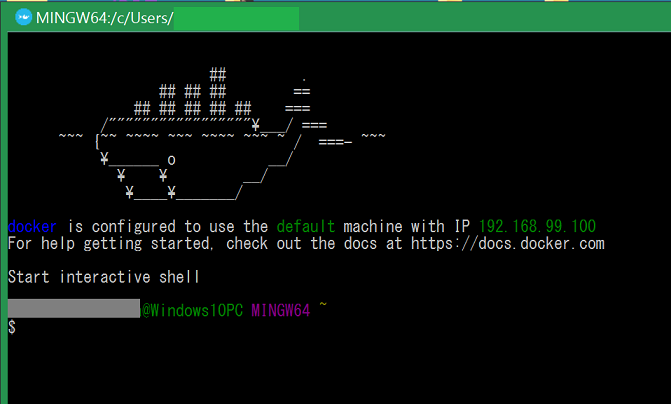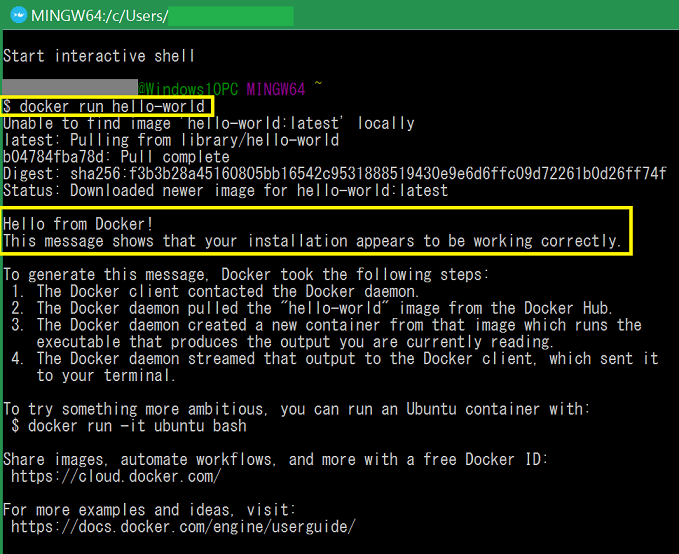2017/10/08
このトピックの前回のお話からしばらく間が空いてしまいました。その間に2回ほど
別話題を突っ込んでしまいました・・。Windows10 HomeにDockerを入れてubuntuを利用する話です。
ネット記事によると、来週10/17にリリースされるWindows10 Fall Creators UpdateでWindows Subsystem for Linux(WSL)が正式版へ移行するようですね。わざわざ、Dockerを入れなくても普通にWindows10上でLinux環境が利用できる便利な?時代になってきているのでしょう。
本題の
MacBook Airの外付けSSDにubuntuをセットアップする話です。
まず、準備する備品は以下の通り。
PC MacBook Air (11-inch, Early 2014)
macOS Sierra Version 10.12.6
外付けSSD 本体:OWC Mercury Aura SSD
MacBook Air 2012年モデル用 128GB / 120GB
ケース:OWC Envoy for MBA SSD 2012
インストールUSBメモリ Transcend JetFlash JF V33/8GB
セットアップは、大きく分けて以下の4つの作業を行いました。
1. 外付けSSDのパーティション分け
2. インストールディスク(USBメモリ)の作成
3. ブートローダ(rEFInd)のインストール
4. ubuntuインストール
手順は、ネット上にいろいろ情報がありますが、2つのサイト(以下、
サイトAと
サイトB)の内容を参考にさせていただきました。
1. 外付けSSDのパーティション分け サイトBを参考に120GBのSSDを「ディスクユーティリティ」で3つのパーティションに分けました。
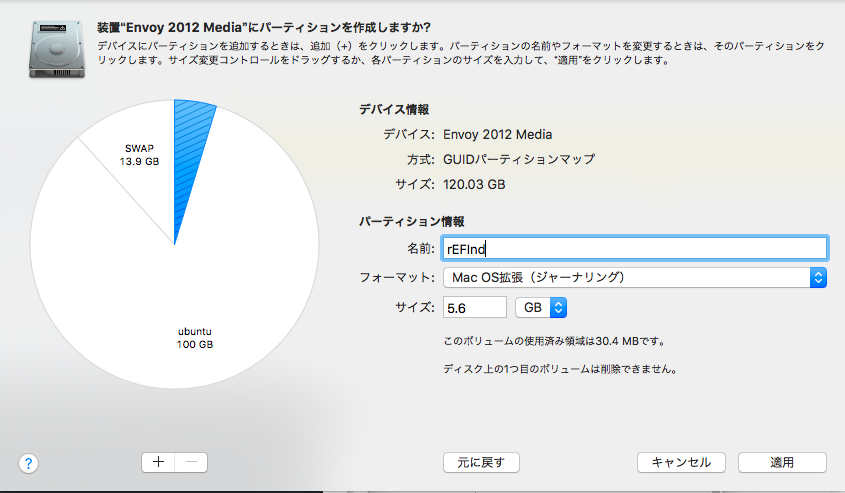
① rEFInd 5.42GB(
Mac OS拡張(ジャーナリング))
② SWAP 14.09GB(FAT)
③ ubuntu 99.91GB(FAT)
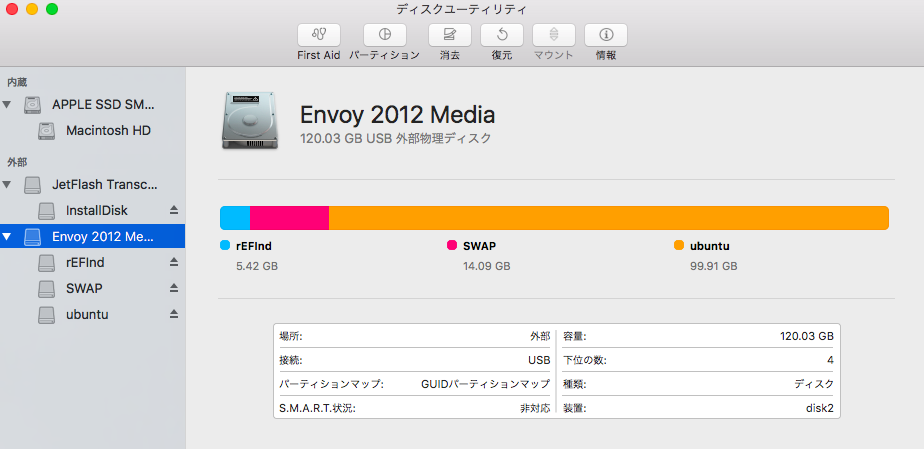 2. インストールディスク(USBメモリ)の作成
2. インストールディスク(USBメモリ)の作成① ubuntuのisoファイルをダウンロード
このサイトから
Ubuntu 16.04をダウンロードしました。
(ファイル名:ubuntu-ja-16.04-desktop-amd64.iso, 1.39GB)
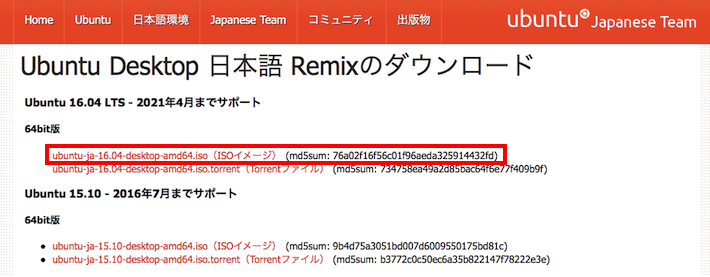
② isoファイル書き込み
isoファイル書き込みは、サイトBでUNetbootin(Universal Netboot Installer)を用いる方法が書かれており、私も初めはその方法でトライしていたのですが、結局うまく行きませんでした。サイトBはubuntu14.04のインストール例で、私はubuntu16.04というバージョンの違いだけで、原因の詳細はよく分かりません。結局、サイトAの方法で進めることにしました。
まず、インストールディスクに使うUSBメモリを初期化します。
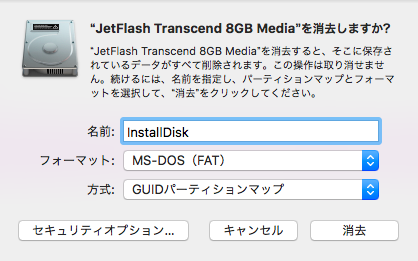
初期化を終え、diskutil listコマンドを実行した結果は以下の通りです。
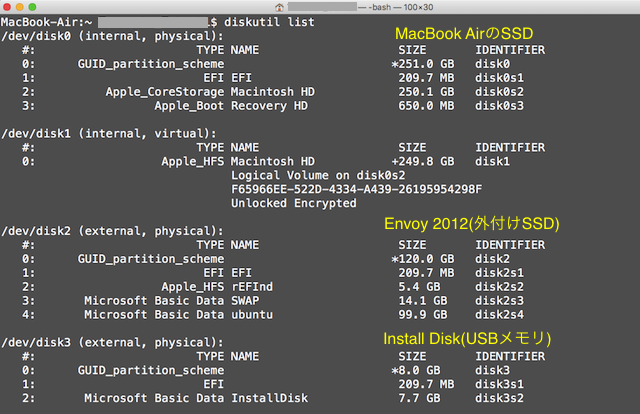
disk2が外付けSSD、disk3がUSBメモリです。インストールする際にdiskを間違えると、
Macのシステムに書き込む恐れがあるので、注意が必要です。インストール先はdisk2s4であることが分かります。
次に、サイトAに記載の通り、USBメモリのdisk3をアンマウントし、ddコマンドで書き込み実行です。
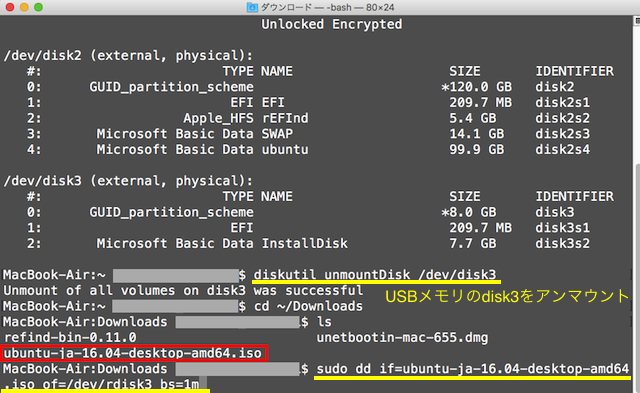
書き込み後に表示される警告もサイトAの通り無視しました。
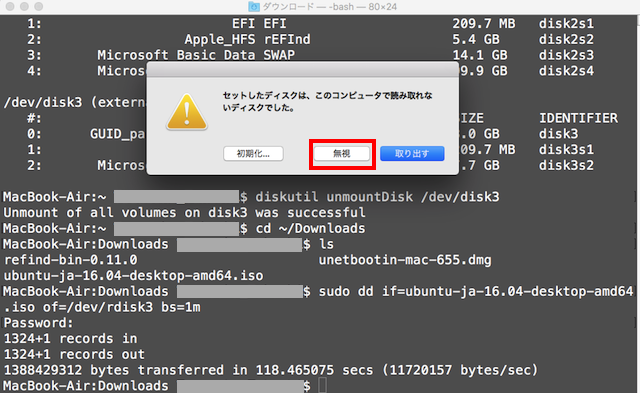
再度、diskutil listコマンドを実行した結果は以下の通りです。
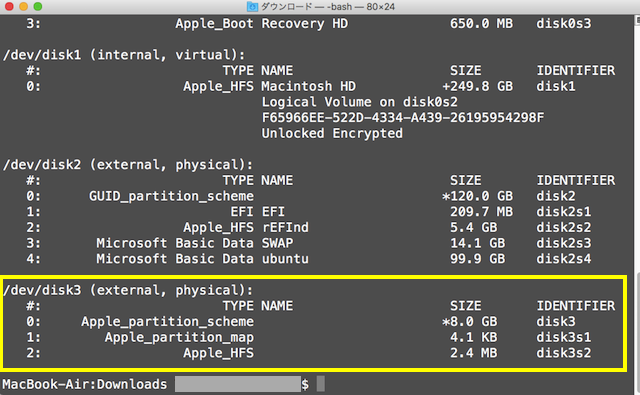
うまく行っているのか、よく分かりませんが、そのまま進みました。
3.ブートローダ(rEFInd)のインストール ブートローダrEFIndを
このサイトからダウンロードします。A binary zip fileを選択します。
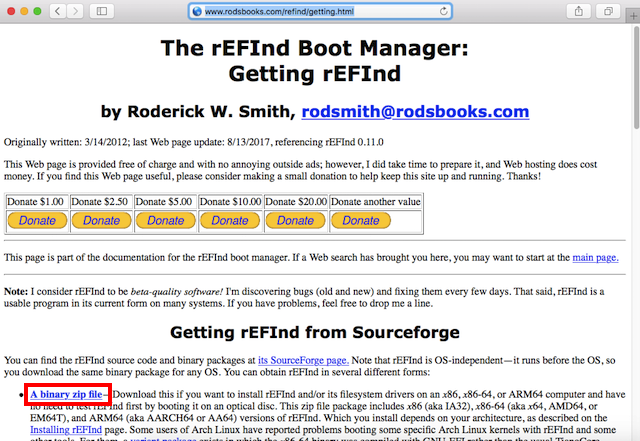
「Downloads」フォルダにダウンロードされますので、そのフォルダ内で解凍しました。
rEFIndをインストールするには
Macをリカバリーモードで起動する必要があるとのことなので、再起動後、
commandボタン+Rを押し続けます。メニューの「ユーティリティ」から「ターミナル」を開き、「rEFInd」を解凍しているフォルダ(私の場合 〜/Downloads/refind-bin-0.11.0フォルダ)に移動し、refind-installを実行します。問題なくインストールされました。
ここまで来るのに大変難儀しました。幾度かの失敗と試行錯誤を繰り返しました。次回は続きのubuntuインストールからお話しします。
 次に有線LANアダプタをつないで、動作確認です。
次に有線LANアダプタをつないで、動作確認です。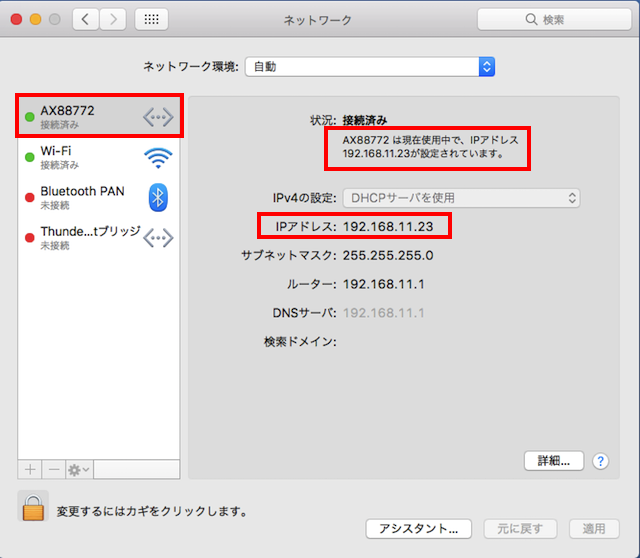 問題なく認識されました。
問題なく認識されました。 これも問題なく認識できました。良かった、良かった。ターミナルでデバイス情報を確認し、有線LANアダプタとWi-Fiの方もハードウェア的に認識していることを確認しました。
これも問題なく認識できました。良かった、良かった。ターミナルでデバイス情報を確認し、有線LANアダプタとWi-Fiの方もハードウェア的に認識していることを確認しました。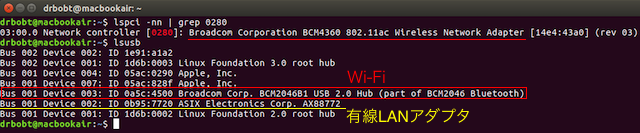 ソフトウェア面の設定は、Raspberry Piの時に行ったように、wpa_guiをインストールして行い、うまく行きました。
ソフトウェア面の設定は、Raspberry Piの時に行ったように、wpa_guiをインストールして行い、うまく行きました。