個人用のApple TVスクリーンセーバを作成する
Apple TVスクリーンセーバをパーソナライズして、Apple TVが使用されていないときはいつでも、お気に入りの人物、場所、ペットなどが表示されるようにしましょう。
Apple TVスクリーンセーバには3種類あります: 「空撮」、「メモリーとスライドショー」、「ポートレート」です。3つすべてを設定して、スクリーンセーバの動作中にいつでも切り替えることができます。
自分の写真を使ってスクリーンセーバを作成する
Apple TVの「設定」
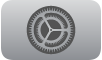 に移動します。
に移動します。「スクリーンセーバ」>「メモリーとスライドショー」と移動してから、以下のいずれかの操作を行います:
「メモリー」からスクリーンセーバを作成する: 「メモリー」を選択してから、すべてのメモリー写真を含めるか、お気に入りとしてマークした写真だけを含めるかを選択します。お気に入りのメモリーを追加する/削除するを参照してください。
写真アルバムからスクリーンセーバを作成する: 「アルバム」を選択してから、「お気に入り」を選択してお気に入りの写真を表示したり、「アクティビティ」を選択して最近共有したアルバムの写真を表示したり、下にスクロールしてほかの共有アルバムや個人用アルバムを選んだりできます。
スクリーンセーバとして写真アルバムを使うと、「メモリーとスライドショー」メニューにトランジションスタイルのオプションが追加表示されます。「スタイル」を選択して、写真と写真の間に表示したいトランジションを選びます。
ヒント: 「ホームシェアリング」オプションを選択して、ホームシェアリングデバイスからのメディアをスクリーンセーバとして使用することもできます。ホームシェアリングでMacのライブラリのメディアをApple TVに送信するを参照してください。
Apple Musicのアルバムアートでスクリーンセーバを作成する
Apple TVの「設定」
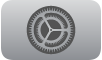 に移動します。
に移動します。「スクリーンセーバ」>「メモリーとスライドショー」と移動してから、「ミュージックアルバム」を選択します。
スクリーンセーバーとしてApple Musicライブラリのアルバムアートコレクションが表示されます。Apple Musicライブラリへのアルバムの追加については、Apple TVでミュージックライブラリをブラウズするを参照してください。
「スタイル」を選択して、トランジションのスタイルを選びます(または「プレビュー」を選択して現在選択されているスタイルのプレビューを表示します)。
「ポートレート」スクリーンセーバを作成する
「ポートレート」スクリーンセーバでは、自分の写真ライブラリの中の人、ペット、自然、都市のベストショットに、スタイリッシュな時刻情報を重ねて表示します。
Apple TVの「設定」
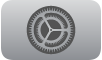 に移動します。
に移動します。「スクリーンセーバ」>「ポートレート」と移動してから、ピープル、ペット、自然、都市の写真の表示/非表示を選択します。
「ピープル」を選択すると、すべての人を表示するか、写真アプリでお気に入りとしてマークした人だけを表示するかを選択できます。
「アップデートの頻度」で「以下の時間ごとに変更」を選択し、ポートレートを変更する頻度を決定します。
注記: 「ポートレート」スクリーンセーバは、Apple TV 4K(第2世代以降)でのみ利用できます。参照 Apple TVのモデル番号を調べる
「空撮」スクリーンセーバを設定する
「空撮」のスクリーンセーバでは、世界の各地で撮影された美しいスローモーションビデオが表示されます。
Apple TVの「設定」
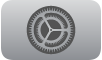 に移動します。
に移動します。「スクリーンセーバ」>「空撮」と移動してから、「街並み」、「地球」、「水の中」、「風景」のテーマの表示/非表示を選択します。
「ダウンロードの頻度」を選択して、新しい空撮をダウンロードしたい頻度を選択します。
スクリーンセーバを起動して制御する
スクリーンセーバは手動で表示することができます。スクリーンセーバが表示されている間に、表示されている内容を変更する方法はいくつかあります。
次のいずれかの操作を行います:
Apple TVホーム画面で: 一番上の列の最も左にあるアプリのアイコンに移動して、
 または
または 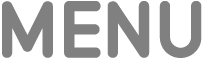 .を押します。
.を押します。アプリ内で: スクリーンセーバが起動するまで
 または
または 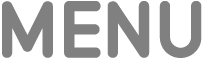 を繰り返し押します。
を繰り返し押します。
スクリーンセーバが表示されている間に、以下のいずれかの操作を行います:
別のカテゴリのスクリーンセーバに切り替える(Apple TV 4K第2世代以降): クリックパッドまたはタッチサーフェスで上にスワイプするか上を押してから、切り替えたいカテゴリを選択します。
表示されている内容に関する詳しい情報を見る: クリックパッドまたはタッチサーフェスをタップすると、空撮の場所の名前や、現在表示されているメモリーなどの詳しい情報が表示されます。
次の表示内容にスキップする: クリックパッドまたはタッチサーフェスで右にスワイプするか、クリックパッドリングの右を押します(シルバーのリモコンのみ)。
クリックパッドの中央またはタッチサーフェスを押すと、スクリーンセーバが終了します。
スクリーンセーバが自動的にオンになるまでに、Apple TVが使用されない状態のまま経過する時間を調整する方法については、Apple TVのスクリーンセーバの設定を調整するを参照してください。