
MacのSafariでクレジットカード情報を自動入力する
「自動入力」を使用すると、以前に保存した、セキュリティコードを含むクレジットカードの情報を簡単に入力できます。
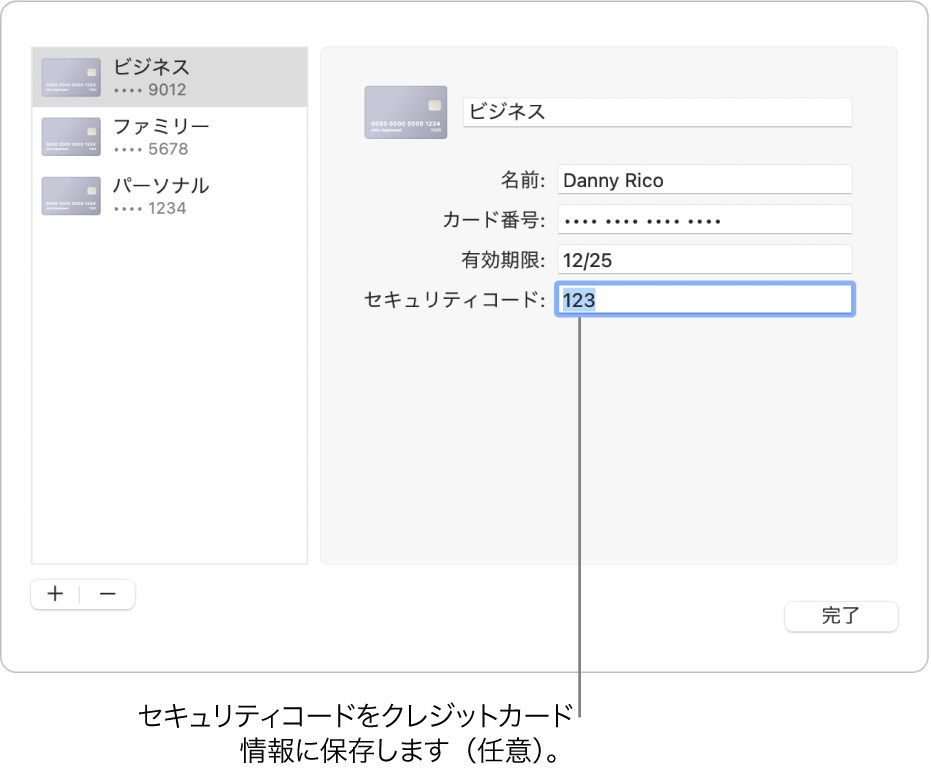
保存済みのクレジットカード情報を追加する/削除する
MacでSafariアプリ
 に移動します。
に移動します。「Safari」>「設定」と選択してから、「自動入力」をクリックします。
「クレジットカード」を選択し、「編集」をクリックして、画面に表示される指示に従って操作します。
クレジットカード情報を入力する
MacでSafariアプリ
 に移動します。
に移動します。購入時にクレジットカード欄の1つをクリックします。
保存済みのクレジットカードのリストから選択します。
お使いのMacまたはApple製キーボードにTouch IDが搭載されている場合は、Touch IDを使って、選択したクレジットカードの保存済みの情報を入力できます。Safariの自動入力で使用できるようにTouch IDを設定する方法については、「Touch IDとパスワード」設定を参照してください。
フィールドが空になっているか、表示されている情報のタイプが正しくない場合は、フィールド内をクリックしてから、クレジットカードのアイコンをクリックして、正しい情報を選択します。
ヒント: Macやその他のAppleデバイスで情報を自動入力するようにiCloudキーチェーンを設定すると、それらのすべてのデバイス上で自動入力を使って、保存済みのクレジットカード情報を入力できます。
クレジットカード情報を自動入力できない場合
MacでSafariアプリ
 に移動します。
に移動します。次のことを試してください:
「Safari」>「設定」と選択して、「自動入力」をクリックし、「クレジットカード」が選択されていることを確認します。
お使いのMacまたはApple製キーボードにTouch IDが搭載されていて、Touch IDを使用してクレジットカード情報を入力したい場合は、アップルメニュー

 をクリックしてから、「パスワードの自動入力にTouch IDを使用」をオンにします。(下にスクロールする必要がある場合があります。)「Touch IDとパスワード」設定を参照してください。
をクリックしてから、「パスワードの自動入力にTouch IDを使用」をオンにします。(下にスクロールする必要がある場合があります。)「Touch IDとパスワード」設定を参照してください。
クレジットカード情報をSafariで安全に保護する仕組み
クレジットカード情報はmacOSのキーチェーンに暗号化されて保存されています。MacにiCloudキーチェーンが設定されている場合は、iCloudキーチェーンにも暗号化されて保存されています。
Safariでクレジットカード情報を削除すると、macOSのキーチェーンからその情報が削除されます。MacおよびほかのAppleデバイスにiCloudキーチェーンが設定されている場合は、ほかのAppleデバイスからも削除されます。
セキュリティを保護するために、Macの設定を、起動時にはログインウインドウを表示し、スリープまたはスクリーンセーバから復帰するときにはパスワードを要求するようにしてください。画面のロックを解除する場合にパスコードを要求するようにiPhone、iPad、およびiPod touchを設定します。「設定」>「Face IDとパスコード」(または「Touch IDとパスコード」)と選択してから、「パスコードをオンにする」をタップします。
重要: ほかの人があなたのユーザログインでMacを使用している場合、あなたの情報がSafariで自動入力されます。また、ほかの人があなたのほかのAppleデバイスを使用している場合、そのデバイスとMacにiCloudキーチェーンが設定されていると、あなたの情報がそのデバイスのSafariでも自動入力されます。