
MacでiCloud写真を使用する
iCloud写真では、写真ライブラリ内のすべての写真やビデオがiCloudに保存されるため、Mac、iPhone、iPad、Apple TV、Apple Vision Pro、PCから、およびiCloud.com上でそれらにアクセスできます。
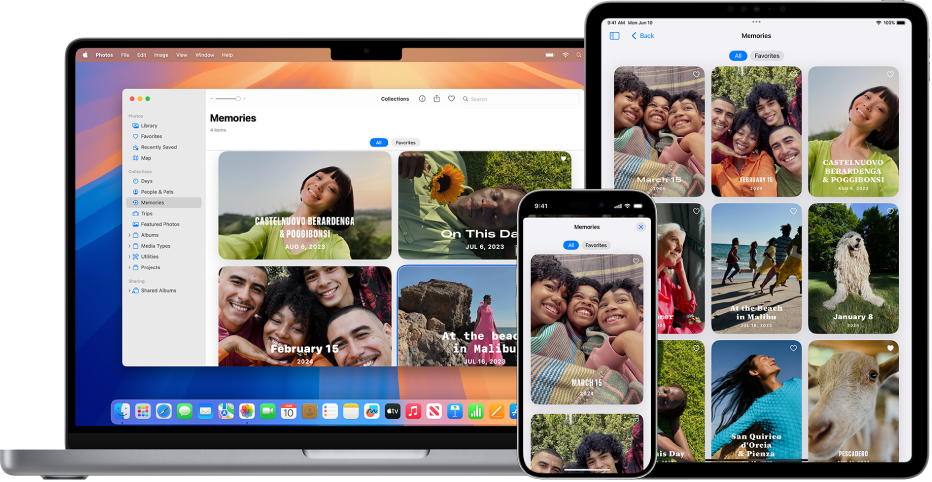
「写真」に新しく追加した写真やビデオは、iCloud写真がオンになっているすべてのデバイス上で表示されます。写真とアルバムは、どのデバイス上でも同じ方法で分類されます。項目を編集または削除すると、加えた変更はすべてのデバイス上に表示されます。新しいデバイスを入手した場合も、iCloud写真では写真ライブラリを素早く同期できます。
はじめに
お使いのMacなどのデバイスに最新のソフトウェアが搭載されていることを確認する: Macやその他のAppleデバイス(iPhone、iPad、Apple TV、Apple Vision Proなど)で最新のソフトウェアにアップデートします。
Apple Accountにサインインする: Apple Accountにサインインしていない場合は、Appleメニュー

iCloud写真をオンにする
Macで写真アプリ
 に移動します。
に移動します。「写真」>「設定」と選択してから、「iCloud」をクリックします。
「iCloud写真」チェックボックスを選択します。
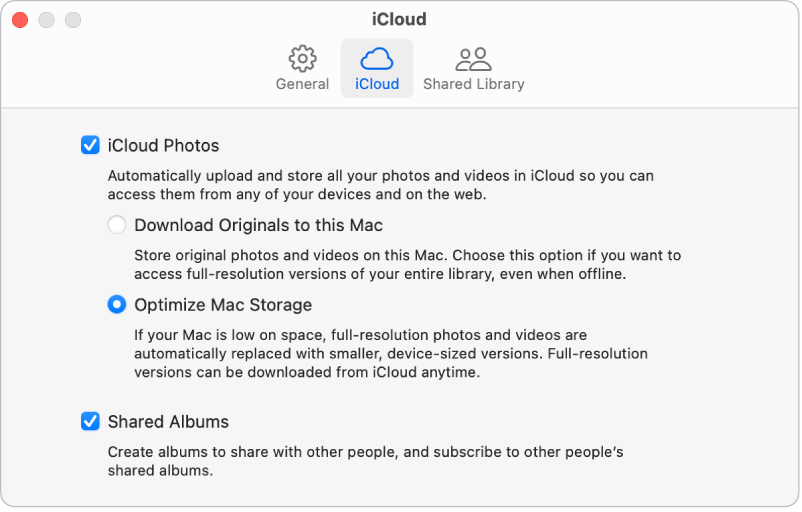
以下のいずれかのオプションを選択します:
オリジナルをこのMacにダウンロード: 写真のフルサイズバージョンがMacとiCloudの両方に保存されます。
Macストレージを最適化: ストレージ領域が限られている場合に、Macには写真の小さなバージョンが保存され、オリジナルのフルサイズの写真はiCloudに保存されます。このオプションを選択すると、Macの領域が節約されます。Macにオリジナルを復元するには、「オリジナルをこのMacにダウンロード」を選択します。
iCloud写真を初めてオンにすると、iCloudに写真がアップロードされるまでしばらく時間がかかることがあります。写真がアップロードされている間も、引き続き「写真」を使用できます。
iCloud写真ですべてのデバイスに写真を同期するには、同じApple Accountにサインインしてお使いのすべてのデバイスでiCloud写真をオンにします。
MacのiCloud写真の使用を停止する
MacでiCloud写真をオフにして、Macとほかのデバイス間で写真がアップデートされないようにすることができます。
Macで写真アプリ
 に移動します。
に移動します。「写真」>「設定」と選択してから、「iCloud」をクリックします。
「iCloud写真」チェックボックスを選択解除します。
「ダウンロード」をクリックしてiCloudから写真やビデオをMacにダウンロードするか、「Macから削除」をクリックして、完全にはダウンロードされていない写真やビデオを削除します。
MacでiCloud写真をオフにすると、写真ライブラリはiCloudに残り、iCloud写真を使用するその他のデバイスで使用できます。
すべてのAppleコンピュータおよびデバイスでiCloud写真の使用を停止する
Macで、アップルメニュー

自分の名前が表示されない場合は、「サインイン」をクリックし、Apple AccountにサインインするかApple Accountを作成します。
「iCloud」をクリックします。
「管理」ボタンをクリックし、「写真」をクリックしてから、「オフにしてiCloudから削除」をクリックします。
警告: iCloud写真をお使いのすべてのデバイスでオフにすると、写真とビデオが30日後にiCloudから削除され、復元できなくなります。ただし、その時間になる前に「取り消す-削除」をクリックした場合は削除されません。