
Macで「メモ」を使い始める
「メモ」では、手早く自分の考えなどを書き留めることも、長いメモを作成してチェックリスト、画像、Webリンクなどを保存することもできます。すべてのAppleデバイスからメモを作成したり、共同作業をしたり、整理したり、メモにアクセスしたりできます。
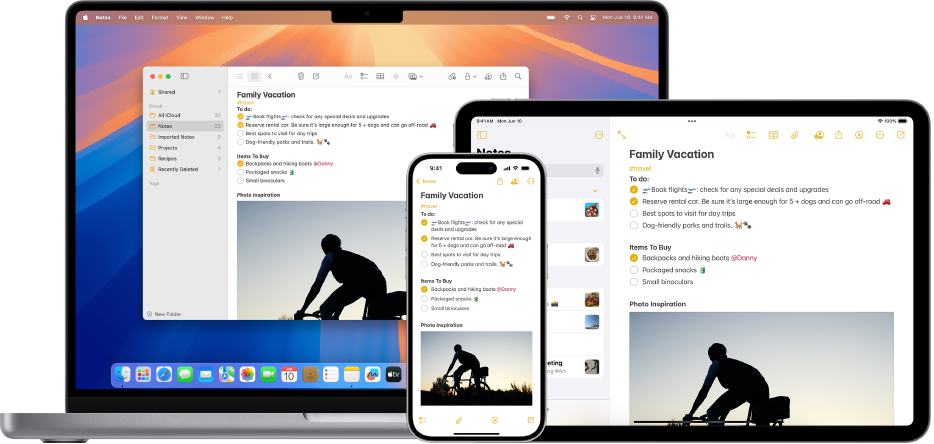
iCloudメモを使用する
iCloudメモを使用すると、すべてのデバイスにメモが表示されます。また、追加されたフォーマットや、チェックリスト、表、iPhoneまたはiPadのメディアの使用など、最新の機能を使用できます。Macで、アップルメニュー 
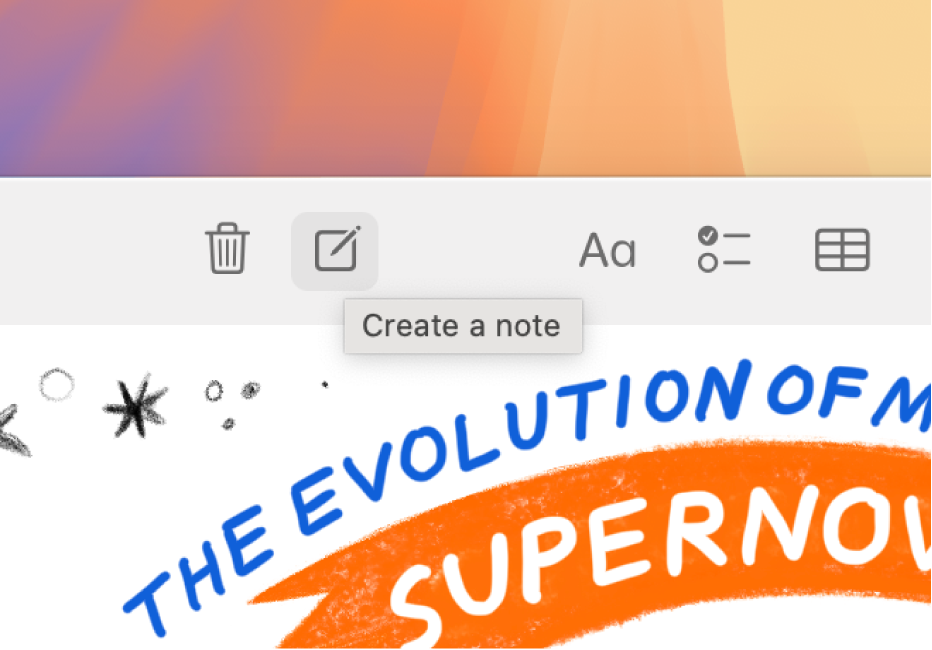
メモを作成する/編集する
メモを使い始めるには、最初のメモを書き始めます。「メモ」のツールバーで ![]() をクリックします。
をクリックします。
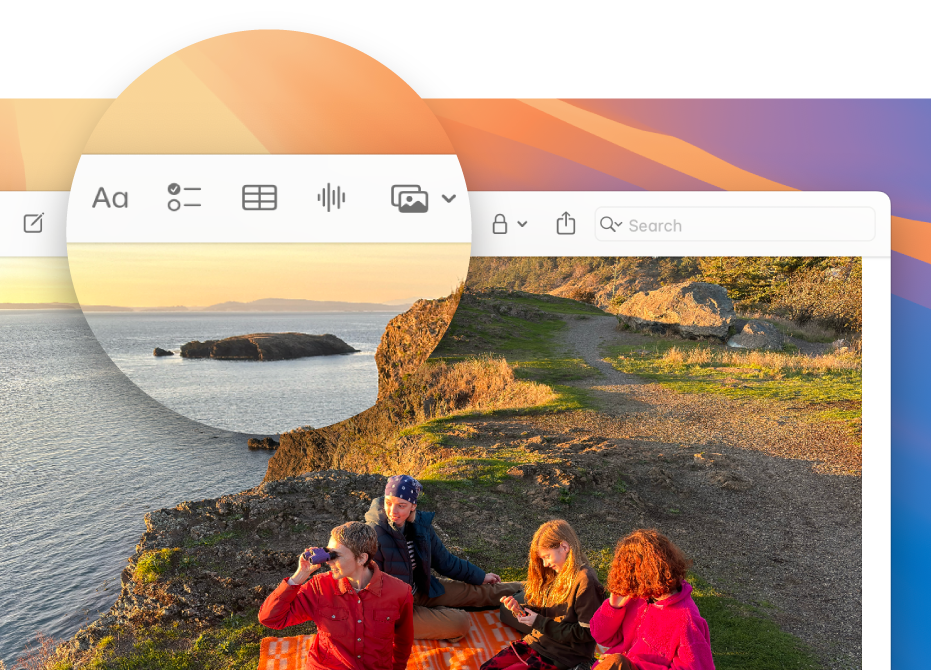
ツールバーを使用してフォーマットを設定する/コンテンツを追加する
ツールバーのボタンを使用して、テキストにフォーマットを設定したり、コンテンツを追加したりします。段落スタイルを適用したりテキストにフォーマットを設定したりするには ![]() 、チェックリストを追加するには
、チェックリストを追加するには ![]() 、表を追加するには
、表を追加するには ![]() 、オーディオを録音するには
、オーディオを録音するには ![]() 、ファイルやメディアなどを追加するには
、ファイルやメディアなどを追加するには ![]() をクリックします。
をクリックします。
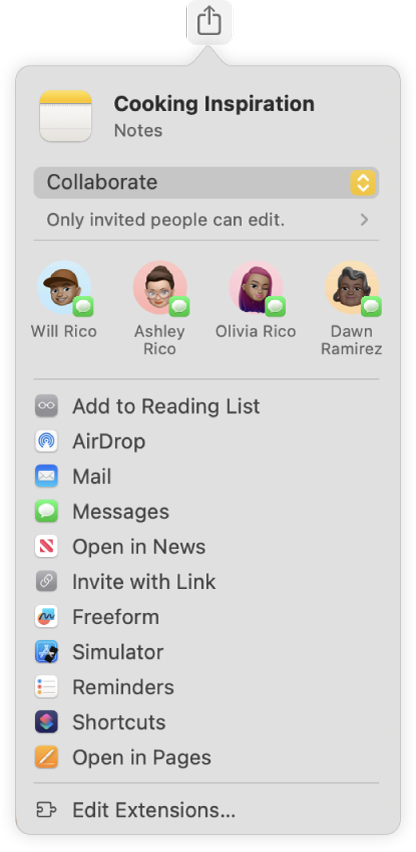
メモで共同作業をする
「メッセージ」または「メール」でリストでの共同作業への参加依頼を送ったり、リンクを共有したりできます。ツールバーで ![]() をクリックし、ポップアップメニューで「共同作業」または「コピーを送信」を選択してから、「メッセージ」、「メール」、または「リンクで参加を依頼」を選択します。ほかの人が参加したら、アクティビティを追跡したり、共同作業を管理したりできます。
をクリックし、ポップアップメニューで「共同作業」または「コピーを送信」を選択してから、「メッセージ」、「メール」、または「リンクで参加を依頼」を選択します。ほかの人が参加したら、アクティビティを追跡したり、共同作業を管理したりできます。
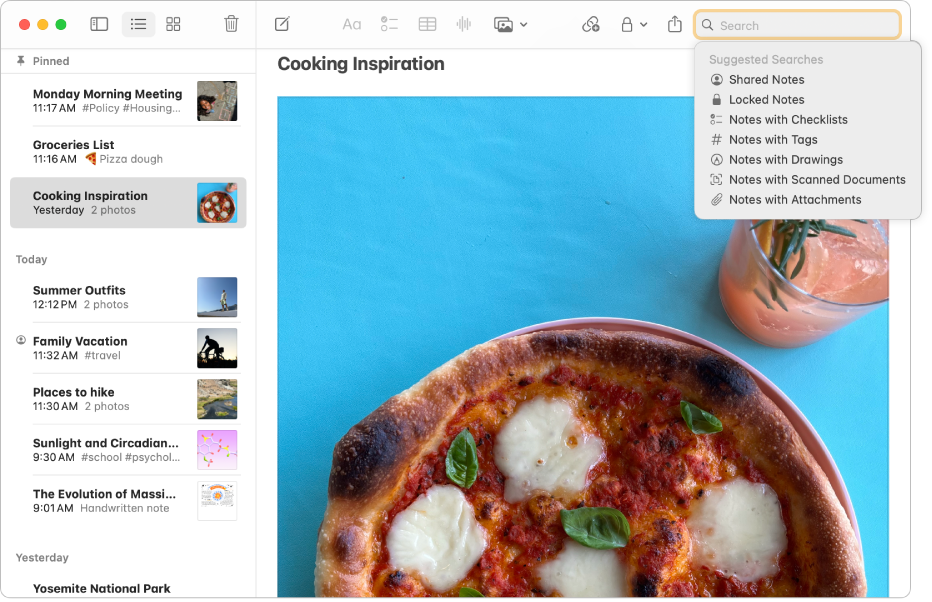
メモを検索する
特定のテキストまたは画像を検索して、必要なときに必要なメモを簡単に見つけることができます。ツールバーの ![]() をクリックして検索フィールドを表示し、検索内容を入力してから、Returnキーを押します。
をクリックして検索フィールドを表示し、検索内容を入力してから、Returnキーを押します。