
MacでSiriを使用する
Siriは、Macに内蔵されているインテリジェントなアシスタントで、日常の作業を手伝ってくれます。MacでSiriを使用すると、リマインダーを作成する、会議をセットする、Webの知識をまとめるなど、日常の作業を行うことができます。
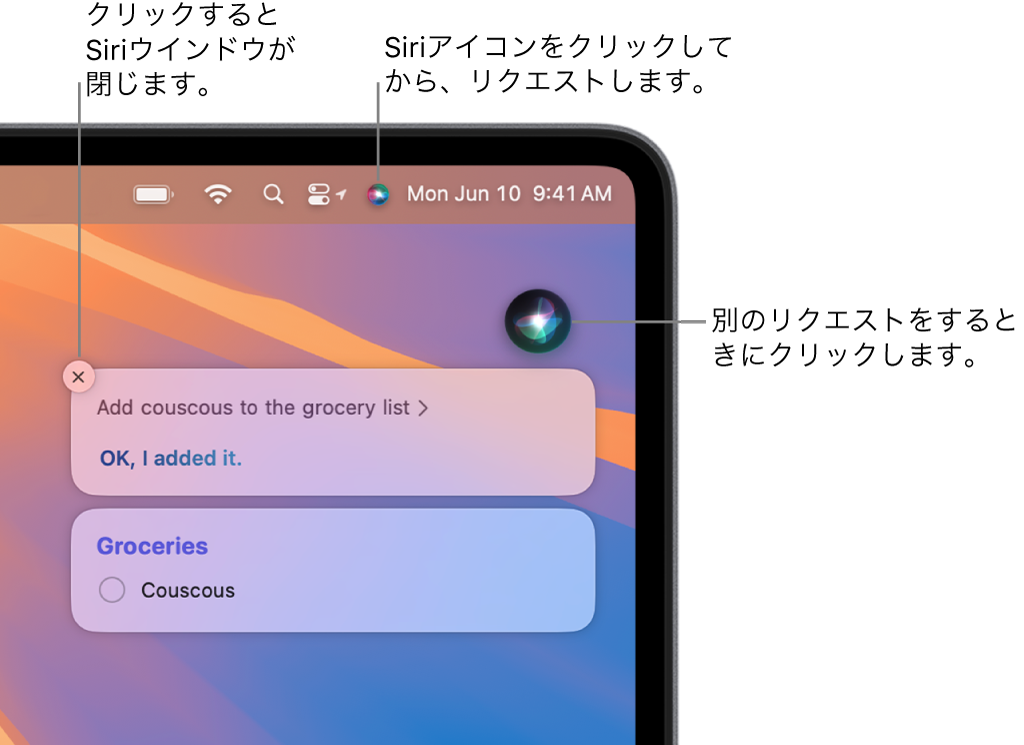
Siriをオンにする
Macで、アップルメニュー

 をクリックします。(下にスクロールする必要がある場合があります。)
をクリックします。(下にスクロールする必要がある場合があります。)まだSiriをオンにしていない場合は、オンにしてから、「有効にする」をクリックします。
オプションが選択されていないときにSiriを起動しようとした場合は、Siriを有効にするよう求められます。Siriを使用するには、インターネットに接続されている必要があります。
Siriと音声入力を改善したいかどうか尋ねられたら、以下のいずれかを実行します:
オーディオ収録を共有する: Macの「Siriと音声入力」に対する操作の音声を保存することをAppleに許可する場合は、「オーディオ収録を共有」をクリックします。Appleは、保存した音声のサンプルをレビューに利用することがあります。
オーディオ収録を共有しない: 「今はしない」をクリックします。
注記: 音声入力(ランダムな識別子に関連付けられた、6か月未満のもの)はいつでも削除できます。「Siriと音声入力」の履歴を削除するを参照してください。
あとになってオーディオ収録の共有または共有の停止をしたくなった場合は、「プライバシーとセキュリティ」をクリックし、「解析と改善」とクリックして(下にスクロールする必要がある場合があります)、設定を選択します。Appleによる個人情報の保護方法、および共有する情報の選択方法について詳しくは、「“Siriに頼む”、音声入力とプライバシーについて」をクリックしてから、「“Siriに頼む”、音声入力とプライバシーについて」をクリックしてください。または、AppleのプライバシーのWebサイトを参照してください。
「Hey Siri」と「Siri」のどちらで起動するか、Siriがどのように話すかなど、さらに「Siri」設定をカスタマイズするには、Siriをカスタマイズするを参照してください。
Siriを起動する
注記: Siriを使用するには、インターネットに接続されている必要があります。
MacでSiriを起動するには、次のいずれかの操作を行います:
ファンクションキーの列に
 がある場合は、このキーを押したままにするか、「Siri」設定で指定したキーボードショートカットを使用します。
がある場合は、このキーを押したままにするか、「Siri」設定で指定したキーボードショートカットを使用します。メニューバーの
 をクリックします。表示されていない場合は、メニューバーにSiriを追加するを参照してください。
をクリックします。表示されていない場合は、メニューバーにSiriを追加するを参照してください。「Hey Siri」または「Siri」と話しかけます(このオプションが使用可能で、「Siri」設定でオンになっている場合)。「Hey Siri」または「Siri」をオンにするには、Macで「Hey Siri」または「Siri」を有効にするを参照してください。
「Hey Siri」または「Siri」がお使いのデバイスと言語で使用可能かを確認するには、Appleのサポート記事「お使いのすべてのAppleデバイスでSiriを使う」を参照してください。
Touch Barで
 をタップします(MacにTouch Barが搭載されている場合)。
をタップします(MacにTouch Barが搭載されている場合)。
「9時に会議を設定」、「昨夜の試合のスコアは?」などのリクエストをします。Siriを使う方法を参照してください。
位置情報サービスがオンになっている場合は、リクエストされた時点のデバイスの位置情報が特定されます。このオプションは「システム設定」で変更できます。Macの位置情報へのアクセスを制御するを参照してください。
Siriをオフにする
Macで、アップルメニュー

 をクリックします。(下にスクロールする必要がある場合があります。)
をクリックします。(下にスクロールする必要がある場合があります。)Siriをオフにします。
ファミリー共有グループのファミリー管理者の場合は、子供のスクリーンタイムを設定して、「Siriと音声入力」へのアクセスを制限できます。スクリーンタイムで「アプリと機能の制限」設定を変更するを参照してください。