
iPadをMacの2台目のディスプレイとして使用する
Sidecarを使うと、iPadを2台目のモニターとして使用して、Macのワークスペースを拡張できます。ワークスペースを拡張すると、別の画面で別のアプリを使用したり、同じアプリを両方の画面で使用しながら異なる機能を操作したりできます。例えば、同じアプリを両方の画面で使用すると、iPadでApple Pencilとアプリのツールやパレットを使いながら、Macにアートワークを表示することができます。
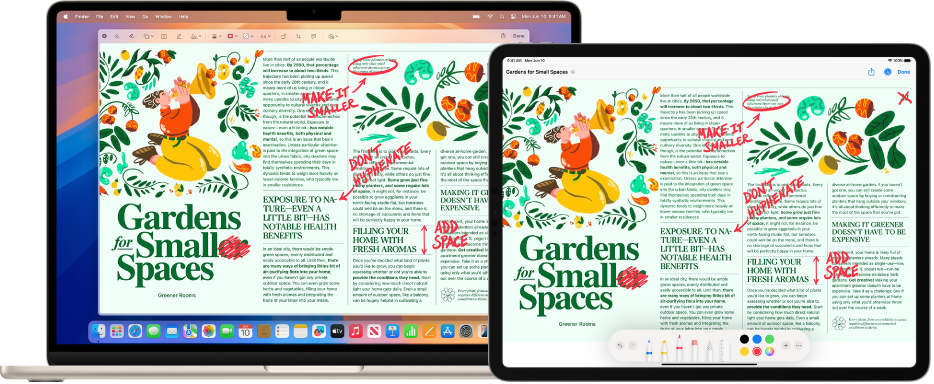
はじめに
以下を確認します:
両方のデバイスで同じApple Accountにサインインしています。
デバイスが互いに約10m以内の距離にある必要があります。
両方のデバイスがSidecarの最小システム条件を満たしている必要があります。
Sidecarを設定する
Macで、アップルメニュー

MacとiPadをUSBケーブルで接続することもできます。iPadに付属のUSBケーブル、またはMacとiPadのポートに一致する別のケーブルを使用できます。
右側で
 をクリックしてから、iPadを選択します。
をクリックしてから、iPadを選択します。Sidecarのオプションを変更するには(iPadにサイドバーやTouch Barを表示する、Macディスプレイを拡張またはミラーリングするなど)、「ディスプレイ」でiPadを選択してから、利用可能なオプションを選択します。
MacとiPadのディスプレイの配置を調整することもできます。「配置」をクリックしてから、ディスプレイを新しい位置にドラッグします。
ヒント: コントロールセンターを使用してSidecarを設定できます。メニューバーの
 をクリックし、「画面ミラーリング」をクリックしてから、iPadを選択します。ここで一部のディスプレイ設定を調整できます。または、「ディスプレイ設定」をクリックしてその他のオプションを表示します。
をクリックし、「画面ミラーリング」をクリックしてから、iPadを選択します。ここで一部のディスプレイ設定を調整できます。または、「ディスプレイ設定」をクリックしてその他のオプションを表示します。
MacまたはiPadでSidecarを使用する
以下のいずれかの操作を行います:
MacとiPadの間でウインドウを移動する: ウインドウを、ポインタが別のデバイスに表示されるまで画面の端にドラッグします。または、アプリの使用中に、「ウインドウ」>「移動」と選択します。
iPadでサイドバーを使用する: 指またはApple Pencilでサイドバーのアイコンをタップして、メニューバーの表示
 /非表示
/非表示  やDockの表示
やDockの表示  /非表示
/非表示  を切り替えたり、オンスクリーンキーボード
を切り替えたり、オンスクリーンキーボード  を表示したりします。または、1つ以上の修飾キー(Control
を表示したりします。または、1つ以上の修飾キー(Control  など)をタップして、キーボードショートカットを使用します。
など)をタップして、キーボードショートカットを使用します。iPadでTouch Barを使用する: 指またはApple Pencilで、Touch Barのボタンをタップします。利用できるボタンは、アプリまたはタスクによって異なります。
iPadでApple Pencilを使用する: Apple Pencilで、メニューコマンド、チェックボックス、ファイルなどの項目をタップして選択します。Apple Pencilが対応している(および「ディスプレイ」設定でオプションを選択した)場合は、一部のアプリでApple Pencilの下の方をダブルタップして描画ツールを切り替えることができます。Appleのサポート記事「Apple PencilをiPadとペアリングする」を参照してください。
iPadでジェスチャを使用する: タップ、スワイプ、スクロール、ズームなどの基本ジェスチャに加え、テキストの入力や編集用のジェスチャを使用します。iPadの操作に使う基本的なジェスチャについてを参照してください。
iPadでMacのデスクトップとiPadのホーム画面を切り替える: ホーム画面を表示するには、iPadの下端から上へスワイプします。Macのデスクトップに戻るには、上にスワイプしてから、
 をタップします。
をタップします。
Sidecarをオフにする
Macの2台目のディスプレイにしているiPadを使い終える準備ができたら、以下のいずれかの操作を行います:
Macの場合: メニューバーの
 をクリックし、「ディスプレイ」をクリックしてから、「ミラーリングまたは拡張」の下にあるリストからiPadを選択解除します。
をクリックし、「ディスプレイ」をクリックしてから、「ミラーリングまたは拡張」の下にあるリストからiPadを選択解除します。iPadの場合: サイドバー下部の
 をタップします。
をタップします。
Sidecarが動作しない場合
両方のデバイスに同じApple Accountでサインインしていることを確認してください。
両方のデバイスでWi‑FiおよびBluetoothがオンになっており、同じWi‑Fiネットワークに接続していることを確認してください。
デバイスが互いに約10m以内の距離にあることを確認してください。
トラブルシューティングのヒントについて詳しくは、Appleのサポート記事「iPadをMacの2台目のディスプレイとして使う」の「Sidecarのシステム条件」を参照してください。