Macユーザガイド
- ようこそ
- macOS Sequoiaの新機能
-
- 連係の概要
- AirDropを使用して項目を近くのデバイスに送信する
- タスクをデバイス間で引き継ぐ
- MacからiPhoneを操作する
- デバイス間でコピー&ペーストする
- AirPlayでビデオとオーディオをストリーミングする
- Macで電話をかける/受ける/テキストメッセージを送受信する
- MacでiPhoneのインターネット接続を使用する
- Wi-Fiパスワードを別のデバイスと共有する
- iPhoneをWebカメラとして使用する
- iPhoneまたはiPadからスケッチ、写真、およびスキャンを挿入する
- MacのロックをApple Watchで解除する
- iPadを2台目のディスプレイとして使用する
- 1つのキーボードとマウスを使ってMacとiPadを制御する
- ミュージックやブックなどをデバイス間で同期する
- Mac用のリソース
- Appleデバイス用のリソース
- 著作権

MacのApple Intelligenceで通知を要約して妨げになるものを減らす
Apple Intelligence*を使用すると、言語への深い理解によって、あなたにとって最も重要な情報を要約させることができます。通知が要約されるため、重要な情報にさっと目を通すことができます。例えば、グループチャットが特に活発なときなどに役立ちます。また、「さまたげ低減」集中モードを使用すると、すぐに対応する必要がありそうな通知のみが表示されます。例えば、保育園のお迎えが早まったことを知らせるテキストメッセージなどが表示されます。
注記: Apple Intelligenceは、M1以降を搭載した機種のMacでmacOS 15.1を実行していて、Siriとデバイスの言語が英語(米国)に設定されている場合に使用できます。使い始めるには、Apple Intelligenceを使い始めるを参照してください。
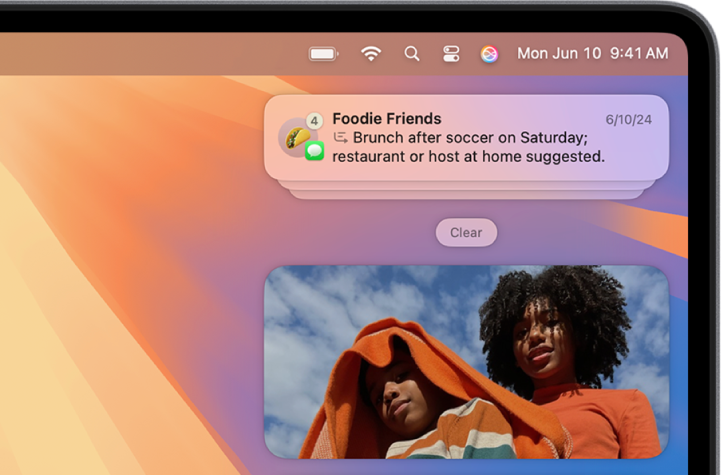
通知の要約のオン/オフを切り替える
長い通知や溜まった通知を簡素化させたり、それらに優先順位を付けたりして要約を生成し、一目で分かるようにできます。
アップルメニュー

 をクリックします。
をクリックします。「プレビューを要約」をクリックしてから、「プレビューを要約」のオン/オフを切り替えます。
通知の要約をカスタマイズする
どのアプリの通知を要約するかを変更できます。
アップルメニュー

 をクリックします。
をクリックします。「プレビューを要約」をクリックしてから、「プレビューを要約」がオンになっていることを確認します。
「通知プレビューの要約を行う対象」の下で、それぞれのアプリについて通知プレビューのオン/オフを切り替えます。
「さまたげ低減」集中モードを使用する
「さまたげ低減」集中モードでは通知の内容が理解され、最も重要な通知のみを表示し、あまり重要でない通知は知らされません。
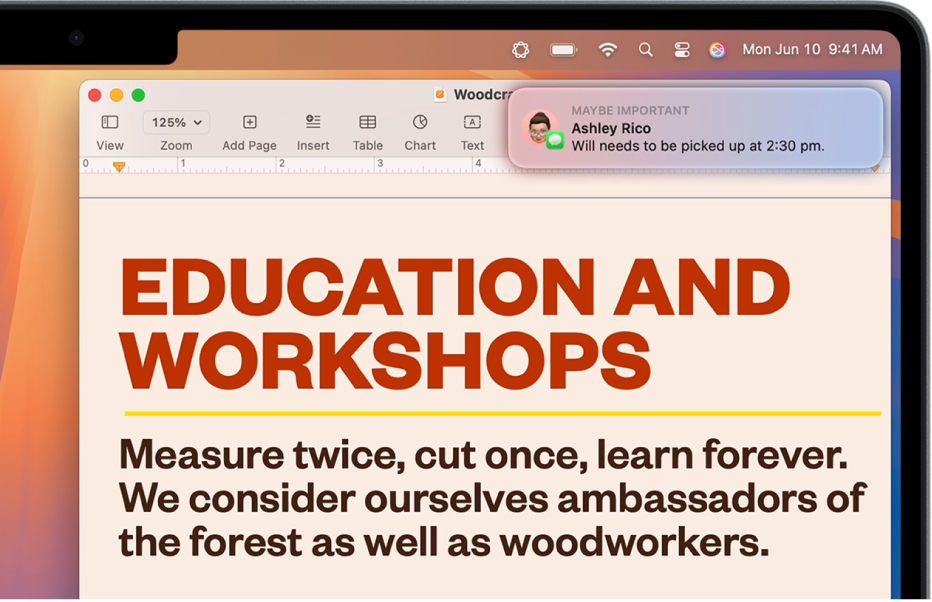
「さまたげ低減」集中モードはほかの集中モードと同様にカスタマイズできます。明示的に許可するまたは知らせないように指定した通知は、常にその通りになります。
「さまたげ低減」集中モードをカスタマイズするには、以下の手順を実行します:
アップルメニュー

 をクリックします。
をクリックします。「さまたげ低減」をクリックして、以下のいずれかの操作を行います:
注記: 「さまたげ低減」集中モードの使用時には、「インテリジェントブレークスルーと非通知」設定が自動的にオンになります。
「集中モード」設定で「インテリジェントブレークスルーと非通知」を使用する
「インテリジェントブレークスルーと非通知」は、「パーソナル」などその他の集中モードの使用時にもオンにできます。この設定が有効になっていると、その集中モードがオンになっているときには通知の重要性がインテリジェントに判断され、重要なものは通知され、重要でないものは通知されなくなります。
注記: いずれかの集中モードで「インテリジェントブレークスルーと非通知」をオンにした場合、許可するまたは知らせないように指定した通知は、常にその通りになります。