Macユーザガイド
- ようこそ
- macOS Sequoiaの新機能
-
- 連係の概要
- AirDropを使用して項目を近くのデバイスに送信する
- タスクをデバイス間で引き継ぐ
- MacからiPhoneを操作する
- デバイス間でコピー&ペーストする
- AirPlayでビデオとオーディオをストリーミングする
- Macで電話をかける/受ける/テキストメッセージを送受信する
- MacでiPhoneのインターネット接続を使用する
- Wi-Fiパスワードを別のデバイスと共有する
- iPhoneをWebカメラとして使用する
- iPhoneまたはiPadからスケッチ、写真、およびスキャンを挿入する
- MacのロックをApple Watchで解除する
- iPadを2台目のディスプレイとして使用する
- 1つのキーボードとマウスを使ってMacとiPadを制御する
- ミュージックやブックなどをデバイス間で同期する
- Mac用のリソース
- Appleデバイス用のリソース
- 著作権

WindowsからMacに切り替えましたか?
Macでは、Windowsシステムでできるすべてのことに加え、さらに多くのことができます。
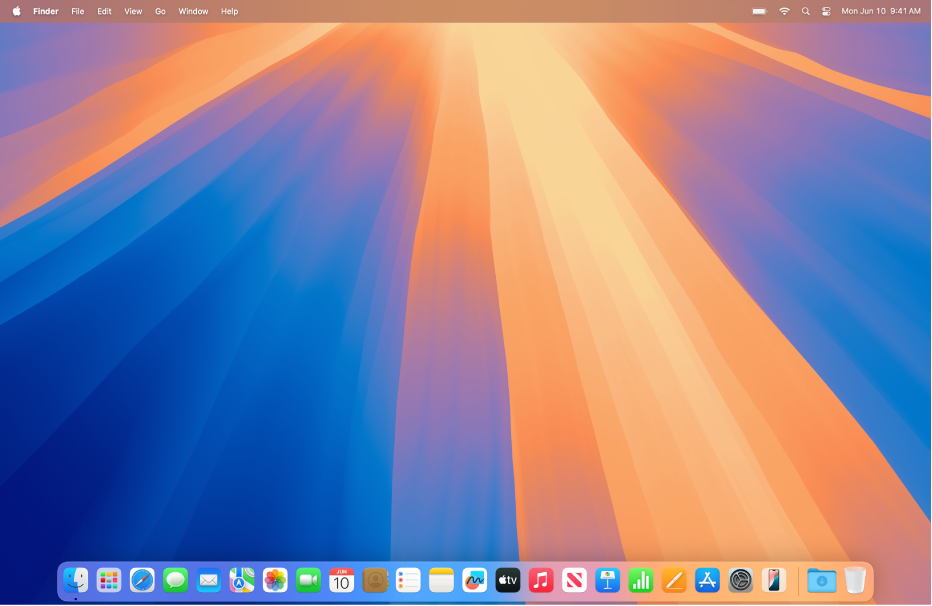
Macのデスクトップを確認する
Macのデスクトップには、画面の上部にメニューバー、下部にDockが表示されます。デスクトップの左上隅にあるアップルメニュー 

キーボードショートカットを理解する
キーボードショートカットを使用して、テキストをコピーしてペーストする、書類をプリントする、アプリを終了するなどの作業を素早く行います。
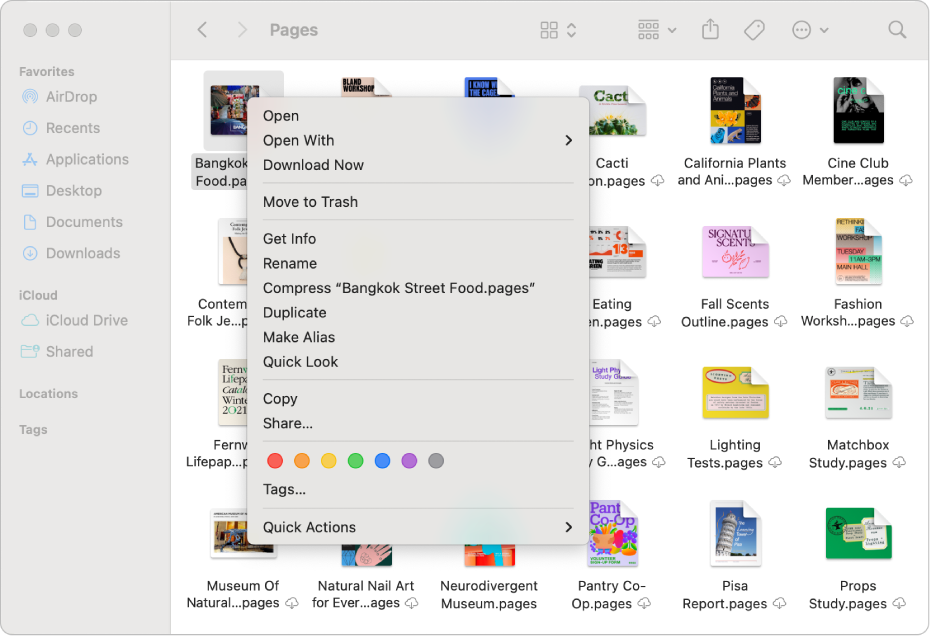
Macの右クリック
右クリックと同じことをMacでするには、Controlキーを押しながらクリックします。追加コントロールにアクセスできるショートカットメニューを開くには、キーボードでControlを押しながら、マウスまたはトラックパッドで項目をクリックします。Controlキーを押しながらクリックする動作を設定するには、システム設定を使用します。
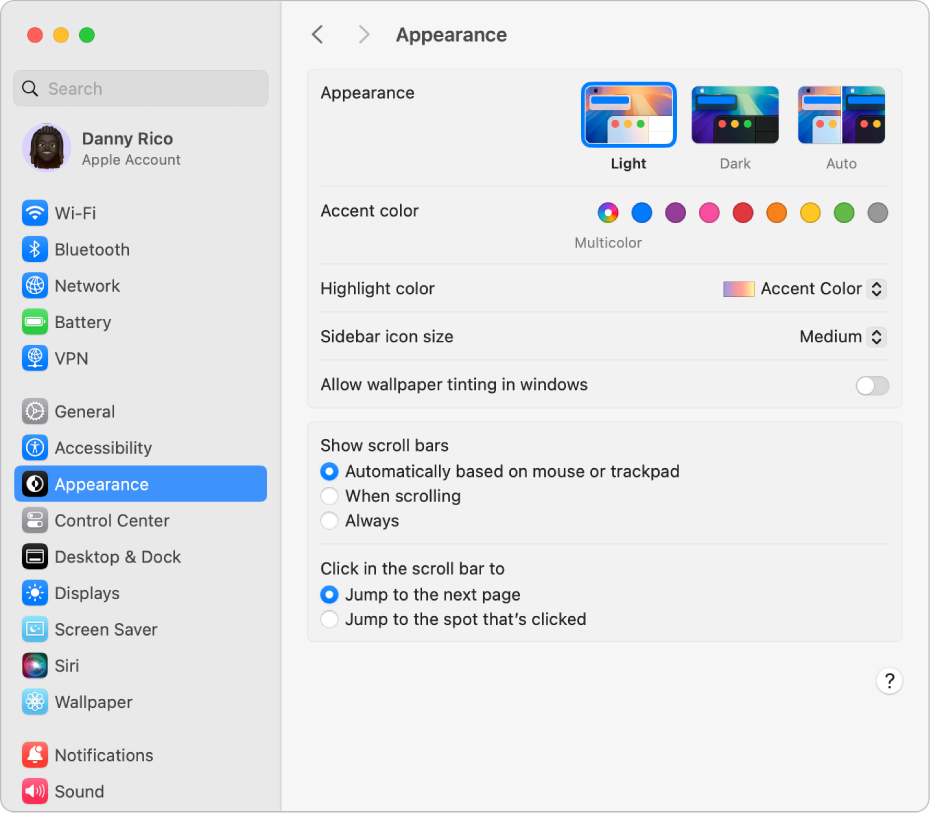
システム設定を使用してMacをパーソナライズする
ライトまたはダークの外観やデスクトップピクチャなどを選択することで、Macデスクトップの外観を変更できます。アップルメニュー 
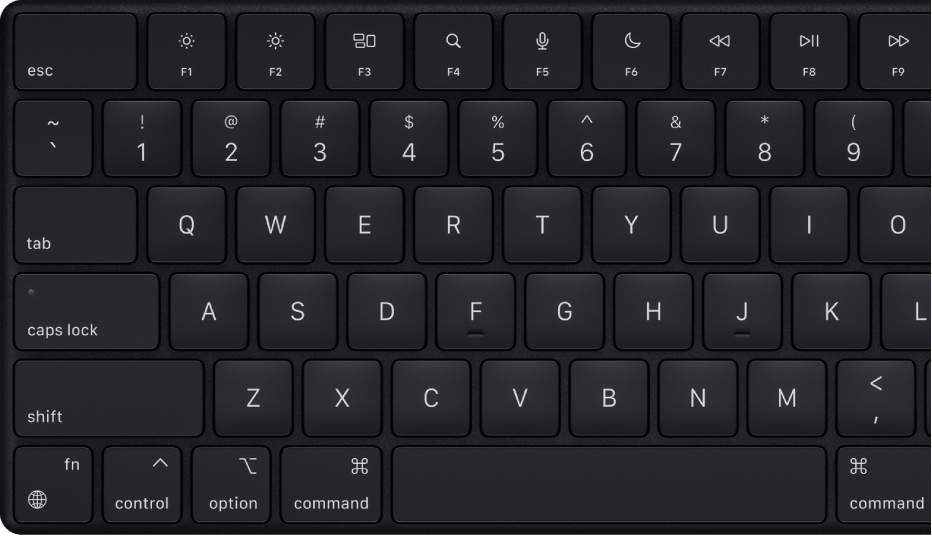
Macキーボードのファンクションキーを使用する
Macのキーボードの一番上の列にあるファンクションキーには、2つの役割があります。画面の明るさやオーディオの音量などの項目を素早く調整するために使うか、先にFnキーまたは ![]() を押して標準のファンクションキーとして使うことができます。
を押して標準のファンクションキーとして使うことができます。
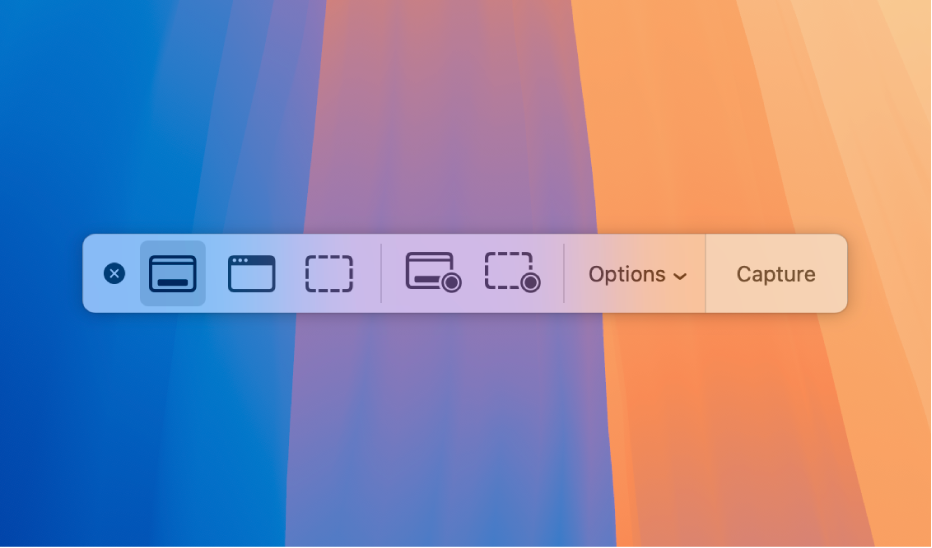
スクリーンショットを撮影する/画面を収録する
スクリーンショットアプリで、フルスクリーン、ウインドウ、または選択した領域のスクリーンショットや画面収録を取り込むことができます。Command+Shift+5キーを押すとアプリが開きます。画像の保存先を選択したり、タイマーを設定したりするには、「オプション」をクリックします。
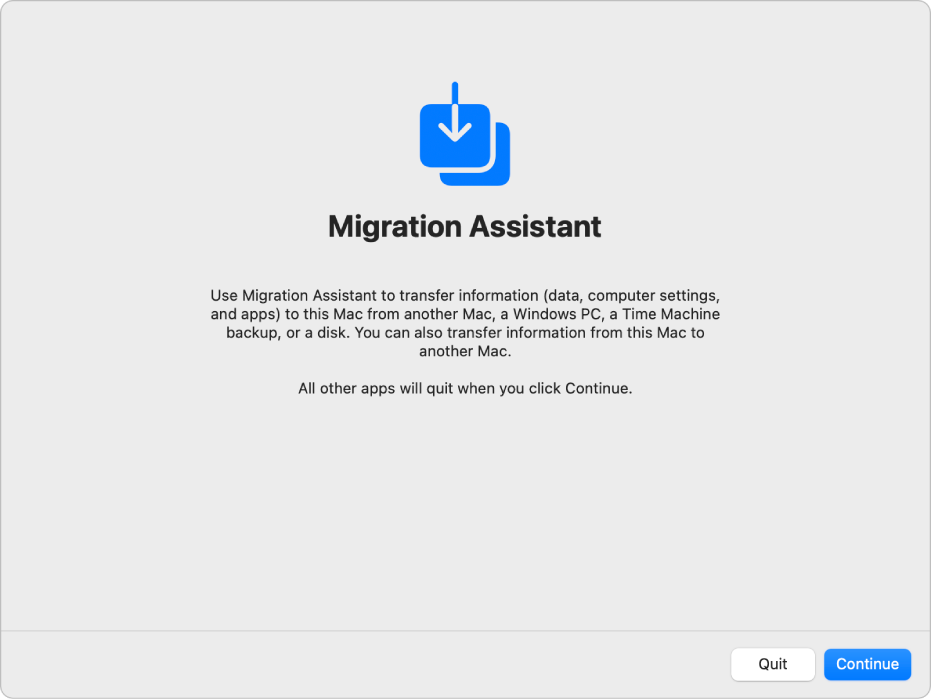
詳しくは、Macを設定して使い始めるには、Macを使い始めるを参照してください。