
Macのウインドウ内のタブを使用する
多くのアプリでは、項目を個別のウインドウではなくタブで開くことで、デスクトップで開いているウインドウの数を減らすことができます。
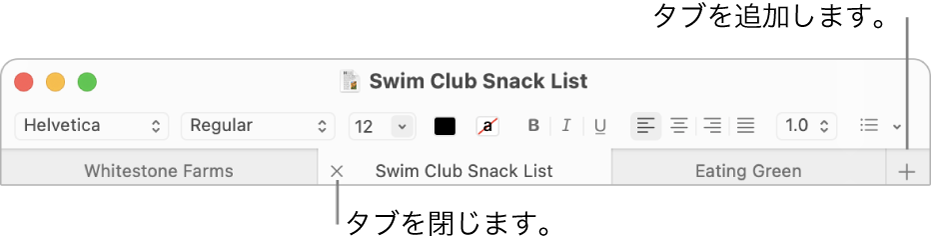
書類をいつタブで開くかを指定する
Macで、アップルメニュー

 をクリックします。(下にスクロールする必要がある場合があります。)
をクリックします。(下にスクロールする必要がある場合があります。)「ウインドウ」に移動し、「書類を開くときはタブで開く」ポップアップメニューをクリックして、オプションを選択します。
ヒント: 「デスクトップとDock」設定のタブオプションが「常に」に設定されている場合でも、Option+Command+Nキーを押すと、アプリで新しいウインドウを素早く開くことができます。
タブを追加する
Macで書類を開きます。
例えば、テキストエディットアプリで書類を開きます。
書類で、タブバーの
 をクリックするか、「ファイル」>「新規タブ」と選択します(ある場合)。
をクリックするか、「ファイル」>「新規タブ」と選択します(ある場合)。タブバーが表示されていない場合は、「表示」>「タブバーを表示」と選択します。
書類を保存します。書類の名前がタブの名前として表示されます。
一部のアプリでは、「デスクトップとDock」設定でのタブオプションの設定に基づいて、キーボードショートカットを使用してタブを追加できます。オプションが「フルスクリーンの場合のみ」または「常に」に設定されている場合は、Command+Nキーを押します。オプションが「しない」に設定されている場合は、Option+Command+Nキーを押します。
タブを表示する/移動する
タブのあるMacのアプリで、以下のいずれかの操作を行います:
すべてのタブを1つのウインドウに表示する: 開いているすべてのタブのサムネールを表示するには、「表示」>「すべてのタブを表示」と選択します。タブの概要で、移動したいタブをクリックします。現在のタブに戻るには、「表示」>「タブの概要を終了」と選択します。
タブ間を移動する: いずれかのタブをクリックします。Control+TabキーまたはControl+Shift+Tabキーを押して前または次のタブに移動することもできます。
タブを並べ替える: タブを左または右にドラッグします。
タブを個別のウインドウにするには、そのタブを選択し、「ウインドウ」>「タブを新しいウインドウに移動」と選択するか、タブをウインドウの外にドラッグします。
タブを閉じる
タブのあるMacのアプリで、以下のいずれかの操作を行います:
タブを閉じる: タブの上にポインタを置いてから、
 をクリックします。
をクリックします。その他すべてのタブを閉じる: 開いておきたいタブの上にポインタを移動してから、Optionキーを押したまま
 をクリックします。
をクリックします。
Command+HキーまたはCommand+Qキーを押すと、アクティブなアプリを非表示にする、または終了することができます。