
Macで集中モードを設定する
作業に集中したり気が散ることを最小限に抑える必要がある場合は、「集中モード」を使用します。集中モードを使用して、すべての通知を一時停止したり、知らされないようにしたり、特定の通知(緊急のプロジェクトに関する同僚からの通知など)のみを許可したりできます。また、通知を知らされないようにしたことを共有して、自分が忙しいことを連絡先に知らせることもできます。
M1以降を搭載したMacをお使いの場合は、「さまたげ低減」集中モードを使用することもできます。この集中モードでは、Apple Intelligenceによって最も重要な通知のみが表示されます。Apple Intelligenceで通知を要約して妨げになるものを減らすを参照してください。
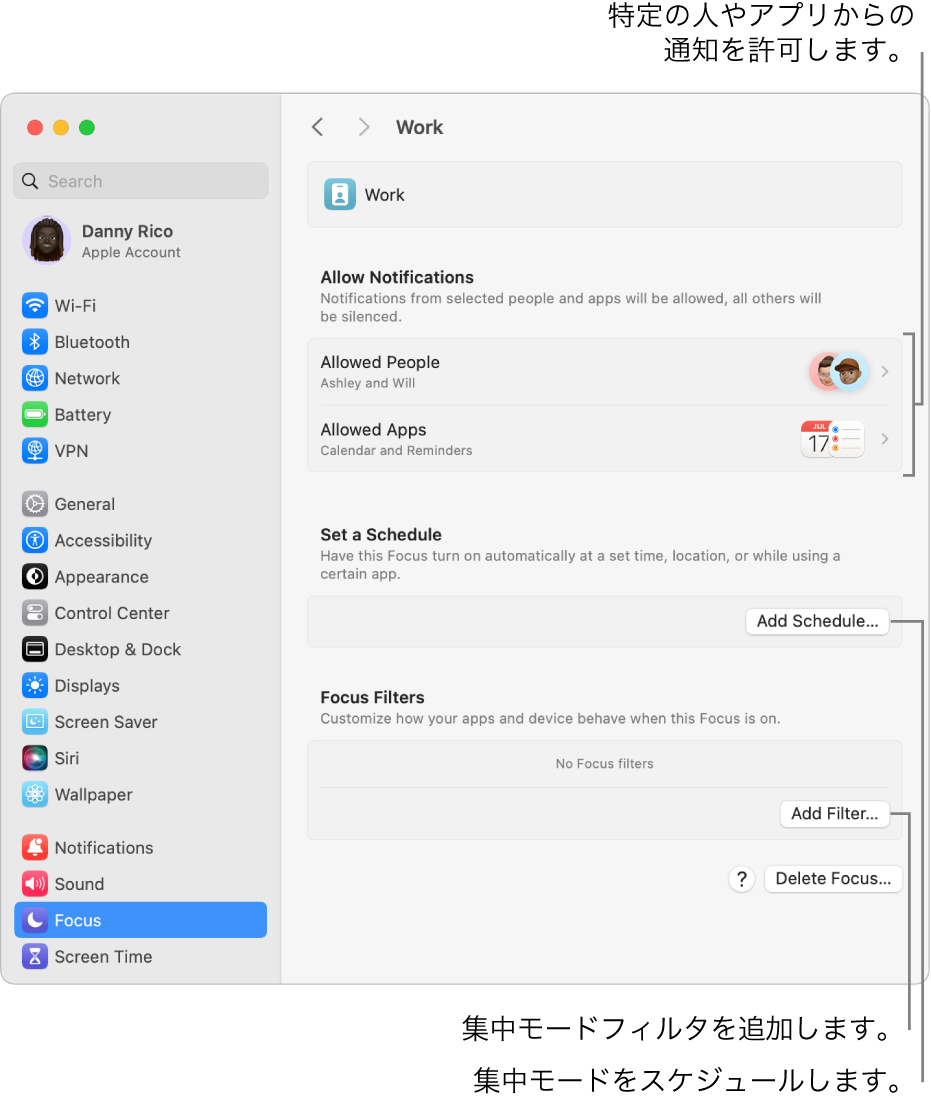
ヒント: すべての通知が知らされないように素早く設定する必要がある場合は、コントロールセンターで「おやすみモード」集中モードをオンにしてください。
集中モードを追加する
Macでアップルメニュー

 をクリックします。(下にスクロールする必要がある場合があります。)
をクリックします。(下にスクロールする必要がある場合があります。)次のいずれかを実行します:
用意されている集中モードを追加する: 「集中モードを追加」をクリックしてから、「ゲーム」や「仕事」などの集中モードをクリックします。
カスタムの集中モードを作成する: 「集中モードを追加」をクリックしてから、「カスタム」をクリックします。名前を入力してカラーとアイコンを選択してから、「OK」をクリックします。例えば、「勉強」集中モードを作成できます。最大10個まで作成できます。
「インテリジェントブレークスルーと非通知」のオン/オフを切り替えます。
「インテリジェントブレークスルーと非通知」がオンになっている場合は、Apple Intelligenceによって重要な通知が許可され、重要でないものは通知されなくなります。明示的に許可するまたは知らせないように指定した通知は、常にその通りになります。
「さまたげ低減」集中モードを追加した場合、「インテリジェントブレークスルーと非通知」はすでにオンになっています(オフにはできません)。
注記: MacのApple Intelligenceで通知を要約して妨げになるものを減らすを参照してください。
次のいずれかを実行します:
すべてのAppleデバイスで集中モードを最新の状態に保っている場合は、Macで行った変更がほかのデバイスに反映されます。
許可する通知を選択する
集中モードがアクティブな場合に表示される通知(特定の人やアプリからの通知、即時通知や、Macで受けた着信の通知など)を指定できます。
注記: 「カレンダー」などの一部のアプリには、即時通知があります。これらの通知を確実に受け取るには、即時通知を許可するオプションを選択します。
Macでアップルメニュー

 をクリックします。(下にスクロールする必要がある場合があります。)
をクリックします。(下にスクロールする必要がある場合があります。)集中モードをクリックします。
「通知される連絡先」をクリックしてから、以下のいずれかの操作を行います(完了したら「完了」をクリックします):
特定の人からの通知を許可する: 「通知」の横にあるポップアップメニューをクリックしてから、「一部の連絡先から許可」を選択します。
 をクリックしてから、1つ以上の連絡先を選択します。例えば、「ゲーム中」集中モードでは、いつもマルチプレイゲームでプレイしている友達を選択できます。
をクリックしてから、1つ以上の連絡先を選択します。例えば、「ゲーム中」集中モードでは、いつもマルチプレイゲームでプレイしている友達を選択できます。リストから特定の人を削除するには、その人の名前の上にポインタを移動してから、
 をクリックします。
をクリックします。特定の人からの通知を知らされないようにする: 「通知」の横にあるポップアップメニューをクリックしてから、「一部の連絡先から通知しない」を選択します。
 をクリックしてから、1つ以上の連絡先を選択します。
をクリックしてから、1つ以上の連絡先を選択します。リストから特定の人を削除するには、その人の名前の上にポインタを移動してから、
 をクリックします。
をクリックします。着信の通知を許可する: 「着信を許可」の横にあるポップアップメニューをクリックしてから、オプションを選択します。すべての人から、通知を許可した人のみから、「連絡先」の連絡先リストに登録されている人のみから、またはiPhoneの「よく使う項目」に登録されている人のみからの着信の通知を受け取ることができます。
繰り返しの着信の通知を許可する: 3分以内に2回以上電話をかけてきた人からのMacでの着信の通知を受け取るには、「繰り返しの着信を許可」をオンにします。
「通知されるアプリ」をクリックしてから、以下のいずれかの操作を行います(完了したら「完了」をクリックします):
特定のアプリからの通知を許可する: 「通知」ポップアップメニューをクリックしてから、「一部のアプリから許可」を選択します。「追加」ボタンをクリックし、1つ以上のアプリを選択してから、「追加」をクリックします。例えば、「仕事中」集中モードでは、仕事で必要なアプリからの通知のみを許可できます。
リストから特定のアプリを削除するには、そのアプリの上にポインタを移動してから、
 をクリックします。
をクリックします。特定のアプリからの通知を知らされないようにする: 「通知」ポップアップメニューをクリックしてから、「一部のアプリから通知しない」を選択します。「追加」ボタンをクリックし、1つ以上のアプリを選択してから、「追加」をクリックします。
リストから特定のアプリを削除するには、そのアプリの上にポインタを移動してから、
 をクリックします。
をクリックします。早急な対応が必要な予定やタスクの通知を許可する: 「即時通知」をオンにします。(「通知」設定でアプリがこれらの通知を送信することを許可するオプションも選択していることを確認してください。)
Macにゲームコントローラが接続されているときは常に、「ゲーム」集中モードがオンになるようにデフォルトで設定されています。「ゲーム中」集中モードがオンのときに通知を受け取る場合は、必ず特定の人やアプリを指定してください。
集中モードのオン/オフが自動的に切り替わるようにスケジュールを設定する
特定の時間に、特定の場所に到着したり出発したりしたとき、または特定のアプリを開いたり閉じたりしたときに、集中モードのオン/オフが自動的に切り替わるようにスケジュールを設定できます。
Macでアップルメニュー

 をクリックします。(下にスクロールする必要がある場合があります。)
をクリックします。(下にスクロールする必要がある場合があります。)集中モードをクリックします。
「スケジュールを設定」に移動し、「スケジュールを追加」をクリックしてから、以下のいずれかの操作を行います:
時間に基づくスケジュールを設定する: 「時刻」をクリックして開始時刻と終了時刻を入力し、スケジュールを適用したい曜日を選択してから、「完了」をクリックします。
時刻に基づくスケジュールを変更したい場合は、スケジュールをクリックし、設定を変更してから、「完了」をクリックします。
時刻に基づくスケジュールの使用を一時的に停止するには、スケジュールをクリックし、ウインドウの上部にある「スケジュール」をオフにしてから、「完了」をクリックします。
位置情報に基づくスケジュールを設定する: 「場所」をクリックして検索フィールドに場所の名前を入力し、場所を選択してから、「完了」をクリックします。
場所に基づいて集中モードのスケジュールを設定する場合、集中モードは、特定の場所に到着したときにオンになり、特定の場所から出発したときにオフになります。
位置情報に基づくスケジュールの使用を一時的に停止するには、スケジュールをクリックし、ウインドウの上部にある「オートメーション」をオフにしてから、「完了」をクリックします。
場所を使用するには、「プライバシー」設定で「位置情報サービス」が有効になっている必要があります。
アプリに基づくスケジュールを設定する: 「アプリ」をクリックして検索フィールドにアプリ名を入力し、アプリを選択してから、「完了」をクリックします。
アプリに基づいて集中モードのスケジュールを設定する場合、集中モードは、アプリを開いたときにオンになり、アプリを閉じたときや別のアプリに切り替えたときにオフになります。
アプリに基づくスケジュールの使用を一時的に停止するには、スケジュールをクリックし、ウインドウの上部にある「オートメーション」をオフにしてから、「完了」をクリックします。
アプリの動作をカスタマイズする
集中モードフィルタを追加して、集中モードがオンのときのカレンダー、メール、メッセージ、またはSafariの動作をカスタマイズします。例えば、「仕事」集中モードのときにSafariに表示する特定のタブグループのセットを選択したり、「パーソナル」集中モードの使用中に仕事用カレンダーを非表示にしたりします。
Macでアップルメニュー

 をクリックします。(下にスクロールする必要がある場合があります。)
をクリックします。(下にスクロールする必要がある場合があります。)集中モードをクリックします。
「集中モードフィルタ」に移動し、「フィルタを追加」をクリックしてから、以下のいずれかの操作を行います:
「カレンダー」の集中モードフィルタを設定する: 「カレンダー」をクリックし、この集中モードがオンのときに表示したいカレンダーを選択してから、「追加」をクリックします。
「メール」の集中モードフィルタを設定する: 「メール」をクリックし、この集中モードがオンのときに表示したいメールアカウントを選択してから、「追加」をクリックします。
「メッセージ」の集中モードフィルタを設定する: 「メッセージ」をクリックし、「連絡先のリストでフィルタ」をオンにしてから、「追加」をクリックします。
Safariの集中モードフィルタを設定する: 「Safari」をクリックし、「タブグループ」の横にある「選択」をクリックしてこの集中モードがオンのときに表示したいタブグループを選択し、「集中モードで選択したタブグループを外部リンクで開く」をオンまたはオフにしてから、「追加」をクリックします。
集中モードを設定したあと、それを変更したり、使用を一時的に停止したりできます。アップルメニュー 
![]() をクリックして、いずれかの集中モードをクリックしてから、変更したい集中モードフィルタをクリックします。ウインドウの上部にあるボタンを使って集中モードフィルタのオン/オフを切り替えたり、設定を変更したりします。完了したら、「完了」をクリックします。
をクリックして、いずれかの集中モードをクリックしてから、変更したい集中モードフィルタをクリックします。ウインドウの上部にあるボタンを使って集中モードフィルタのオン/オフを切り替えたり、設定を変更したりします。完了したら、「完了」をクリックします。
集中モードを削除するには、アップルメニュー 
![]() をクリックし、いずれかの集中モードをクリックして、削除したい集中モードフィルタをクリックしてから、ウインドウの下部にある「アプリフィルタを削除」をクリックします。
をクリックし、いずれかの集中モードをクリックして、削除したい集中モードフィルタをクリックしてから、ウインドウの下部にある「アプリフィルタを削除」をクリックします。