
Macのデスクトップをステージマネージャで整理する
Macでステージマネージャを使うと、作業中のアプリが前面の中央に表示され、デスクトップがすっきり整頓されます。最近使ったアプリが素早くアクセスできるように画面の左側に整列表示され、作業中のウインドウが画面の中央に配置されます。
ウインドウの配置やサイズを変更したり、ウインドウを重ねたりして、最適なレイアウトにすることができます。ステージマネージャで画面に複数のアプリを並べて、グループとして一緒に使用することもできます。グループに切り替えると、そのグループのすべてのアプリが画面の中央に開きます。
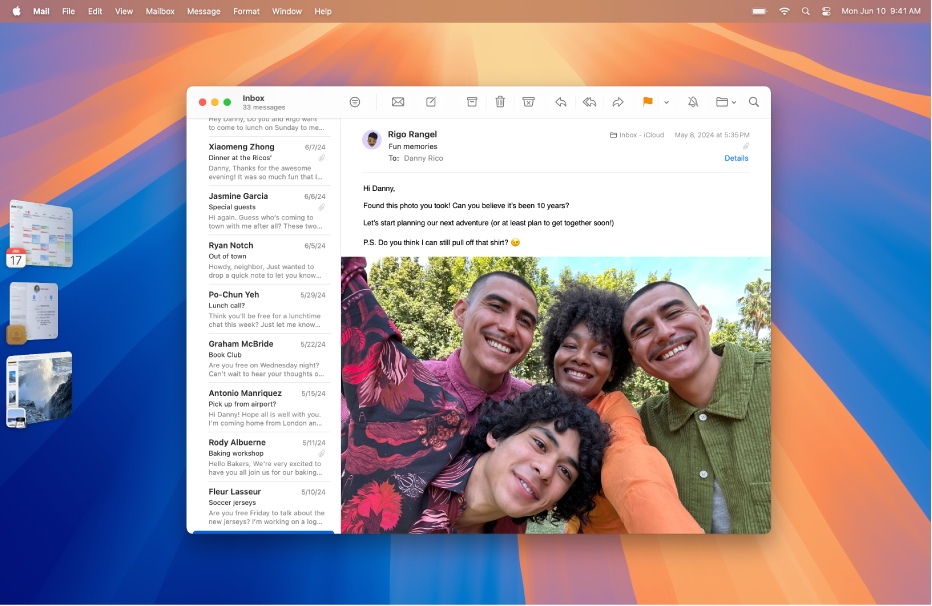
ステージマネージャのオン/オフを切り替える
ステージマネージャと従来のウインドウ表示を素早く行き来して、必要な作業に最適な方法を使用することができます。
Macで、以下のいずれかの操作を行います:
アップルメニュー

 をクリックします。(下にスクロールする必要がある場合があります。)「デスクトップとステージマネージャ」に移動してから、「ステージマネージャ」のオン/オフを切り替えます。
をクリックします。(下にスクロールする必要がある場合があります。)「デスクトップとステージマネージャ」に移動してから、「ステージマネージャ」のオン/オフを切り替えます。メニューバーで
 をクリックし、「ステージマネージャ」
をクリックし、「ステージマネージャ」  をクリックしてオン/オフを切り替えます。
をクリックしてオン/オフを切り替えます。
ステージマネージャをオンにできない場合は、アップルメニュー 
![]() をクリックし、「Mission Control」に移動してから、「ディスプレイごとに個別の操作スペース」をオンにします。
をクリックし、「Mission Control」に移動してから、「ディスプレイごとに個別の操作スペース」をオンにします。
ステージマネージャを使用する
お使いのMacで、次のいずれかの操作を行います:
アプリを切り替える: 画面の左側でアプリをクリックします。
ウインドウを配置する: ワークフローに合わせてウインドウの位置やサイズを変更したり、ウインドウを重ねたりします。
アプリをグループ化する: 画面の左側からアプリをドラッグして、画面の中央にあるアプリのグループに追加します。
アプリのグループ化を解除する: アプリを画面の左側にドラッグしてグループから削除します。
「ステージマネージャ」設定で「最近使用したアプリをステージマネージャに表示」をオフにすると、左側のアプリのリストが非表示になります。リストを表示するにはポインタを画面の左端に移動します。
メニューバーにステージマネージャを表示する/非表示にする
ステージマネージャは常にコントロールセンターからアクセス可能です。メニューバーにも表示できます。
Macで、アップルメニュー

 をクリックします。(下にスクロールする必要がある場合があります。)
をクリックします。(下にスクロールする必要がある場合があります。)「ステージマネージャ」の横にあるポップアップメニューをクリックし、「メニューバーに表示」または「メニューバーに非表示」を選択します。
「ステージマネージャ」設定を変更する
Macで、アップルメニュー

 をクリックします。(下にスクロールする必要がある場合があります。)
をクリックします。(下にスクロールする必要がある場合があります。)「デスクトップとステージマネージャ」に移動します。
「項目を表示」の横にあるチェックボックスを選択または選択解除します。
デスクトップに: デスクトップ項目を表示します。
ステージマネージャ使用時に: ステージマネージャがオンになっている場合にデスクトップ項目を表示します。
このオプションをオフにすると、デスクトップ上の項目が非表示になります。項目にアクセスしたいときは、デスクトップをクリックすると表示されます。
「壁紙をクリックしてデスクトップを表示」ポップアップメニューをクリックして、オプションを選択します:
常に: 壁紙をクリックすると、すべてのウインドウが画面の外に移動して、デスクトップ項目とウィジェットが表示されます。
ステージマネージャ使用時のみ: ステージマネージャがオンになっている場合に壁紙をクリックすると、すべてのウインドウが画面の外に移動して、デスクトップ項目とウィジェットが表示されます。
ステージマネージャのオン/オフを切り替えます。
「最近使用したアプリをステージマネージャに表示」のオン/オフを切り替えます。
このオプションをオフにすると、最近使ったアプリが非表示になります。ポインタを画面の左端に移動すると、少しの間だけ表示されます。
「アプリケーションウインドウの表示方法」ポップアップメニューをクリックし、オプションを選択します:
ウインドウを一度にすべて表示: いずれかのアプリに切り替えたとき、そのアプリの使用可能なウインドウをすべて表示します。
ウインドウを1つずつ表示: いずれかのアプリに切り替えたとき、そのアプリの最後に使用したウインドウのみを表示します。
このオプションがオフのときに別のウインドウに切り替えるには、左側でそのアプリを再度クリックして、使用可能な次のウインドウを開きます。