
Macで滞留を使用してポインタを制御する
アクセシビリティキーボードを有効にすると、滞留を使用してアイトラッキングやヘッドトラッキング技術でマウスアクションを実行できます。左クリックなどの滞留アクションは、アクセシビリティキーボードおよびカスタムパネル、またはメニューバーから簡単に実行できます。
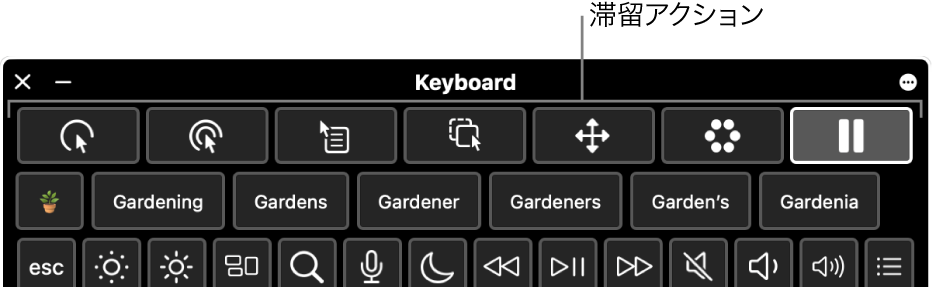
滞留アクションの選択後、クリック、ドラッグ、またはスクロールしたい項目の上でポインタを所定の時間静止させると(これを滞留時間といいます)、そのアクションが実行されます。
滞留をオンにする
Macで、アップルメニュー

 をクリックしてから、右側の「キーボード」をクリックします。(下にスクロールする必要がある場合があります。)
をクリックしてから、右側の「キーボード」をクリックします。(下にスクロールする必要がある場合があります。)アクセシビリティキーボードをオンにします。
「アクセシビリティキーボード」オプションについて詳しくは、ウインドウの右下隅にある
 をクリックしてください。
をクリックしてください。 をクリックし、「滞留」に移動してから、以下のいずれかをオンにします:
をクリックし、「滞留」に移動してから、以下のいずれかをオンにします: 滞留アクションツールバーをパネルで使用可能にする: 滞留ツールバーがアクセシビリティキーボードおよびカスタムパネルの上部に表示されます。
メニューバーに滞留アクションを表示: 滞留の状況メニューがメニューバーに表示されます。
パネル内で常に滞留: アクセシビリティキーボードとカスタムパネルで項目を選択するとき、滞留が一時停止されている場合でも、常に滞留を使用します。
これらのオプションは、アクセシビリティキーボードからオンにすることもできます。キーボードの右上隅にある「パネルオプション」ボタン ![]() をクリックし、「滞留」を選択してからオプションを選択します。
をクリックし、「滞留」を選択してからオプションを選択します。
滞留アクションを使用する
Macのアクセシビリティキーボードで滞留を使用している場合は、設定した「滞留」のオプションに応じて、アクセシビリティキーボードおよびカスタムパネルから、またはメニューバーの滞留の状況メニューから滞留アクションにアクセスできます。
Macで、以下のいずれかの滞留アクションを選択します:
左クリック
 : ポインタを項目の上に移動すると左クリックを実行します。
: ポインタを項目の上に移動すると左クリックを実行します。ダブルクリック
 : ポインタを項目の上に移動するとダブルクリックを実行します。
: ポインタを項目の上に移動するとダブルクリックを実行します。右クリック
 : ポインタを項目の上に移動すると右クリックを実行します。
: ポインタを項目の上に移動すると右クリックを実行します。ドラッグ&ドロップ
 : ポインタを移動した項目をドラッグ&ドロップします。
: ポインタを移動した項目をドラッグ&ドロップします。カウントダウンが終了すると、ポインタが項目をドラッグできることを示します。項目をドロップしたい場所にポインタを静止させると、項目がその場所に移動し、カウントダウンが始まります。カウントダウンが終了すると項目がドロップされます。
スクロールメニュー
 : ポインタを移動した項目をスクロールします。
: ポインタを移動した項目をスクロールします。その項目がWebページや書類などスクロール可能なコンテンツであることを確認してください。カウントダウンが終了すると、スクロールインジケータがコンテンツの上下左右に表示されます(項目をどのようにスクロールできるかで異なります)。スクロールしたい方向のスクロールインジケータの上にポインタを移動します。
注記: スクロールメニューのスクロールインジケータの色は、「外観」設定で設定した強調表示色で決まります。強調表示色を変更するには、Macでアップルメニュー

 をクリックします。(下にスクロールする必要がある場合があります。)
をクリックします。(下にスクロールする必要がある場合があります。)オプションメニュー
 : ポインタを項目の上に移動するとオプションメニューを表示します。
: ポインタを項目の上に移動するとオプションメニューを表示します。アクションをオプションメニューから選択した場合、アクションは1回だけ実行され、繰り返されません。下のオプションメニューを使用するを参照してください。
一時停止
 : 画面上を移動したりポインタを項目の上に移動したりしたときに一時停止し、何のアクションも実行しません。このアクションは、Webページを読んだりムービーを視聴したりする場合のように、しばらくアクションが必要ない場合に便利です。
: 画面上を移動したりポインタを項目の上に移動したりしたときに一時停止し、何のアクションも実行しません。このアクションは、Webページを読んだりムービーを視聴したりする場合のように、しばらくアクションが必要ない場合に便利です。操作を再開して滞留アクションを実行する準備ができたら、ポインタをアクセシビリティキーボードのいずれかの滞留アクションに移動します。アクセシビリティキーボードが表示されていない場合は、表示用に割り当てられている滞留コーナー(アクセシビリティの「キーボード」設定で設定)にポインタを移動します。
そのアクションを実行したい場所(チェックボックスや画像など)にポインタを移動します。
項目上に滞留ポインタ
 が表示され、滞留時間のカウントダウンが開始されます(ポインタの円が空になり始めます)。カウントダウンが終了するとアクションが実行されます。
が表示され、滞留時間のカウントダウンが開始されます(ポインタの円が空になり始めます)。カウントダウンが終了するとアクションが実行されます。ヒント: 滞留ポインタのカラーを変更すると、滞留時間のカウントダウン中に簡単に見つけることができます。滞留時間のカウントダウンを表示したくない場合は、「滞留」設定で「滞留時間インジケータを非表示」をオンにします。
滞留の状況メニューを使用する
Macのアクセシビリティキーボードで滞留を使用していて、メニューバーに滞留アクションを表示するよう選択した場合は、滞留の状況メニューを使って滞留アクションを簡単に実行できます。メニューバーに表示されるアイコンは、使用する滞留アクションに合わせて変化します。
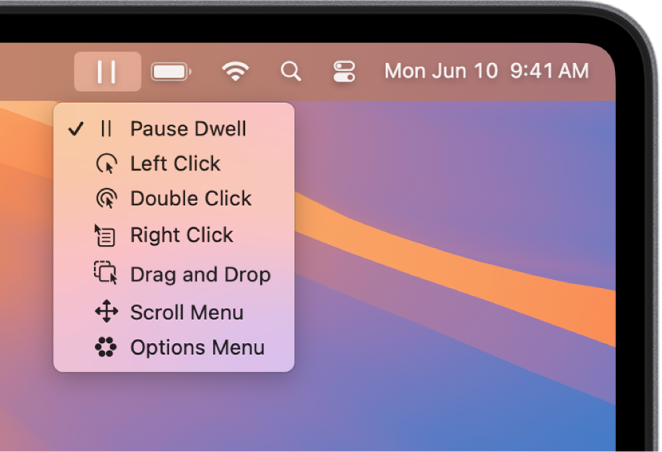
Macの滞留の状況メニューは、アクセシビリティキーボードまたはカスタムパネルが非表示になっている状況で滞留アクションを変更する場合に便利です。状況メニューでは、現在の滞留アクションにかかわらず、アクションを選択するための左クリックが必ず実行されます。
メニューを開く: Macで、ポインタをメニューバーの状況メニューに移動します。状況メニューの上に滞留ポインタ
 が表示され、滞留時間のカウントダウンが開始されます(ポインタの円が空になり始めます)。カウントダウンが終了するとメニューが開きます。
が表示され、滞留時間のカウントダウンが開始されます(ポインタの円が空になり始めます)。カウントダウンが終了するとメニューが開きます。注記: 画面に滞留時間のカウントダウンを表示したくない場合は、「滞留」設定で「滞留時間インジケータを非表示」をオンにします。
メニューからアクションを選択する: Macで、ポインタをアクションの上に移動します。カウントダウンが終了するとアクションが選択されます。
オプションメニューを使用する
Macのアクセシビリティキーボードで滞留を使用している場合は、オプションメニューを使ってさまざまな滞留アクションを素早く切り替えられます。アクションをオプションメニューから選択した場合、アクションは1回だけ実行され、繰り返されません。
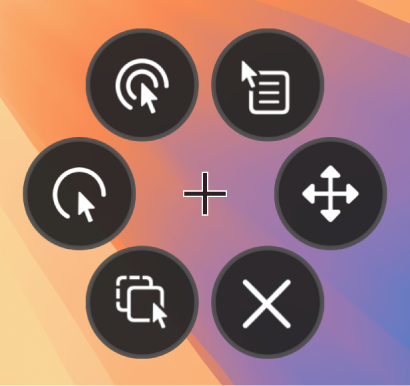
ヒント: オプションメニューの中央にある十字はアクションが実行される対象となる場所を示します。
アクションを選択する: Macのオプションメニューで、選択したいアクション(ダブルクリックアクションなど)の上にポインタを移動します。ボタンの上に滞留ポインタ
 が表示され、滞留時間のカウントダウンが開始されます(ポインタの円が空になり始めます)。カウントダウンが終了するとボタンが選択され、そのアクションが対象の場所で実行されます。
が表示され、滞留時間のカウントダウンが開始されます(ポインタの円が空になり始めます)。カウントダウンが終了するとボタンが選択され、そのアクションが対象の場所で実行されます。注記: 画面に滞留時間のカウントダウンを表示したくない場合は、「滞留オプション」で「滞留時間インジケータを非表示」を選択します。
メニューを閉じる: Macのオプションメニューで、ポインタをメニューの一番下にある
 ボタンの上に移動します。カウントダウンが終了するとオプションメニューが閉じます。
ボタンの上に移動します。カウントダウンが終了するとオプションメニューが閉じます。
カスタムパネルを表示していて、アクセシビリティキーボードまたはホームパネルに戻りたい場合は、パネルの右上隅にある ![]() をクリックします。
をクリックします。
パネルエディタを使ってカスタムパネルを作成し、アプリの一般的なタスクやアクションを簡略化することができます。
ヒント: ポインタを画面のコーナーに移動するとアクセシビリティキーボードまたは「ホーム」パネルが表示されるように、オプションを設定できます。アクセシビリティの「キーボード」設定を変更するを参照してください。