Macユーザガイド
- ようこそ
- macOS Sequoiaの新機能
-
- Apple Intelligenceを使い始める
- 作文ツールを使用する
- 「メール」でApple Intelligenceを使用する
- 「メッセージ」でApple Intelligenceを使用する
- SiriでApple Intelligenceを使用する
- Webページの要約を表示する
- オーディオ録音を要約する
- Image Playgroundを使ってオリジナルの画像を作成する
- Apple Intelligenceでジェン文字を作成する
- 「写真」でApple Intelligenceを使用する
- 通知を要約して妨げになるものを減らす
- Apple IntelligenceでChatGPTを使用する
- Apple Intelligenceとプライバシー
- Apple Intelligenceの機能へのアクセスをブロックする
-
- 連係の概要
- AirDropを使用して項目を近くのデバイスに送信する
- タスクをデバイス間で引き継ぐ
- MacからiPhoneを操作する
- デバイス間でコピー&ペーストする
- AirPlayでビデオとオーディオをストリーミングする
- Macで電話をかける/受ける/テキストメッセージを送受信する
- MacでiPhoneのインターネット接続を使用する
- Wi-Fiパスワードを別のデバイスと共有する
- iPhoneをWebカメラとして使用する
- iPhoneまたはiPadからスケッチ、写真、およびスキャンを挿入する
- MacのロックをApple Watchで解除する
- iPadを2台目のディスプレイとして使用する
- 1つのキーボードとマウスを使ってMacとiPadを制御する
- ミュージックやブックなどをデバイス間で同期する
- Mac用のリソース
- Appleデバイス用のリソース
- 著作権

Macの「写真」でApple Intelligenceを使用する
Apple Intelligence*によって、撮影した写真やビデオ内のほぼすべてのものを検索したり、写真内の邪魔なものを削除して大切な部分が目立つようにしたりできます。
注記: Apple Intelligenceは、M1以降を搭載した機種のMacでmacOS 15.1以降を実行している場合に使用できます。Apple Intelligenceがお使いのデバイスと言語で使用可能かを確認するには、Appleのサポート記事「Apple Intelligenceの要件」を参照してください。
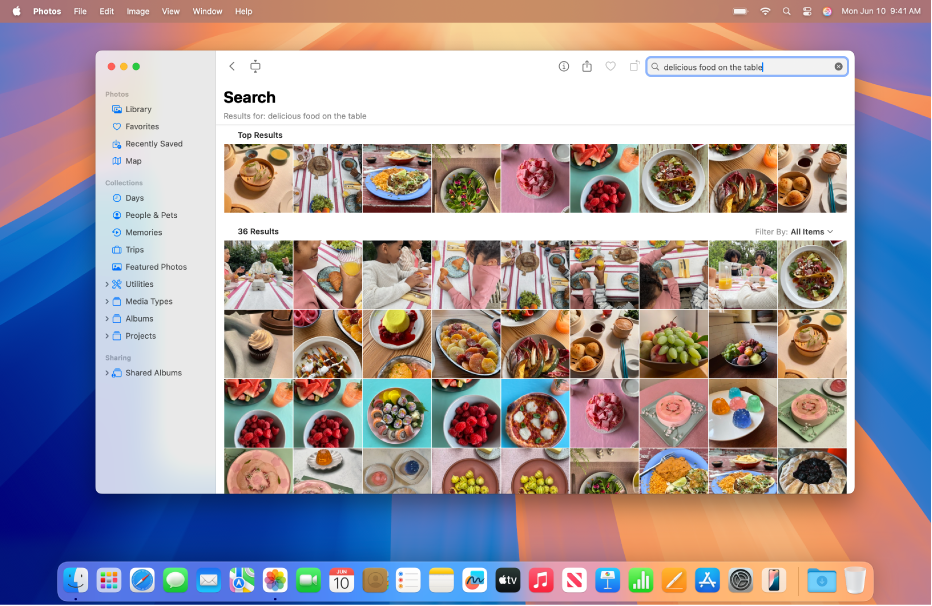
Apple Intelligenceを使って特定の写真やビデオを検索する
Apple Intelligenceにより、特定の写真やビデオの重要な場面をさらに簡単に探すことができます。探したいものを説明するだけです。
Macで写真アプリ
 に移動します。
に移動します。ツールバーの検索フィールドをクリックします。
ヒント: 検索フィールドをすばやくアクティブにするには、Commandキーを押しながらFキーを押します。
「タイダイのシャツを着てスケボーに乗っているマヤ」や「芝生の上で側転するセイディ」のように、自然言語を使って検索フィールドに説明を入力します。
注記: 写真に写っている人やペットに名前を付ける方法について詳しくは、特定の人またはペットの写真を見つけて名前を付けるを参照してください。
以下のいずれかの操作を行います:
すべてのコレクションを表示する: 「すべて表示」をクリックして、結果に含まれるすべてのコレクションを表示します。
結果にフィルタを適用する: 「フィルタ」ポップアップメニューをクリックして、「お気に入り」、「編集済み」、「写真」、「ビデオ」、「スクリーンショット」、またはキーワードを選択します。
写真を表示する: 写真をダブルクリックして表示してから、矢印キーを押して結果から素早くその他の写真を表示します。
検索結果を選択する: 写真をクリックするか、Commandキーを押したまま複数の写真をクリックして選択し、共有またはアルバムに追加できるようにします。
写真から邪魔なものを削除する
クリーンアップツールを使って、写真の背景にある邪魔なものを削除できます。
注記: クリーンアップは、ほとんどの言語と地域で、M1以降を搭載した機種のMacでmacOS 15.1を実行していてる場合に使用可能です。
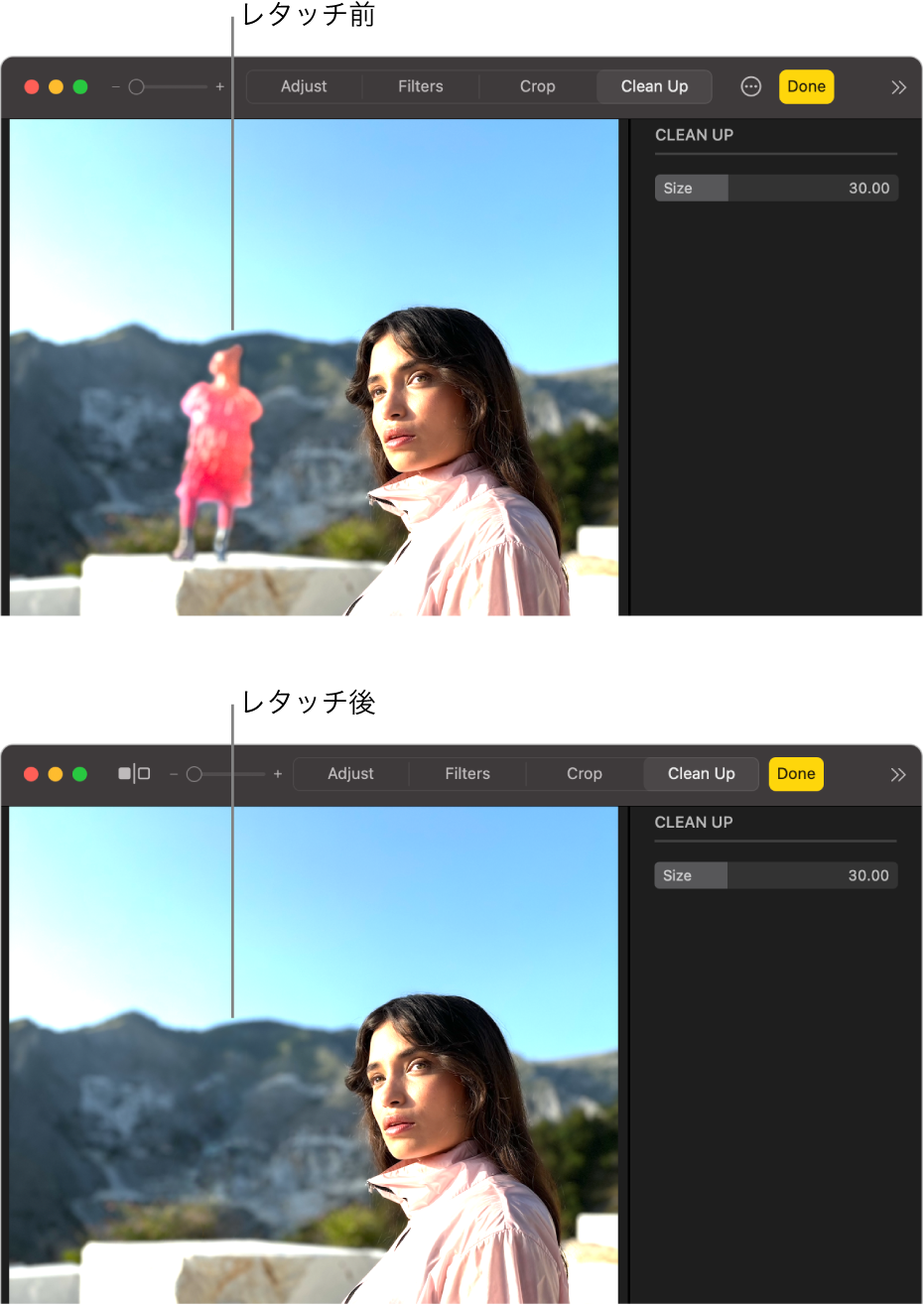
Macで写真アプリ
 に移動します。
に移動します。写真をダブルクリックして、「編集」をクリックしてから、ツールバーで「クリーンアップ」をクリックします。
注記: 「クリーンアップ」をクリックすると、すぐにクリックして削除できるように、いくつかの項目が自動的に強調表示される場合があります。
サイズ調整スライダをドラッグして、ブラシのサイズを選択します。
削除したいものをクリックするか、ブラシするか、または円で囲みます。
写真を拡大/縮小するには、「拡大/縮小」スライダをドラッグするか、トラックパッド上でピンチオープン/ピンチクローズします。拡大/縮小した画像をドラッグすると、位置を調整できます。
注記: 人の顔の上をブラシすると、顔がぼやけてモザイク効果がかかることがあります。
完了したら、「完了」をクリックします。