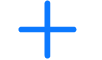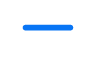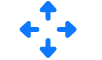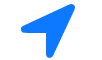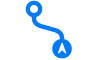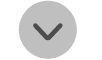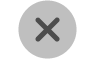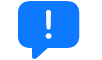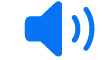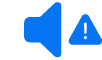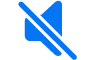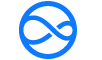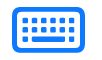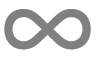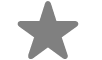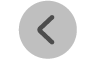iPhoneユーザガイド
- ようこそ
-
-
- iOS 18に対応しているiPhoneのモデル
- iPhone XR
- iPhone XS
- iPhone XS Max
- iPhone 11
- iPhone 11 Pro
- iPhone 11 Pro Max
- iPhone SE(第2世代)
- iPhone 12 mini
- iPhone 12
- iPhone 12 Pro
- iPhone 12 Pro Max
- iPhone 13 mini
- iPhone 13
- iPhone 13 Pro
- iPhone 13 Pro Max
- iPhone SE(第3世代)
- iPhone 14
- iPhone 14 Plus
- iPhone 14 Pro
- iPhone 14 Pro Max
- iPhone 15
- iPhone 15 Plus
- iPhone 15 Pro
- iPhone 15 Pro Max
- iPhone 16
- iPhone 16 Plus
- iPhone 16 Pro
- iPhone 16 Pro Max
- 設定の基本
- iPhoneをカスタマイズする
- 最高の写真やビデオを撮影する
- 友人や家族と連絡を取り合う
- 家族と機能を共有する
- 日課の管理にiPhoneを使用する
- Appleサポートからの専門的なアドバイス
-
- iOS 18の新機能
-
- コンパス
-
- FaceTimeを使ってみる
- FaceTimeリンクを作成する
- Live Photosを撮る
- オーディオ通話を録音して文字に起こす
- FaceTime通話中にライブキャプションをオンにする
- 通話中にほかのアプリを使用する
- グループFaceTime通話をかける
- 参加者をグリッドで表示する
- SharePlayを使用して一緒に視聴したりプレイしたりする
- FaceTime通話中に画面を共有する
- FaceTime通話中のリモート操作をリクエストする/許可する
- FaceTimeで書類の共同作業を行う
- ビデオ会議機能を使用する
- FaceTime通話をほかのAppleデバイスに引き継ぐ
- FaceTimeビデオの設定を変更する
- FaceTimeオーディオの設定を変更する
- 外見を変更する
- 通話を終了する/「メッセージ」に切り替える
- 不明な発信者からのFaceTime通話を拒否する/消音にする
- 通話をスパムとして報告する
-
- メッセージを設定する
- iMessageについて
- メッセージを送信する/メッセージに返信する
- 衛星経由のテキスト
- あとで送信する
- メッセージの送信を取り消す/編集する
- メッセージを管理する
- 検索する
- メッセージを転送する/共有する
- グループチャット
- 画面を共有する
- プロジェクトを共同作業する
- iMessage対応アプリを使用する
- 写真やビデオを撮影して編集する
- 写真やリンクなどを共有する
- ステッカーを送信する
- ミー文字を作成する/送信する
- Tapbackで反応する
- メッセージをスタイル設定する/アニメートする
- スケッチを描く/メッセージを手書きする
- GIFを送信する/保存する
- 支払いを請求する/送金する/受領する
- オーディオメッセージを送受信する
- 位置情報を共有する
- 開封証明のオン/オフを切り替える
- 通知を変更する
- メッセージを拒否する/フィルタする/報告する
- メッセージと添付ファイルを削除する
- 削除したメッセージを復元する
-
- パスワードを使用する
- Webサイトまたはアプリのパスワードを確認する
- Webサイトまたはアプリのパスワードを変更する
- パスワードを削除する
- 削除したパスワードを復元する
- Webサイトまたはアプリのパスワードを作成する
- パスキーを使ってアプリやWebサイトにサインインする
- Appleでサインイン
- パスワードを共有する
- 強力なパスワードを自動入力する
- 安全性の低いパスワードまたは侵害されたパスワードを変更する
- パスワードと関連情報を表示する
- Wi-Fiのパスワードを確認する/共有する
- AirDropでパスワードを安全に共有する
- すべてのデバイスでパスワードを利用できるようにする
- 確認コードを自動入力する
- SMSのパスコードを自動入力する
- サインイン時のCAPTCHAチャレンジを減らす
- 2ファクタ認証を使用する
- セキュリティキーを使用する
- ショートカット
- ヒント
-
- アクセシビリティ機能を使ってみる
- 設定中にアクセシビリティ機能を使用する
- Siriのアクセシビリティ設定を変更する
- アクセシビリティ機能のオン/オフを素早く切り替える
-
- 身体機能のためのアクセシビリティ機能の概要
- AssistiveTouchを使用する
- iPhoneのタッチへの反応を調整する
- 背面タップ
- 簡易アクセスを使用する
- 自動で電話を受ける
- 振動機能をオフにする
- 「Face IDと注視」の設定を変更する
- 音声コントロールを使用する
- CarPlayで音声コントロールコマンドを使う
- サイドボタンまたはホームボタンを調整する
- カメラコントロール設定を調整する
- Apple TV Remoteのボタンを使う
- ポインタの設定を調整する
- キーボードの設定を調整する
- 外部キーボードでiPhoneを操作する
- AirPodsの設定を調整する
- Apple Watchミラーリングをオンにする
- 近くのAppleデバイスを操作する
- 目の動きでiPhoneを制御する
- 著作権
音声コントロールコマンドを使ってCarPlayを操作する
音声コントロールにより、声を使ってCarPlayとアプリを操作したり、CarPlayのタッチスクリーンに表示されている項目を操作したりできます。
注記: 音声コントロールは、対応している言語でのみ利用できます。CarPlayは、対応している国や地域でのみ利用できます。
音声コントロールのオン/オフを切り替える
CarPlayで、「設定」
 >「アクセシビリティ」と選択します。
>「アクセシビリティ」と選択します。音声コントロールのオン/オフを切り替えます。
音声コントロールをオンにすると、音声コントロールがコマンドを聞き取っていることを示す
 がサイドバーに表示されます。
がサイドバーに表示されます。
コマンドの使用を開始する
CarPlayで音声コントロールを使用するには、コマンドを言います。
![]() 音声コントロール: 例えば、「マップを開く」、「左にパン」、または「戻る」のように言います。
音声コントロール: 例えば、「マップを開く」、「左にパン」、または「戻る」のように言います。
複数のコマンドを速く連続して言う場合は、コマンドとコマンドの間に0.5秒ほどの休止を入れてください。
音声コントロールを一時停止する/再開する:
ユーザが言った単語がコマンドとして解釈されないようにする場合は、音声コントロールを一時停止します。再度コマンドを聞き取らせる準備ができたら、音声コントロールを再開します。
![]() 音声コントロール: 「聞き取りを停止」または「聞き取りを開始」と言います。
音声コントロール: 「聞き取りを停止」または「聞き取りを開始」と言います。
ナビゲーションと操作用のコマンド
コマンド | 説明 |
|---|---|
「[アプリ]を開く」 | アプリを開きます。 |
「ホーム画面に移動」 | ホーム画面に戻ります。 |
「戻る」 | 前の画面に戻ります(戻るボタンがあるアプリで)。 |
「[項目]をタップ」 | タッチスクリーン上の項目をタップします。 一部のアプリでは、ラベルの付いていない項目の呼び方が分からない場合に、ほかの項目との位置関係に基づいて項目を呼ぶことができます。例えば、テキストラベルの付いていないアイコンの列が見える場合、列の最初または2番目のアイコンをタップするために、それぞれ「最初をタップ」や「2番目をタップ」のように言ってみることができます。 |
「シングルタップ」 | タッチスクリーンをタップします。 これは、一定時間操作が行われないと非表示になる項目がある、マップなどのアプリで便利です。画面をタップすると、非表示の項目が再表示されます。 |
「ダブルタップ」 | タッチスクリーンをダブルタップします。 これは、マップなどのアプリでマップを拡大表示するために使用できます。 |
「[項目]をダブルタップ」 | タッチスクリーン上の項目をダブルタップします。 |
「左にスワイプ」または「右にスワイプ」 | CarPlayホームまたはCarPlayダッシュボードでページをスワイプして切り替えます。 |
「上にスワイプ」または「下にスワイプ」 | リスト内で上または下に移動します。 |
「左にパン」、「右にパン」、「上にパン」、「下にパン」 | マップなどのアプリで、マップ内の各方向に移動します。 |
「Siriを開く」 | Siriを有効にします(ハンドルの音声コマンドボタンを押す代わりに)。 |
マップで音声コントロールを使用する
CarPlayのマップアプリで音声コントロールを使用していて、ボタンの呼び方が分からない場合には、以下の表に示すボタン名を使うことができます。
ボタンにテキストラベルが付いている場合は、表示されているテキストをボタンの名前として使います。例えば、「出発」というラベルの付いたボタンをタップするには、「出発をタップ」と言います。
ボタン | 名前 | ||||||||||
|---|---|---|---|---|---|---|---|---|---|---|---|
拡大 | |||||||||||
縮小 | |||||||||||
パン | |||||||||||
トラッキング このボタンは、現在の設定に応じて、 | |||||||||||
概要 または 経路の全体表示 | |||||||||||
拡げる または 上 | |||||||||||
折りたたむ または 下 | |||||||||||
閉じる または 了解 | |||||||||||
報告 | |||||||||||
すべてのガイダンス または スピーカー | |||||||||||
通知のみ | |||||||||||
ガイダンスなし または 消音 | |||||||||||
Siri または 音声入力 | |||||||||||
キーボード | |||||||||||
CarPlayでのマップアプリの使用について詳しくは、CarPlayでターンバイターンの経路案内を表示する、地図表示を変更する、および交通情報を報告するを参照してください。
「ミュージック」で音声コントロールを使用する
CarPlayのミュージックアプリで音声コントロールを使用していて、ボタンの呼び方が分からない場合には、以下の表に示すボタン名を使うことができます。
ボタンにテキストラベルが付いている場合は、表示されているテキストをボタンの名前として使います。例えば、「キャンセル」というラベルの付いたボタンをタップするには、「キャンセルをタップ」と言います。
ボタン | 名前 | ||||||||||
|---|---|---|---|---|---|---|---|---|---|---|---|
再生 | |||||||||||
一時停止 | |||||||||||
早送り | |||||||||||
早戻し | |||||||||||
シャッフル | |||||||||||
リピート | |||||||||||
自動再生 | |||||||||||
お気に入り | |||||||||||
その他 | |||||||||||
戻る | |||||||||||
リスト | |||||||||||