
Macの「カレンダー」でリマインダーを使用する
「カレンダー」で直接、リマインダーアプリの日時設定ありリマインダーを表示、作成、編集、および実行済みに変更することができます。
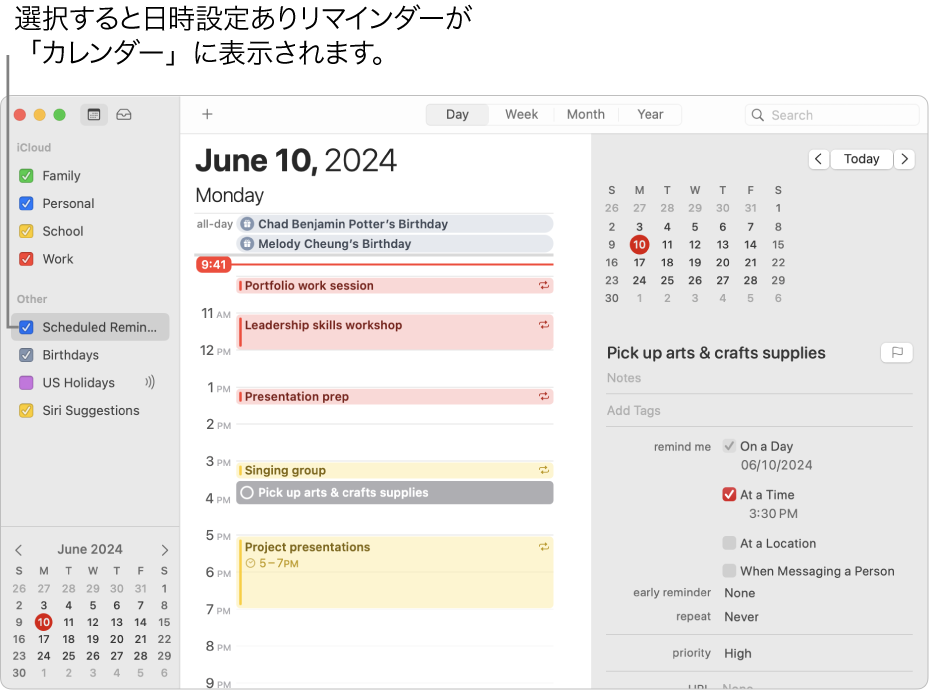
リマインダーを表示する
リマインダーアプリ ![]() に追加した日時設定ありリマインダーを「カレンダー」で表示することができます。
に追加した日時設定ありリマインダーを「カレンダー」で表示することができます。
Macでカレンダーアプリ
 に移動します。
に移動します。カレンダーリストで「日時設定ありリマインダー」チェックボックスを選択します。
左側にカレンダーリストが表示されていない場合は、「表示」>「カレンダーリストを表示」と選択します。
終日に設定されているリマインダーはカレンダー上部の終日セクションに表示されます。時刻指定されているリマインダーは、終日のスケジュールの特定の時刻の横に表示されます。
「カレンダー」でリマインダーを削除するには、「日時設定ありリマインダー」チェックボックスの選択を解除します。
リマインダーを作成する
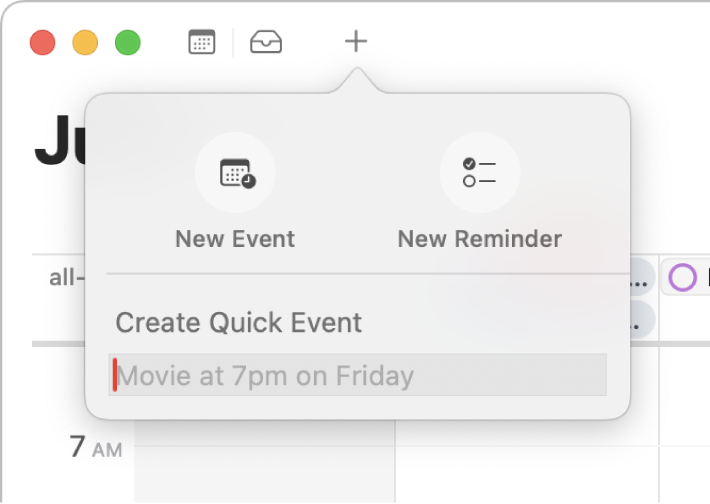
Macでカレンダーアプリ
 に移動します。
に移動します。ツールバーで
 をクリックしてから、「新規リマインダー」をクリックします。
をクリックしてから、「新規リマインダー」をクリックします。リマインダーのタイトルを入力します。
「通知設定」の横にある日付をクリックして、リマインダーの日付を選択します。または「時刻」を選択して、リマインダーの特定の時刻を入力します。
画像、メモ、優先順位などのその他の情報をリマインダーに追加することもできます。リマインダーを追加する/変更するを参照してください。
新しい日時設定ありリマインダーが追加される特定の「リマインダー」のリストを選択することができます。リストを選択しない場合、新規リマインダーはリマインダーアプリで選択したデフォルトのリストに追加されます。デフォルトのリマインダーリストを設定するを参照してください。
リマインダーを実行済みにする
Macでカレンダーアプリ
 に移動します。
に移動します。リマインダーの名前の横にある
 を選択します。
を選択します。実行済みのリマインダーは淡色で表示されます。リマインダーを未実行にするには、
 の選択を解除します。
の選択を解除します。
注記: 繰り返す日時設定ありリマインダーを設定した場合、今後のインスタンスは淡色で表示されます。それらを実行済みとしてマークするには、直近のインスタンスを実行済みとしてマークする必要があります。
リマインダーを編集する/削除する
Macでカレンダーアプリ
 に移動します。
に移動します。以下のいずれかの操作を行います:
「週」または「月」表示で、リマインダーをダブルクリックまたは強めのクリックをして開き、詳細を編集します。
「日」表示で、リマインダーをクリックして開き、詳細を編集します。
削除するには、リマインダーを右クリックして「削除」を選択します。削除されたリマインダーはリマインダーアプリの「最近削除した項目」リストに移動し、完全に削除される前に30日間は残ります。