iPhone、iPad、iPod touch の AssistiveTouch でポインティングデバイスを使う方法
有線接続のマウス、トラックパッド、Bluetooth 対応の支援デバイスを接続して、iPhone、iPad、iPod touch の画面上でポインタを操作する方法をご説明します。
ポインティングデバイスを接続する方法
有線接続のマウス、トラックパッド、アイトラッキングデバイス*、または Bluetooth 対応デバイスを Lightning ポートや USB-C ポートに接続します。USB-A デバイスをお使いの場合は、アダプタが必要です。
Bluetooth 対応デバイスを接続するには、以下の手順を実行してください。
「設定」>「アクセシビリティ」の順に選択し、「タッチ」を選択します。
「AssistiveTouch」>「デバイス」の順に選択し、「Bluetooth デバイス」を選択します。
リストからデバイスを選択します。
* アイトラッキング (視線追跡) には、現時点では iPad のみ対応しています。
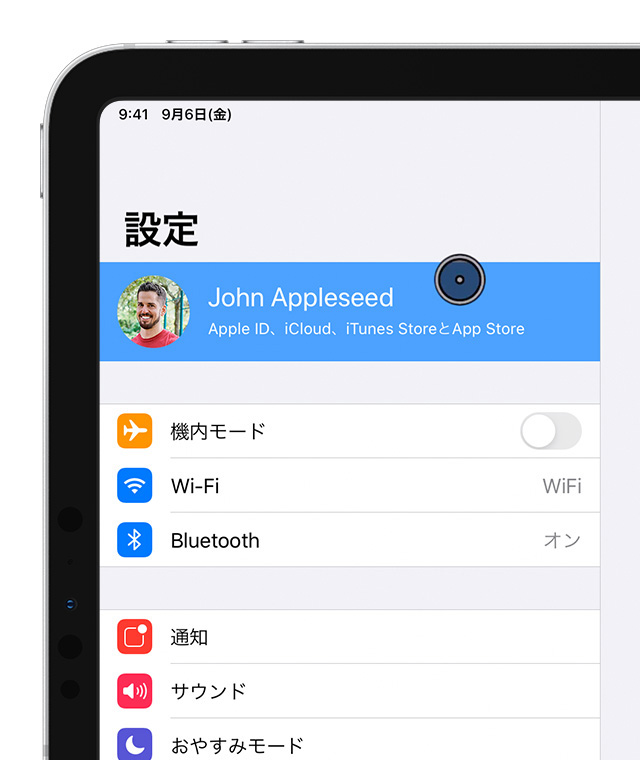
ポインタの使い方
ポインタを使って、タップするときと同じように画面上のアイコンをクリックしたり、AssistiveTouch メニューを操作できます。入力ボタンを使ってメニューの表示/非表示を切り替えたい場合は、「設定」>「アクセシビリティ」>「タッチ」>「AssistiveTouch」の順に選択し、「メニューを常に表示」を選択します。
ポインティングデバイスを接続している状態で、「AssistiveTouch」をオンにします。グレイの丸いポインタと AssistiveTouch ボタンが画面に表示されます。
iPad で色、サイズ、「自動的に非表示」の時間を調整する
「設定」>「アクセシビリティ」の順に選択します。
「ポインタコントロール」を選択します。
入力デバイスを動かすと、ポインタが移動します。
iPhone や iPod touch で色、サイズ、「自動的に非表示」の時間を調整する
「設定」>「アクセシビリティ」の順に選択し、「タッチ」を選択します。
「AssistiveTouch」を選択し、「ポインタのスタイル」を選択します。
入力デバイスを動かすと、ポインタが移動します。
トラックパッドやマウスの速さを調整する
「設定」>「一般」の順にタップします。
「トラックパッドとマウス」を選択します。
軌跡の速さを調整します。
ボタンの割り当てを変更する
「設定」>「アクセシビリティ」の順に選択し、「タッチ」を選択します。
「AssistiveTouch」>「デバイス」の順に選択します。
使っているデバイスの名前を選択します。
ボタンを選択し、ドロップダウンメニューを使って、各入力ボタンで使いたいアクションを選択します。
設定をカスタマイズする方法
入力デバイスのボタンを長押ししなくても項目をドラッグできるようにするには、「ドラッグの維持」機能を有効にします。そうすれば、入力キーを長押しして項目がドラッグできる状態になったら、その後はボタンを押し続けなくても別の場所に移動できます。もう一度クリックすると、ドラッグを維持した項目がドロップされます。
AssistiveTouch でズーム機能を使う際は、拡大表示した部分がポインタの位置にどのように反応するかを変更できます。「設定」>「アクセシビリティ」>「ズーム」の順に選択し、「ズームパン」を選択してください。「ズームパン」を有効にすると、以下のオプションから選択できます。
連続:拡大時に、画面がカーソルに合わせて連続的に移動します。
中央:拡大時に、カーソルが画面の中央付近にあるときにだけ、画面のイメージが移動します。
エッジ:拡大時に、カーソルが端に到達したときにだけ、画面のイメージが移動します。
「滞留コントロール」のオプションを使って、物理的にボタンを押さなくても、ポインタで操作を実行できます。「滞留コントロール」については、「動きの許容範囲」と、選択したアクションが実行されるまでの時間を設定できます。「滞留コントロール」が有効な間は、オンスクリーンキーボードが常に表示されます。
キーボードを使ってポインタを操作する方法
キーボードを使ってポインタを操作する場合、「マウスキー」機能を有効にする必要があります。以下の要領で行ってください。
「設定」>「アクセシビリティ」の順に選択し、「タッチ」を選択します。
「AssistiveTouch」を選択し、「マウスキー」を選択します。
この画面で、「option」キーを 5 回押してマウスキーを有効に切り替えるように設定できます。「入力認識までの時間」と「最高速度」を設定し、キーボードのキーで操作している間のポインタの動作を決めることもできます。
マウスキーを使うか、またはキーボードの接続時にポインタを使ってオンスクリーンキーボードで入力したい場合は、「設定」>「アクセシビリティ」>「タッチ」>「AssistiveTouch」の順に選択し、「オンスクリーンキーボード表示」を有効にしておく必要があります。
関連情報
Apple 製デバイスのアクセシビリティ機能について詳しくは、こちらを参照してください。