iPhone、iPad、iPod touch で AssistiveTouch を使う
AssistiveTouch には、音量を調節する、画面をロックする、複数の指によるジェスチャを使う、デバイスを再起動する、ボタンを押す操作を画面のタップに置き換えるなど、さまざまな使い途があります。
AssistiveTouch を有効にする
AssistiveTouch を有効にすると、画面上にボタンが表示されます。このボタンは画面の四辺のどこにでもドラッグでき、ほかの場所に移動するまで、そのままその位置に表示されます。デフォルトでは、ボタンを 1 回タップすると AssistiveTouch メニューが開きます。メニューの外側で 1 回タップすると、AssistiveTouch メニューが閉じます。
AssistiveTouch を有効にする方法はいくつかあります。次の要領で行ってください。
「設定」>「アクセシビリティ」>「タッチ」>「AssistiveTouch」の順に選択し、「AssistiveTouch」をオンにします。
「Hey Siri」を使って、「AssistiveTouch を有効にして」とお願いします。
「設定」>「アクセシビリティ」>「ショートカット」の順に選択し、「AssistiveTouch」をオンにします。
AssistiveTouch をアクセシビリティショートカットに追加しておけば、コントロールセンターからすばやくアクセスしたり、サイドボタンやホームボタンで使えるようにもなります。Apple Watch Series 4 以降をお使いの場合は、Apple Watch で AssistiveTouch を有効にすることができます。
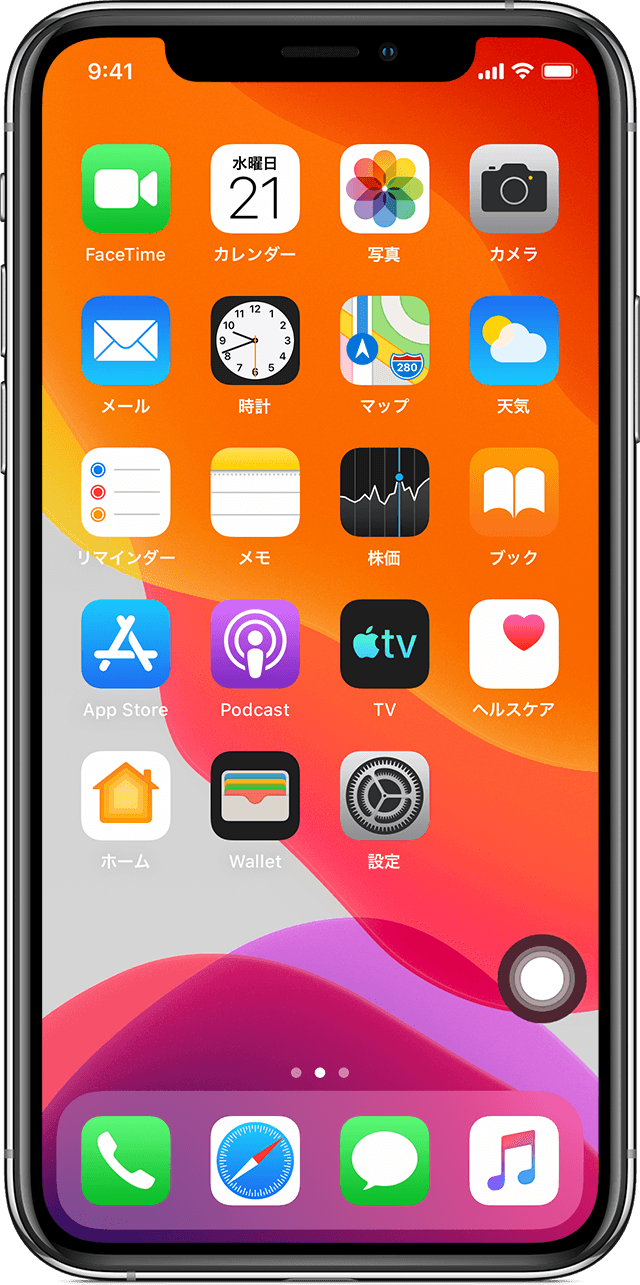
ジェスチャの代わりに AssistiveTouch を使う
通常は画面上でのジェスチャが必要になる以下のような機能に、メニューやコントロール群を使ってアクセスできます。
コントロールセンター
通知センター
Spotlight
ホーム
App スイッチャー
画面の読み上げ
ボタンを押す代わりに AssistiveTouch を使う
AssistiveTouch のメニューからは、通常であれば物理的なボタンを押したりデバイスを動かしたりしないと操作できない機能にもアクセスできます。AssistiveTouch を使って以下の操作ができます。
アクセシビリティショートカットを有効にする
画面をロックする
音量を調節する
Siri を呼び出す
デバイスを再起動する
スクリーンショットを撮る
デバイスを振る動作をシミュレートする
複数の指を使ったジェスチャの代わりに AssistiveTouch を使う
AssistiveTouch のメニューから「デバイス」>「その他」の順に選択します。
「ジェスチャ」を選択します。
「2」「3」「4」「5」本指の入力のいずれかを選択します。
選択すると、画面上に複数の丸印が表示されます。仮想指紋が画面をタッチしている箇所を表しています。1 本の指を画面上で動かすか、タップするだけで、すべての仮想指紋を同時にコントロールできます。何もしないまま数秒経つと、仮想指紋は自動的に消えます。
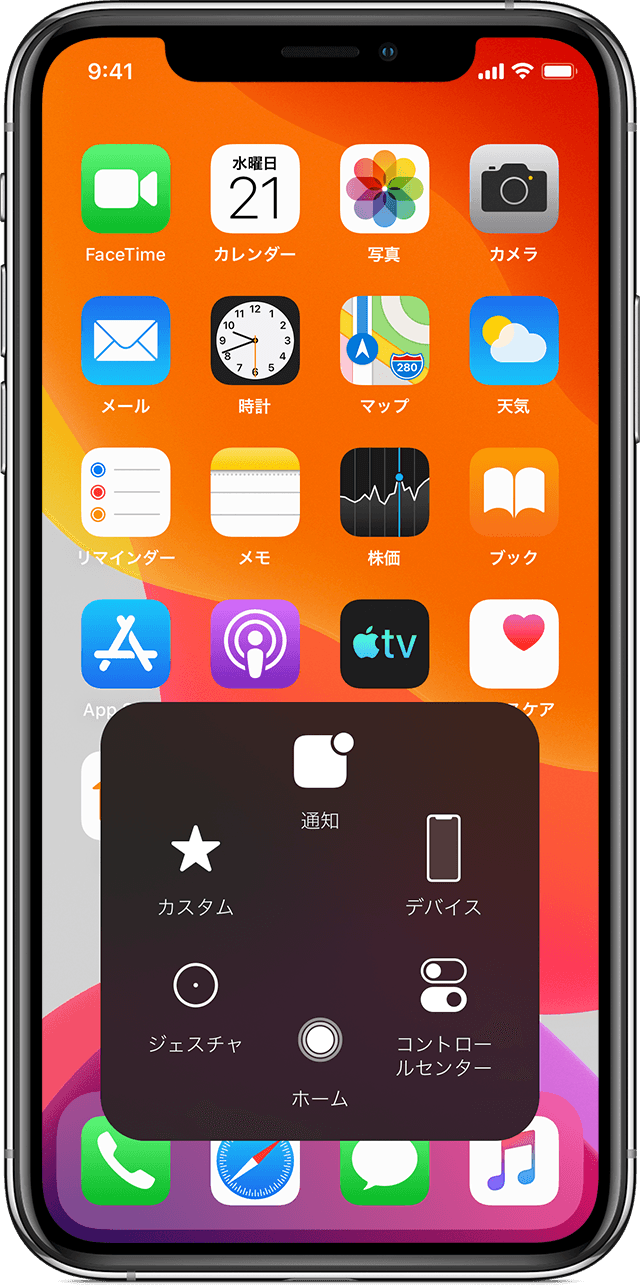
AssistiveTouch メニューをカスタマイズする
メニューのボタンの順序や数、内容を変更するには、以下の手順を実行してください。
「設定」>「アクセシビリティ」>「タッチ」>「AssistiveTouch」の順に選択します。
「最上位メニューをカスタマイズ」をタップし、アイコンをタップして、別の機能をその位置に割り当てます。
「+」ボタンと「-」ボタンを使って、メニューに表示するボタンの数を変更します。
「リセット」ボタンを使うと、変更が取り消され、デフォルトのメニュー設定に戻ります。
カスタムアクションを使う
AssistiveTouch の機能をシングルタップ、ダブルタップ、ボタンの長押しに割り当てるには、以下の手順を実行してください。
「設定」>「アクセシビリティ」>「タッチ」>「AssistiveTouch」の順に選択します。
「カスタムアクション」の見出しの下で、「シングルタップ」「ダブルタップ」または「長押し」を選択します。
リストから、そのジェスチャに割り当てるアクションを選択します。
AssistiveTouch ボタンを使って「設定」画面に戻ります。
ダブルタップのアクションについては 2 回のタップを実行する時間の長さ、長押しのアクションについてはボタンを押し続ける時間の長さを調整できます。
新しいジェスチャを作成する
タッチスクリーンを使って、タップ操作やスワイプ操作を自分で記録し、AssistiveTouch メニューに保存できます。
新しいジェスチャを作成するには、以下の手順を実行してください。
「設定」>「アクセシビリティ」>「タッチ」の順に選択します。
「AssistiveTouch」をタップし、「新規ジェスチャを作成」をタップします。
画面をタッチすると自動的に記録が始まるので、いつでも好きなときにタップまたはスワイプできます。
終わったら、「中止」をタップします。
記録されたジェスチャを確認するには、「再生」を押します。ジェスチャを記録し直したい場合は、「記録」をタップします。満足したら、「保存」を押して、ジェスチャに名前を付けます。
複数の指でのジェスチャを複数の指を同時に使って行うことができない場合は、1 つ 1 つの動きを別々に記録して、一緒にまとめることができます。たとえば、画面の上半分で 2 つの丸印を横に並べて描き、画面の下部に半円を描いてから「中止」を押します。「再生」を押すと、丸印と線が全部一緒に再生されます。
AssistiveTouch でポインティングデバイスを接続する
AssistiveTouch を使って、有線または Bluetooth 対応のマウスやトラックパッドといったアクセサリを接続し、デバイスの画面上のポインタを制御できます。iPhone、iPad、iPod touch にポインティングデバイスを接続する方法については、こちらの記事を参照してください。
関連情報
iPhone、iPad、iPod touch のアクセシビリティ機能について詳しくは、こちらを参照してください。
Apple が製造していない製品に関する情報や、Apple が管理または検証していない個々の Web サイトについては、推奨や承認なしで提供されています。Apple は他社の Web サイトや製品の選択、性能、使用に関しては一切責任を負いません。Apple は他社の Web サイトの正確性や信頼性についてはいかなる表明もいたしません。詳しくは各メーカーや開発元にお問い合わせください。