VirtualBoxでLinux Mintの仮想環境をWindows上に構築したいと思います。
◆ホスト側にVirtualBoxをインストール
まずはVirtualBoxのインストーラをダウンロードします。(現時点の最新は 4.3.18 でした。)
エクステンションパックもダウンロードしておきます。
・VirtualBox (https://www.virtualbox.org/wiki/Downloads)
- VirtualBox-4.3.18-96516-Win.exe
- Oracle_VM_VirtualBox_Extension_Pack-4.3.18-96516.vbox-extpack
ダウンロードしたらファイルを実行しインストールします。
◆Linux Mint の iso イメージをダウンロード
Unityにどうにも慣れる事が出来ず、Ubuntuの代替としてしばらく前からLinux Mintを使い始めました。
Unityには慣れませんでしたがUbuntuが嫌いなわけでもなかったので、UbuntuベースのLinux Mintになったわけです。
4GB USBメモリが余っていたのですが、Linux Mint 17は正規の手順でインストールするには4GB以上を要求されインストール出来なかったので、イレギュラーなLive USBとして使用していましたが、アップデート出来ない(いや、出来るんですが容量溢れるのでしない、が正しいです)ため、仮想環境にインストールしてみる事にしました。
仮想環境だとサイズに縛られる事もないので(HDD容量によりますが)。
・Linux Mint ISOイメージ (http://www.linuxmint.com/download.php)
Linux Mint 17 と言ってもいろいろなエディション(?)があります。
まあ、どれでもお好みでいいと思います。自分は32bit版 MATE を使用しています。
No codecs とかいうのもありますが、そこもお好みで。
(メルチメディア関連不要なら No codecs 版でもいいと思います。その分、サイズ小さくなるので。)
codecsを含んでいると、配布する上で法律的に問題のある国もあるので(日本もその一つです)、No codecs版が用意されているだけです。ダウンロードしたり、インストールする分には、codecs版でも全然問題ないらしいです。
Linux Mint Debian Edition(LMDE)と言うのもあります。
あまり自分も詳しくないのですがLinux Mint 17がUbuntu 14.04 LTSベースなのに対して、LMDEはDebianベースのディストリビューションになります。
ただUbuntu自体もDebianベースのはずで、個人的にも使用感に大した違いを感じません。
(それぞれのパッケージのバージョン等々は微妙に異なるのでしょうが。)
# LMDEにも32bit版、64bit版がありますが、これは64bit版の方をお薦めします。
# 最初32bit版の方をインストールしたんですが、LMDE 32bit版はデフォルトではマルチCPU未サポートっぽかったので。
# Virtualboxの設定でCPU数2にしたのに、システムモニターで1つしか表示されてないので、何故だろうと思っていたのです。
#(Known problems in Linux Mint Debian に何やら記述がありました。一応コマンド叩けば解決するのかも?)
Linux Mint 17とLMDEではどちらが良いか、ですが、、、お好きな方をお好みで。。。(またか)
# 仮想環境なので、気楽にどちらもインストールしてみては?(自分はそうしました)
◆Linux MintをインストールするためのVirtualBoxの設定
以下、Linux Mint 17 MATE 32bit版のインストールを想定して説明します。
(A) VirtualBoxの初期設定
(A-1) VirtualBox を起動します。
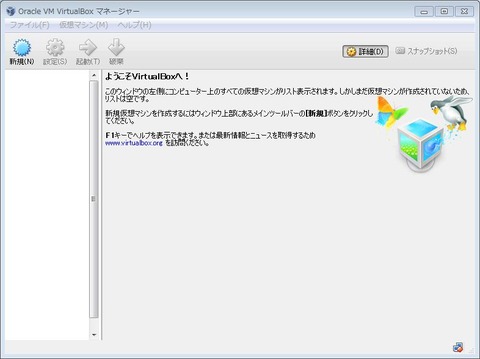
(A-2) ウィンドウメニューから[ファイル][環境設定] で設定ウィンドウを開きます。
[一般] を選択し、仮想マシンフォルダーのパスをお好みに変更します。(デフォルトでも別に問題ないです。)
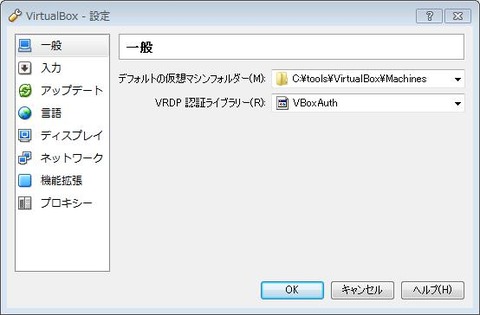
(A-3) [機能拡張] を選択し、右端の青いアイコンをクリックすると、ファイル選択ダイアログボックスが開きますので、ダウンロードしておいたVirtualBoxのエクステンションパックを選択します。
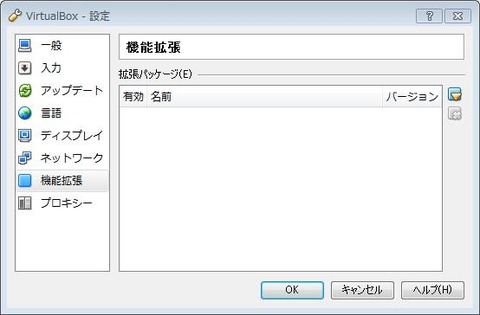
拡張パッケージが追加されます。
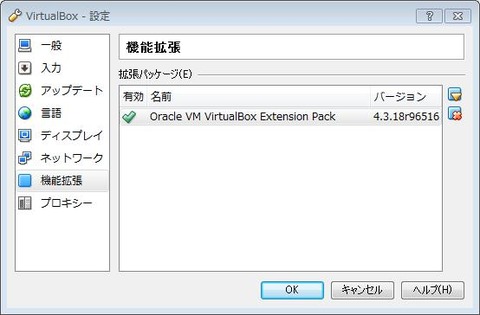
[OK]で終了します。
(B) 仮想マシンの追加
[新規] ボタンにより仮想マシンを新規追加します。
マシン名はお好みで。
タイプは「Linux」。
バージョンもお好みで。(「Ubuntu(32bit)」でいいと思います)
メモリーサイズもホストマシンのメモリ搭載量に応じてお好みで。
(自分はホストマシンが16GB搭載なので 3072MB にしてます。)
ハードドライブは「仮想ハードドライブを作成する」「VDI(VirtualBox Disk Image)」「可変サイズ」で問題ないと思います。
サイズはホストマシンのHDD容量にもよりますが、10GBは欲しいですね。
(後から増やす事も出来るのでエイヤで決めてください。デフォルトの8GBでもいいです。)
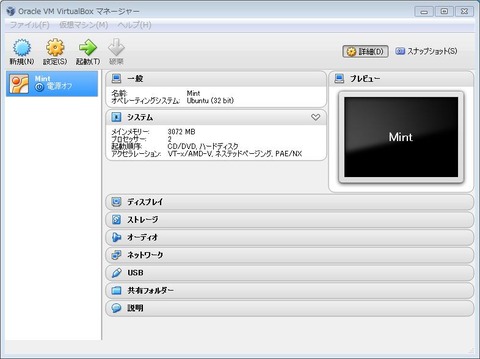
(C) 仮想マシンの設定
(C-1) ISOイメージのセット
[設定] ボタンを押して、設定ウィンドウを開きます。
[ストレージ] を選択し、「空」と書かれた真ん中あたりのCDっぽいアイコン付近をクリック。
一番右端のCDっぽいアイコンをクリックし、「仮想CD/DVDディスクファイルの選択」を選択。

ダウンロードしておいたLinux Mint ISOイメージファイルを選択します。

(C-2) 後でもいいのですが、ついでなので、共有まわりの設定も行っておきます。
[一般] を選択し、[高度]タブを選択します。
[クリップボートの共有]と[ドラッグ&ドロップ]を「双方向」にします。
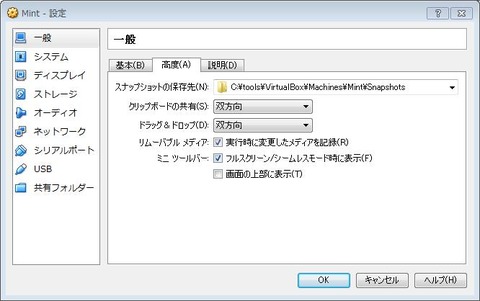
(C-3) 共有フォルダの設定
[共有フォルダー] を選択し、右端の青いフォルダアイコンをクリックし、お好みのフォルダを選択し新規共有フォルダを追加します。[自動マウント]のチェックも付けておきます。
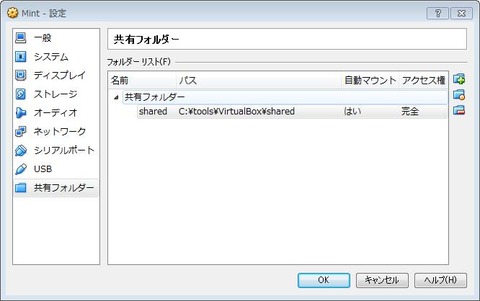
(C-4) おまけ。
[システム] を選択し、[アクセラレーション]タブを選択します。
[VT-x/AMD-Vを有効化]にチェックが入っているか確認します。
チェックが入っていない場合は、チェックします。
チェックしない場合でもちゃんと動くと思いますが激重になると思います。
グレーアウトされていてチェック出来ない、という場合はハードとして仮想化支援機能がないか、BIOSで無効になっている可能性があります。
一度BIOS設定を確認してみてください。
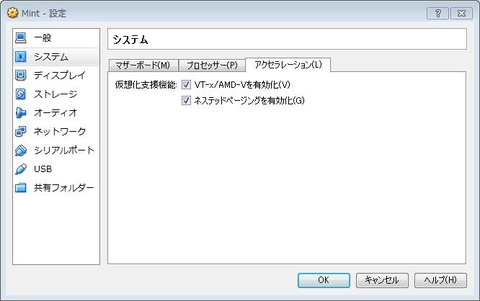
仮想化支援機能が有効で、ホストがマルチプロセッサの場合は、仮想マシンもマルチプロセッサにすることで、サクサクになるかもしれません。
[プロセッサー]タブを選択し、プロセッサー数を変更します。

プロセッサ数を2以上にする事で「無効な設定が見つかりました」と出る場合は、[マザーボード]タブを選択し、[I/O APICを有効化]をチェックします。

[OK]で終了します。
◆VirtualBoxを使用してLinux Mintをインストール
上記で作成/設定した仮想マシンを「起動」すれば、Linux Mintが起動すると思いますので、起動完了後にデスクトップにあるインストール用のアイコンをクリックすればインストール出来ます。
インストールが完了した後の初期設定については次回
◆ホスト側にVirtualBoxをインストール
まずはVirtualBoxのインストーラをダウンロードします。(現時点の最新は 4.3.18 でした。)
エクステンションパックもダウンロードしておきます。
・VirtualBox (https://www.virtualbox.org/wiki/Downloads)
- VirtualBox-4.3.18-96516-Win.exe
- Oracle_VM_VirtualBox_Extension_Pack-4.3.18-96516.vbox-extpack
ダウンロードしたらファイルを実行しインストールします。
◆Linux Mint の iso イメージをダウンロード
Unityにどうにも慣れる事が出来ず、Ubuntuの代替としてしばらく前からLinux Mintを使い始めました。
Unityには慣れませんでしたがUbuntuが嫌いなわけでもなかったので、UbuntuベースのLinux Mintになったわけです。
4GB USBメモリが余っていたのですが、Linux Mint 17は正規の手順でインストールするには4GB以上を要求されインストール出来なかったので、イレギュラーなLive USBとして使用していましたが、アップデート出来ない(いや、出来るんですが容量溢れるのでしない、が正しいです)ため、仮想環境にインストールしてみる事にしました。
仮想環境だとサイズに縛られる事もないので(HDD容量によりますが)。
・Linux Mint ISOイメージ (http://www.linuxmint.com/download.php)
Linux Mint 17 と言ってもいろいろなエディション(?)があります。
まあ、どれでもお好みでいいと思います。自分は32bit版 MATE を使用しています。
No codecs とかいうのもありますが、そこもお好みで。
(メルチメディア関連不要なら No codecs 版でもいいと思います。その分、サイズ小さくなるので。)
codecsを含んでいると、配布する上で法律的に問題のある国もあるので(日本もその一つです)、No codecs版が用意されているだけです。ダウンロードしたり、インストールする分には、codecs版でも全然問題ないらしいです。
Linux Mint Debian Edition(LMDE)と言うのもあります。
あまり自分も詳しくないのですがLinux Mint 17がUbuntu 14.04 LTSベースなのに対して、LMDEはDebianベースのディストリビューションになります。
ただUbuntu自体もDebianベースのはずで、個人的にも使用感に大した違いを感じません。
(それぞれのパッケージのバージョン等々は微妙に異なるのでしょうが。)
# LMDEにも32bit版、64bit版がありますが、これは64bit版の方をお薦めします。
# 最初32bit版の方をインストールしたんですが、LMDE 32bit版はデフォルトではマルチCPU未サポートっぽかったので。
# Virtualboxの設定でCPU数2にしたのに、システムモニターで1つしか表示されてないので、何故だろうと思っていたのです。
#(Known problems in Linux Mint Debian に何やら記述がありました。一応コマンド叩けば解決するのかも?)
Linux Mint 17とLMDEではどちらが良いか、ですが、、、お好きな方をお好みで。。。(またか)
# 仮想環境なので、気楽にどちらもインストールしてみては?(自分はそうしました)
◆Linux MintをインストールするためのVirtualBoxの設定
以下、Linux Mint 17 MATE 32bit版のインストールを想定して説明します。
(A) VirtualBoxの初期設定
(A-1) VirtualBox を起動します。
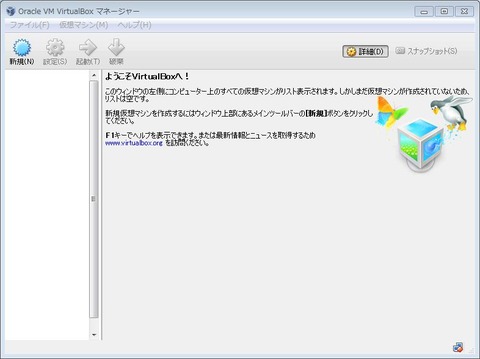
(A-2) ウィンドウメニューから[ファイル][環境設定] で設定ウィンドウを開きます。
[一般] を選択し、仮想マシンフォルダーのパスをお好みに変更します。(デフォルトでも別に問題ないです。)
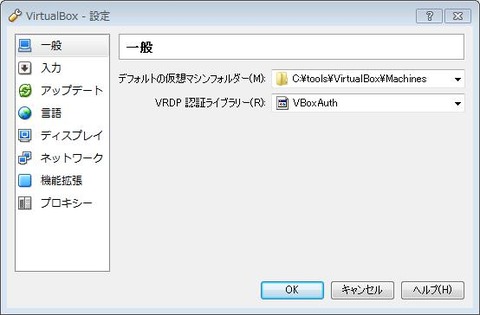
(A-3) [機能拡張] を選択し、右端の青いアイコンをクリックすると、ファイル選択ダイアログボックスが開きますので、ダウンロードしておいたVirtualBoxのエクステンションパックを選択します。
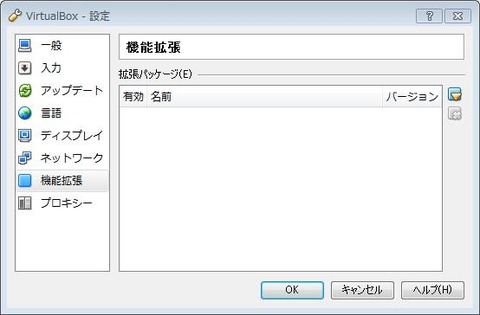
拡張パッケージが追加されます。
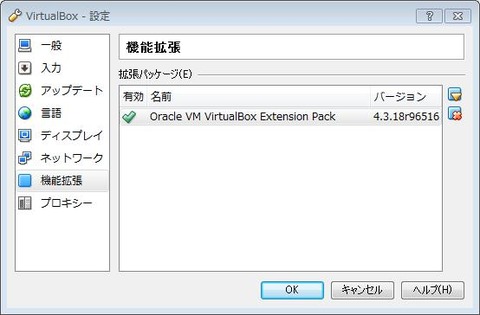
[OK]で終了します。
(B) 仮想マシンの追加
[新規] ボタンにより仮想マシンを新規追加します。
マシン名はお好みで。
タイプは「Linux」。
バージョンもお好みで。(「Ubuntu(32bit)」でいいと思います)
メモリーサイズもホストマシンのメモリ搭載量に応じてお好みで。
(自分はホストマシンが16GB搭載なので 3072MB にしてます。)
ハードドライブは「仮想ハードドライブを作成する」「VDI(VirtualBox Disk Image)」「可変サイズ」で問題ないと思います。
サイズはホストマシンのHDD容量にもよりますが、10GBは欲しいですね。
(後から増やす事も出来るのでエイヤで決めてください。デフォルトの8GBでもいいです。)
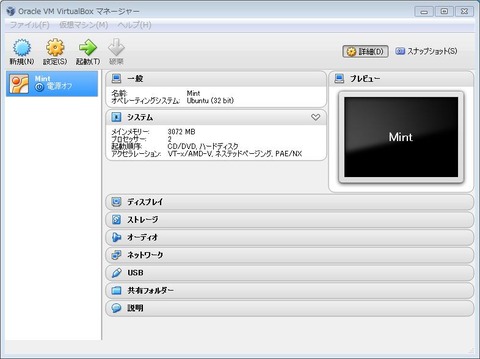
(C) 仮想マシンの設定
(C-1) ISOイメージのセット
[設定] ボタンを押して、設定ウィンドウを開きます。
[ストレージ] を選択し、「空」と書かれた真ん中あたりのCDっぽいアイコン付近をクリック。
一番右端のCDっぽいアイコンをクリックし、「仮想CD/DVDディスクファイルの選択」を選択。

ダウンロードしておいたLinux Mint ISOイメージファイルを選択します。

(C-2) 後でもいいのですが、ついでなので、共有まわりの設定も行っておきます。
[一般] を選択し、[高度]タブを選択します。
[クリップボートの共有]と[ドラッグ&ドロップ]を「双方向」にします。
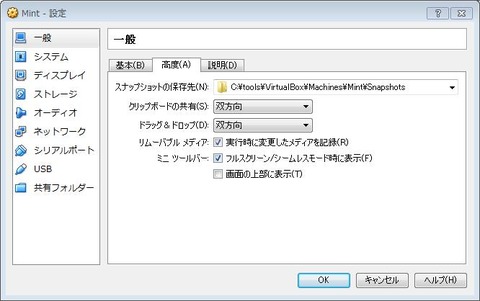
(C-3) 共有フォルダの設定
[共有フォルダー] を選択し、右端の青いフォルダアイコンをクリックし、お好みのフォルダを選択し新規共有フォルダを追加します。[自動マウント]のチェックも付けておきます。
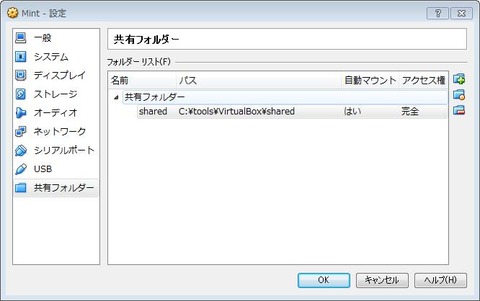
(C-4) おまけ。
[システム] を選択し、[アクセラレーション]タブを選択します。
[VT-x/AMD-Vを有効化]にチェックが入っているか確認します。
チェックが入っていない場合は、チェックします。
チェックしない場合でもちゃんと動くと思いますが激重になると思います。
グレーアウトされていてチェック出来ない、という場合はハードとして仮想化支援機能がないか、BIOSで無効になっている可能性があります。
一度BIOS設定を確認してみてください。
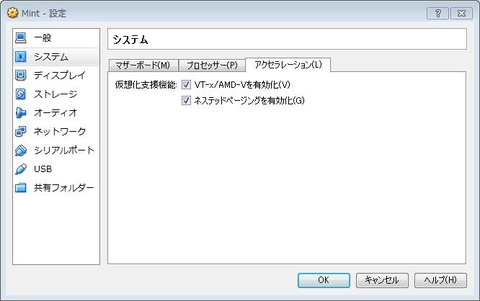
仮想化支援機能が有効で、ホストがマルチプロセッサの場合は、仮想マシンもマルチプロセッサにすることで、サクサクになるかもしれません。
[プロセッサー]タブを選択し、プロセッサー数を変更します。

プロセッサ数を2以上にする事で「無効な設定が見つかりました」と出る場合は、[マザーボード]タブを選択し、[I/O APICを有効化]をチェックします。

[OK]で終了します。
◆VirtualBoxを使用してLinux Mintをインストール
上記で作成/設定した仮想マシンを「起動」すれば、Linux Mintが起動すると思いますので、起動完了後にデスクトップにあるインストール用のアイコンをクリックすればインストール出来ます。
インストールが完了した後の初期設定については次回