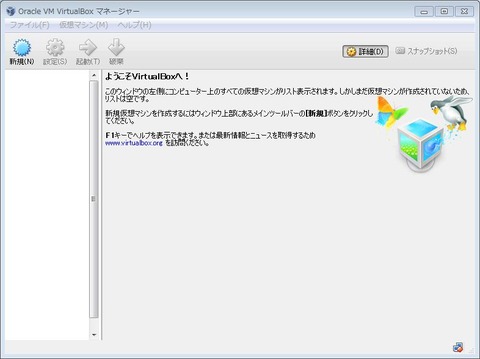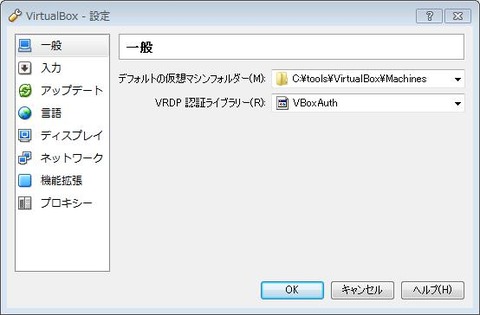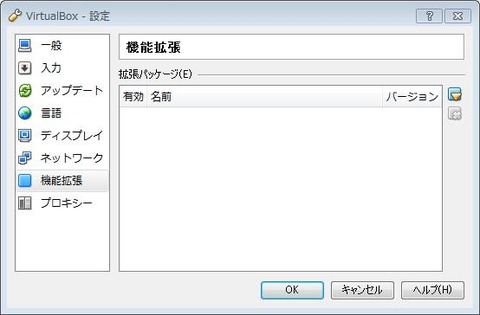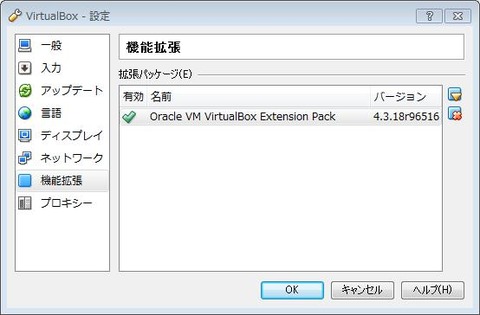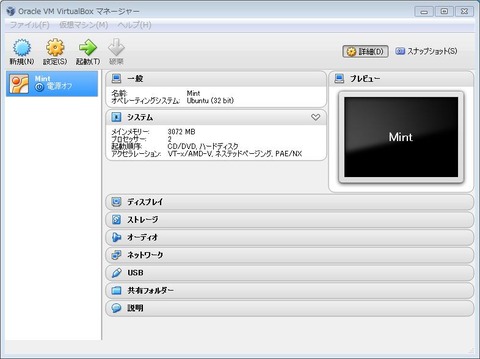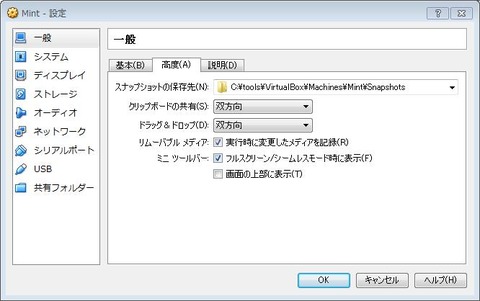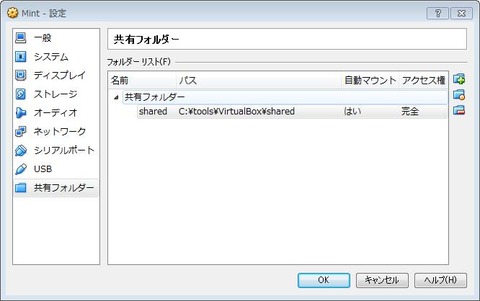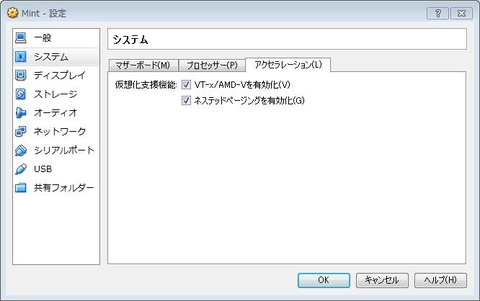前回、Linux Mintのインストールまでを行ないましたので、今回は初期設定を行ないます。
◆Linux Mintをインストールして最初に行う事
以下、アカウント名 mint として書いています。
(1) Linux MintへのGUEST ADDITIONSのインストール
ホスト側とのクリップボードの共有や共有フォルダ等、仮想環境としての利便性を高めるために、GUEST ADDITIONSをインストールします。
VirtualBoxのウィンドウメニューから[デバイス][Guest AdditionsのCDイメージを挿入]を選択。
左下のMenuから Terminal を起動し、以下を実行。
(Terminal は今後もお世話になるので、パネルに追加しておいてもいいと思います。)
(/media/mint/VBOXADDITIONS_4.3.18_96516/ 下にいる場合は取り出しに失敗します。
cd で適当な所に移動してください。)
デフォルトでは、共有フォルダは root:vboxsf 権限が設定されており、一般ユーザからはアクセス出来ません。
それでは不便極まりないので、vboxsf グループにユーザアカウントを追加します。
(Windows の C:\tools\VirtualBox\shared/ と Linux Mint の /media/sf_shared/ にてファイルのやりとりが出来るようになります。)
(2) プロキシ設定(使用しないなら不要、社内ネットワーク内とかならたぶん要る)
左下のMenuから[コントロールセンター][ネットワークのプロキシ]を選択し、適宜設定。
.bashrc あたりに追記。
apt のプロキシ設定
/etc/apt/apt.conf.d/80proxy を新規作成
プロキシ経由でgitを使う場合の追加設定
.bashrc あたりに追記。
/usr/local/bin/git-proxy.sh を新規作成。
実行権限付与と、corkscrew のインストール。
(3) apt 関連の設定
左下のMenuから[コントロールセンター][ソフトウェアソース]を選択。
ミラーのMain, Base をそれぞれ日本のサーバーに変更します。
[キャッシュをアップデート]ボタンを押す。
(4) 日本語化(特に英語で問題なければ不要)
日本語表示
以下を実行。
日本語入力
(5) おまけ(個人的追加設定。お好みで)
Terminal のログが消えないようにする
Terminal のウィンドウメニュー[編集][プロファイル設定]を選択。
[スクロール]タブの[スクロールバックのサイズ]にある「無制限にする」をチェック
無操作時に画面がブラックアウトしないようにする
左下のMenuから[コントロールセンター][スクリーンセーバー]を選択。
「アイドル状態になったらスクリーンセーバーを起動する」をオフ。
左下のMenuから[コントロールセンター][電源管理]を選択。
アクション、ディスプレイのスリープを「しない」に。
やっぱり emacs のインストール
◆Linux Mintをインストールして最初に行う事
以下、アカウント名 mint として書いています。
(1) Linux MintへのGUEST ADDITIONSのインストール
ホスト側とのクリップボードの共有や共有フォルダ等、仮想環境としての利便性を高めるために、GUEST ADDITIONSをインストールします。
VirtualBoxのウィンドウメニューから[デバイス][Guest AdditionsのCDイメージを挿入]を選択。
左下のMenuから Terminal を起動し、以下を実行。
(Terminal は今後もお世話になるので、パネルに追加しておいてもいいと思います。)
$ cd /media/mint/VBOXADDITIONS_4.3.18_96516/完了したなら、デスクトップ上の VBOXADDITIONS_4.3.18_96516 のアイコンを右クリックし「取り出す」を選択します。
$ sudo ./VBoxLinuxAdditions.run
(/media/mint/VBOXADDITIONS_4.3.18_96516/ 下にいる場合は取り出しに失敗します。
cd で適当な所に移動してください。)
デフォルトでは、共有フォルダは root:vboxsf 権限が設定されており、一般ユーザからはアクセス出来ません。
それでは不便極まりないので、vboxsf グループにユーザアカウントを追加します。
$ sudo gpasswd -a mint vboxsfここまで完了したなら、一旦リブートします。
(Windows の C:\tools\VirtualBox\shared/ と Linux Mint の /media/sf_shared/ にてファイルのやりとりが出来るようになります。)
(2) プロキシ設定(使用しないなら不要、社内ネットワーク内とかならたぶん要る)
左下のMenuから[コントロールセンター][ネットワークのプロキシ]を選択し、適宜設定。
.bashrc あたりに追記。
export ftp_proxy="http://プロキシIPアドレス:ポート番号/"
export http_proxy="http://プロキシIPアドレス:ポート番号/"
export https_proxy="http://プロキシIPアドレス:ポート番号/"
apt のプロキシ設定
/etc/apt/apt.conf.d/80proxy を新規作成
Acquire::ftp::proxy "ftp://プロキシIPアドレス:ポート番号/";
Acquire::http::proxy "http://プロキシIPアドレス:ポート番号/";
Acquire::https::proxy "https://プロキシIPアドレス:ポート番号/";
プロキシ経由でgitを使う場合の追加設定
.bashrc あたりに追記。
export GIT_PROXY_COMMAND=/usr/local/bin/git-proxy.sh
/usr/local/bin/git-proxy.sh を新規作成。
#!/bin/sh
corkscrew プロキシIPアドレス ポート番号 $1 $2
実行権限付与と、corkscrew のインストール。
$ sudo chmod 755 /usr/local/bin/git-proxy.sh
$ sudo apt-get install corkscrew
(3) apt 関連の設定
左下のMenuから[コントロールセンター][ソフトウェアソース]を選択。
ミラーのMain, Base をそれぞれ日本のサーバーに変更します。
[キャッシュをアップデート]ボタンを押す。
$ sudo apt-get upgradeで最新パッケージに更新。
(4) 日本語化(特に英語で問題なければ不要)
日本語表示
以下を実行。
$ wget -q http://packages.linuxmint-jp.net/linuxmint-ja-archive-keyring.gpg -O- | sudo apt-key add -Linux Mint 17 MATE の場合
$ sudo wget http://packages.linuxmint-jp.net/sources.list.d/linuxmint-ja.list -O /etc/apt/sources.list.d /linuxmint-ja.list
$ sudo apt-get install mint-gnome-ja --install-recommends(LMDEの場合)
$ sudo apt-get install mint-lmde-ja --install-recommends
日本語入力
$ sudo apt-get install ibus-mozc
(5) おまけ(個人的追加設定。お好みで)
Terminal のログが消えないようにする
Terminal のウィンドウメニュー[編集][プロファイル設定]を選択。
[スクロール]タブの[スクロールバックのサイズ]にある「無制限にする」をチェック
無操作時に画面がブラックアウトしないようにする
左下のMenuから[コントロールセンター][スクリーンセーバー]を選択。
「アイドル状態になったらスクリーンセーバーを起動する」をオフ。
左下のMenuから[コントロールセンター][電源管理]を選択。
アクション、ディスプレイのスリープを「しない」に。
やっぱり emacs のインストール
$ sudo apt-get install emacs