
⬆️(AIが描いた「写真のようなイメージで、子猫が日向ぼっこしている映像」)
この記事では、無料で使えるMicrosoftのCopilotからImageCreatorを起動し、DALL-E3を利用してAIにイラストを描いてもらう方法について、まとめました。
ImageCreatorの現状
ちょうど1年ほど前の2023年末に、冒頭に書いたようにEdgeからImageCreatorを起動し、DALL-E3を使って無料でAI画像を描いてもらうという記事を何本か書きました。⬇️
(下記の2本以外の記事もあります)
Microsoftは、現在AI関係に力を入れていて、色々な事が速いスピードで変化しているようです。Windows上でのCopilotの扱いや、ImageCreatorのアイコンなども、この1年で数回変更されています。
そんなわけで、1年前の記事とはいえ一部情報が古くなってきたので、最新の情報にしておきたいと思います。
(1年前と比べて使っている人も増え、もはや目新しくもないかもしれませんが)
Copilotの起動
まずは、MicrosoftのブラウザEdgeからCopilotを起動する場合です。
右上にあるカラフルな "Copilot" のアイコンをクリックして起動します。⬇️
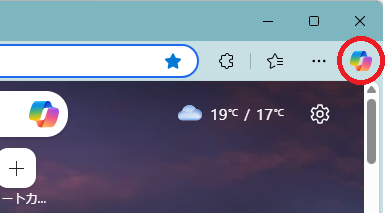
(Windowsでは、タスクバーにも "Copilot" のアイコンがありますが、少し違う動きをするので、これについては後述)
ImageCreatorの起動
"Copilot" が開くとその下に "Image Creator from Designer" のアイコンが現れるので、これをクリック。⬇️

("Image Creator from Designer" のアイコンは、絵の具のパレットのイメージなんでしょうか? カスタネットにも見えるけど・・・😊)
プロンプトと画像作成
"Image Creator from Designer" が開くので、作成したい画像の「プロンプト」(AIに対する命令や質問の文)を入力して「作成」をクリックすれば、通常4枚の画像を作成してくれます(2,3枚のときもたまにある)。
小さい画像が下に表示されるので、見たい画像をクリックすれば、左側に大きく表示されます。
気に入ったものを「ダウンロード」すれば完了。⬇️

⬆️「作成」の右側にある黄色い丸の右の数字が「ブースト」で、最初 "15" から始まり、1回作成するごとに減っていきます。"0" になると画像の作成速度が大幅に落ちます。
1日当たり15回までということで、翌日になれば "15" に復活します。
★作成される画像のサイズは 1024x1024ピクセル の正方形で固定されています。(有料のChatGPT Plusならば、サイズ変更可能とのこと)
アイキャッチ画像作成
私のブログの「アイキャッチ画像」には、撮った写真を使う以外は、ほとんどこのAIに書いてもらった画像を使っています。
例えば、先ほど作成した元の画像がこれ。⬇️

個人的な好みというか、これまでの経験から、顔がはっきり写ってしまうとアイキャッチ画像としては「絵が強すぎる」感じがしてしまうので、最近は顔をはっきり出さないようにトリミングしたものを使っています。
また、元のサイズが 1024x1024ピクセルの正方形なので、 16:9 とか、3:2 になるようにすれば横長の画像になるので、その意味でもトリミングする意味があると思います。
(トリミングには、Windows付属のアプリ「フォト」を使用しています)⬇️
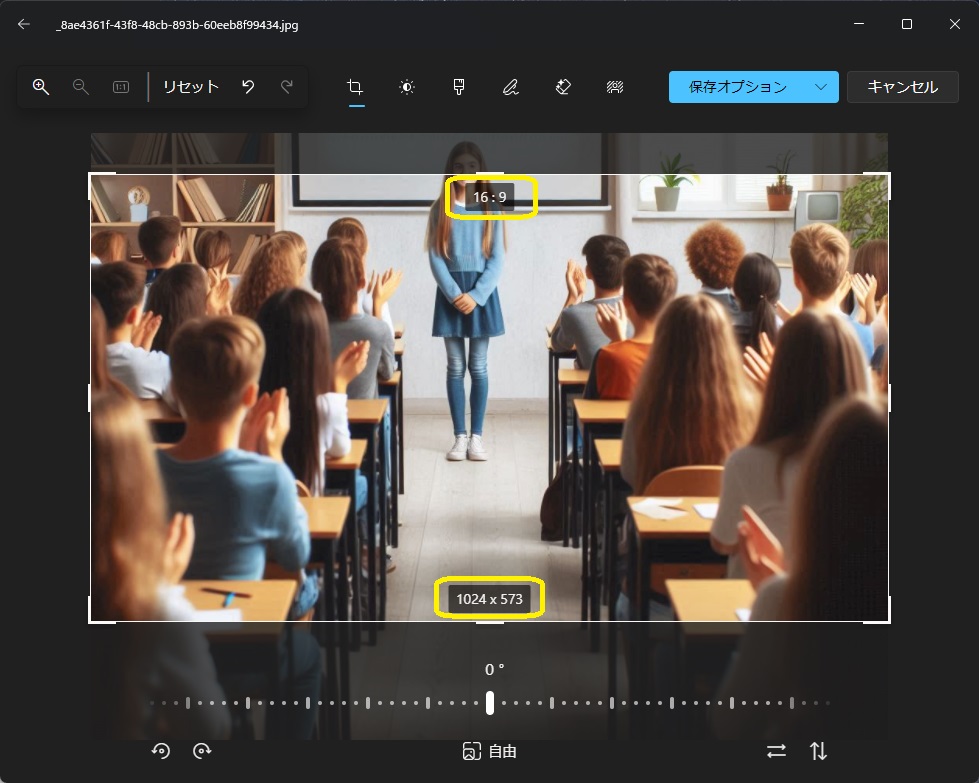
トリミング後の画像。⬇️

実際に、過去の記事のアイキャッチ画像として使用しました。⬇️
Copilotアプリ起動と画像作成
Windows11の場合 "Copilot" のアイコンは、少し前のバージョンまでタスクバーの右端にありましたが、最近のバージョンアップで通常のアプリと同じ扱いになりアイコンも独立しました。(バージョン24H2だけでなく、23H2でもこの変更が行われた)
(もうタスクバーの右端にアイコンは無く、他のアイコンと同列に存在)⬇️

こちらのアイコンからCopilotを起動すると、独立したウインドウで起動します。⬇️

チャットの画面になるので、Copilotへのメッセージの内容にプロンプトを書いて送ると、画像を作成してくれます。⬇️

ただし、この場合は1枚のみ。絵の右側の (↓) をクリックするとダウンロードできます。
他の例を1つだけ ⬇️

プロンプトについては、作成のコツがあるということなので、ご自分で調べてもらえれば。(私は皆さんにお教えするほど詳しくないので)
スマホでも作成可能
"Edge" をインストールすれば、スマホでも画像作成は可能です。(Microsoftアカウントでログインする必要あり)
(iPhoneでのみ確認。androidでも可能とのこと)
Edgeを起動し、下の青いアイコンから "Copilot" を起動します⬇️

チャットから画像作成可能⬇️
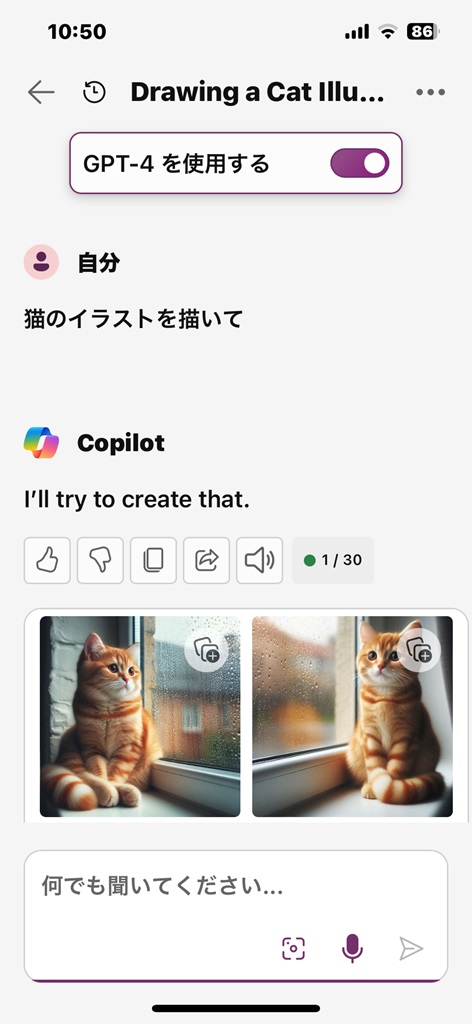
Microsoftの検索エンジン・ポータルサイトの "Bing" からも "Copilot" に入ることができ、⬇️
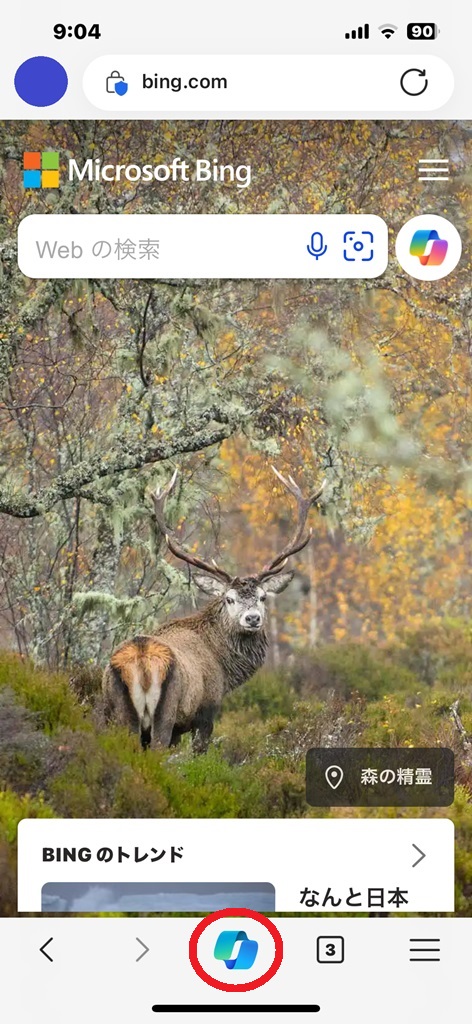
その場合はプロンプトもブーストの数も、PCのEdgeの右側の画面そのもの。というか同じところにアクセスして、同期している状態のようですね。⬇️
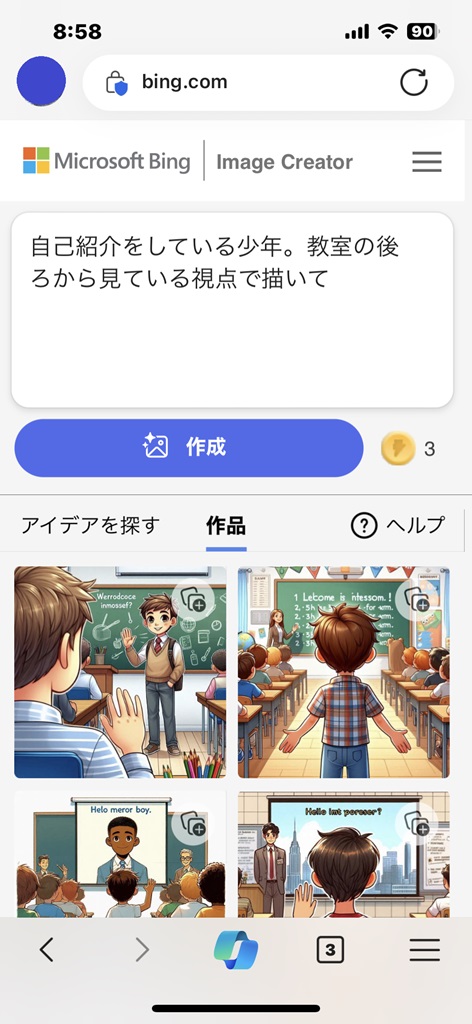
まとめ
CopilotからImageCreatorを起動し、無料でAIにイラストを描いてもらう方法を書いてきました。
画像のサイズや回数制限もあるので、あくまでも趣味の範囲のお楽しみ程度かなという気もします。ビジネスでバリバリ使うなら有料版のChatGPT Plusなどを使う方が良いかもしれません。
私の場合で言えば、ブログのアイキャッチ画像を作る程度ならば十分役に立ってくれています。
プロンプトを考えるのは、いつまでたってもなかなか難しいですが・・・🤔