Maven
IntelliJ IDEA は、構築プロセスの自動化に役立つ Maven(英語) との完全な機能統合をサポートしています。新しい Maven プロジェクトの作成、既存のプロジェクトのオープンと同期、既存の IntelliJ IDEA プロジェクトへの Maven サポートの追加、マルチモジュールプロジェクトの構成と管理を簡単に行うことができます。
Maven プロジェクトを作成して WSL 環境に保存したり、WSL ファイルシステムから開いたりすることもできます。詳細については、WSL のセクションを参照してください。
新しい Maven プロジェクトを作成する
IntelliJ IDEA で現在開いているプロジェクトがない場合は、ウェルカム画面で新規プロジェクトをクリックします。それ以外の場合は、メインメニューからを選択します。

新しいプロジェクトに名前を付け、必要に応じてその場所を変更します。
Git リポジトリの作成を選択して、新しいプロジェクトをバージョン管理下に置きます。
後でいつでもそれを行うことができます。
プロジェクトで使用する言語を選択します。プラグインを介して利用可能な他の言語を追加する場合は、
をクリックします。
ビルドシステムのリストから Maven を選択します。
プロジェクトの SDK(JDK) を指定するか、デフォルトの SDK を使用します。
サンプルコードの追加オプションを選択すると、基本的なコードサンプルを含むファイルが作成されます。
詳細設定で、pom.xml ファイルに追加される次の Maven の座標(英語)を指定します。
グループ ID - 新しいプロジェクトのパッケージ。
アーティファクト ID - プロジェクトの名前。
Maven 座標の詳細については、「Maven の命名規則(英語)」を参照してください。
作成をクリックします。
IntelliJ IDEA は、Java のコンパイラーソースバージョンとターゲットバージョン、専用の Maven ツールウィンドウ、および作業を開始するために必要なすべての依存関係を含む pom.xml ファイルを使用して Maven プロジェクトを作成します。
Maven アーキタイプで新しいプロジェクトを作成する
新規プロジェクトウィザードを起動します。現在 IntelliJ IDEA でプロジェクトが開かれていない場合は、ウェルカム画面で新規プロジェクトをクリックします。それ以外の場合は、メインメニューからを選択します。

左側のオプションから Maven アーキタイプ(英語)を選択します。
右側のオプションを使用して、プロジェクトを構成します。
名前 : プロジェクトの名前を指定します。
ロケーション : プロジェクトの場所を指定します。
Git リポジトリの作成 :
Git リポジトリの作成を選択して、新しいプロジェクトをバージョン管理下に置きます。
後でいつでもそれを行うことができます。
JDK : プロジェクトの SDK(JDK) を指定するか、デフォルトの SDK を使用します。
カタログ : プロジェクトで使用する Maven リポジトリを指定します。
内部 Maven カタログ(英語)はデフォルトのカタログです。
.m2ディレクトリにあるローカルリポジトリを選択することも、Maven 中央リポジトリ(英語)を選択することもできます。必要に応じて、カタログの管理をクリックして、カスタムリポジトリを追加することもできます。
アーキタイプ : 必要な Maven アーキタイプ(英語)を選択します。追加をクリックして、カスタムアーキタイプを指定します。
バージョン : バージョンは自動的に指定されます。
追加プロパティ : プロパティを追加する
ビルドツールとして Maven を使用して Jakarta EE プロジェクトを作成する
新規プロジェクトウィザードを起動します。現在 IntelliJ IDEA でプロジェクトが開かれていない場合は、ウェルカム画面で新規プロジェクトをクリックします。それ以外の場合は、メインメニューからを選択します。
ジェネレーターのリストから Jakarta EE を選択します。
ビルドツールシステムとして、デフォルトオプション Maven を残します。
追加のライブラリとフレームワークを選択します。
プロジェクトの名前、場所、アーティファクトの座標を指定します。作成をクリックします。
IntelliJ IDEA は、専用の Maven ツールウィンドウで Maven プロジェクトを作成し、必要な依存関係を追加します。
詳細については、チュートリアル: 最初の Jakarta EE アプリケーションを参照してください。
既存の Maven プロジェクトを開く
に移動します。
または、ウェルカム画面でオープンをクリックします。
開いたダイアログで、開きたいプロジェクトの pom.xml ファイルを選択します。
OK をクリックします。
開いたダイアログで、プロジェクトとして開くをクリックします。
IntelliJ IDEA は、IDE で Maven プロジェクトを開いて同期します。プロジェクトを開くときにインポートオプションを調整する必要がある場合は、Maven 設定を参照してください。例: maven/config ファイルで Maven オプションを構成していて、プロジェクトで使用する場合は、Maven 設定で .mvn/maven.config の設定を使用するオプションを選択します。
新しいプロジェクトを開く前に、Maven 設定を構成する
新しい Maven プロジェクトを開く前に、Maven 設定を表示するように IntelliJ IDEA を構成できます。(この場合の新しい Maven プロジェクトは、IntelliJ IDEA で初めて開く既存のプロジェクトです。)これらはアプリケーションレベルの設定であるため、開くすべての新しいプロジェクトに適用されます。
ウェルカム画面で、を選択します。
または、メインメニューのに移動します。
設定ダイアログで、 を選択します。
Maven 設定ダイアログで、新規 Maven プロジェクトの設定ダイアログを表示するを選択します。
変更を保存するには、OK をクリックします。
次に新しいプロジェクトを開くと、IntelliJ IDEA は Maven 設定ダイアログを表示します。このダイアログでは、ローカル Maven リポジトリとユーザー設定ファイルの場所を指定できます。

既存のプロジェクトに新しい Maven モジュールを追加する
すでに作業しているプロジェクトに Maven モジュールを追加することができます。
プロジェクトツールウィンドウでプロジェクトフォルダーを右クリックし、を選択します。または、メインメニューのに移動して、新規モジュールウィザードを開きます。
メインメニューを使用してモジュールを追加した場合、モジュールを追加するプロセスは新しい Maven プロジェクトの作成と同じです。
ルートフォルダーを右クリックしてサブモジュールを追加する場合、新しいモジュールを追加するプロセスが短くなります。名前フィールドにモジュールの名前を指定する必要があります。残りの情報は自動的に追加され、デフォルト設定を使用することも、好みに応じて変更することもできます。
マルチモジュール Maven プロジェクトを構成する
IntelliJ IDEA でマルチモジュール Maven プロジェクト(英語)を作成できます。マルチモジュールプロジェクトは、いくつかのサブモジュールを含む親 POM ファイルによって定義されます。
Maven 親プロジェクトを作成します。IntelliJ IDEA は、src フォルダーを含む標準 Maven レイアウトを作成します。
非常にまれなケース(英語)でのみ必要になるため、プロジェクトツールウィンドウで src フォルダーを削除します。一般的なプロジェクトでは、親 POM 用の src フォルダーは必要ありません。
プロジェクトツールウィンドウでプロジェクトを右クリックし (またはメインメニューでファイルに移動し)、新規 | モジュールを選択してサブプロジェクトを追加します。
新規モジュールウィザードで、モジュールを追加する方法の指示に従って、必要な情報を指定し、完了をクリックします。
src フォルダーが自動的に作成されるため、POM を開いて必要なパッケージを追加できます。IntelliJ IDEA はモジュールを親プロジェクトに追加します。IntelliJ IDEA は、サブプロジェクトの名前と説明も親 POM に追加します。

最後に、IntelliJ IDEA は親 POM の説明をサブプロジェクトの POM に追加します。

左側のガターにある
をクリックすると、サブプロジェクトから親 POM をすぐに開くことができます。
サブプロジェクトによって継承される親 POM に依存関係を追加することもできます。

Maven ツールウィンドウを開いて、親 POM で行われたすべての変更がサブプロジェクトに反映されていることを確認します。

Maven 設定にアクセスする
Maven 設定を使用して、Maven バージョン、ローカルリポジトリ、オフラインモードなどのオプションを設定します。
設定ダイアログ(Ctrl+Alt+S)で、 に移動します。
Maven 設定ページで、利用可能なオプションを設定し、OK をクリックして変更を保存します。
Maven ラッパーまたは Maven のカスタムバージョンを使用する
Ctrl+Alt+S を押して設定を開き、 を選択します。
Maven 設定ページの Maven ホームパスフィールドで、Maven カスタムバージョンのインストール場所を指定します。Maven ラッパーの場合は、リストから Maven ラッパーを使用するオプションを選択します。この場合、.mvn/wrapper/maven-wrapper.properties ファイルで定義されているバージョンの Maven が使用されます。

OK をクリックします。
Maven プロジェクトで JDK バージョンを変更する
現在のプロジェクトだけでなく、アプリケーション全体にも影響する JDK バージョンを変更できる場所がいくつかあります。
プロジェクト構造で JDK バージョンを変更する
プロジェクト構造ダイアログで JDK バージョンを変更すると、現在のプロジェクトにのみ影響します。
メインメニューで、 Ctrl+Alt+Shift+S に移動します。
開いたダイアログのプロジェクト SDK で、JDK バージョンを指定し、OK をクリックして変更を保存します。

Maven ランナーの JDK バージョンを変更する
IntelliJ IDEA が Maven ゴールを実行する場合、Maven ランナーに指定された JDK バージョンを使用します。デフォルトでは、IntelliJ IDEA はプロジェクトの JDK を使用します。
Maven ランナーの JDK を変更すると、現在のプロジェクトにのみ影響します。
設定ダイアログ(Ctrl+Alt+S)で、に移動します。
開いたページの JRE フィールドで、JDK バージョンを選択します。

関連ページ:

Maven サポートを既存のプロジェクトに追加する
既存の非 Maven プロジェクト (プレーン Java プロジェクト) を開き、IntelliJ IDEA UI を介して Maven サポートを追加できます。Maven をプロジェクトに追加する前に、Maven のドキュメントを読んで、Maven の概念とコンポーネントを理解してください。Maven サポートの追加既存のプロジェクト(Java プロジェクトなど)を開きます。プロジェクトツールウィンドウで、Maven を追加するモジュールまたはプロジェクトディレクトリを選択します。を押して、...

WSL
WSL(WSL 2) – Windows Subsystem for Linux – は、Windows 10 以降で Linux バイナリ実行可能ファイルをネイティブに実行するための互換性レイヤーです。現在、Ubuntu、OpenSUSE、SLES など、いくつかの Linux ディストリビューションをサポートしています。IntelliJ IDEA を使用すると、WSL ファイルシステムでプロジェクトを作成して開き、WSL 環境でアプリケーションを実行およびデバッグできます。また、ローカルの W...
Maven: インポート
コンパイラーを自動的に検出するこのオプションを選択すると、IntelliJ IDEA は自動的に検出され、の使用するコンパイラーリストで指定されているコンパイラーを使用します。コンパイラーを手動で指定する場合は、このオプションを選択解除します。集約プロジェクト用の IntelliJ IDEA モジュールの作成 ('pom' パッケージング) このチェックボックスが選択されている場合、パッケージ化が「pom」に設定されている場合、集合プロジェクトの pom.xml ファイルに含まれるモジュールごとに I...

新規プロジェクトを作成する
フレームワークのない新しいプロジェクト:これは、特定のフレームワークを持たない汎用プロジェクトです。後でいつでも必要なフレームワークとテクノロジーを追加できます。IntelliJ IDEA を起動します。ウェルカム画面が開いたら、「新規プロジェクト」をクリックします。それ以外の場合は、メインメニューのに移動します。左側のリストから、アプリケーションで使用する言語を選択します。IntelliJ IDEA ですぐに使用できない言語 (Python や PHP など) を使用する場合は、プラグインで...

チュートリアル: 最初の Jakarta EE アプリケーション
このチュートリアルでは、IntelliJ IDEA でシンプルな Jakarta Enterprise Edition (EE) Web アプリケーションを作成する方法について説明します。アプリケーションには、を表示する単一の JSP ページと、同じくを表示する Java サーブレットへのリンクが含まれます。Web アプリケーションテンプレートを使用して新しい Jakarta EE プロジェクトを作成し、アプリケーションサーバーの場所を IntelliJ IDEA に伝え、実行構成を使用してアー...
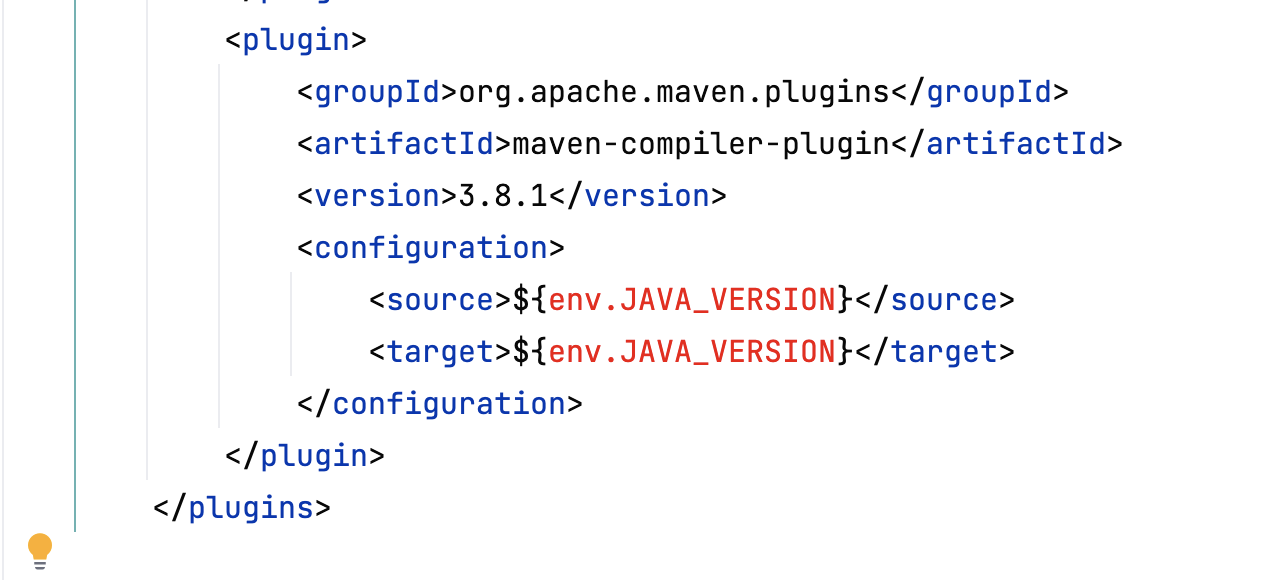
Maven: ランナー
このページを使用して、ゴールを実行するために使用される外部 Maven の設定を構成します。IDE のビルド / 実行アクションを Maven に委譲する Maven を介してコードをビルド、実行、デバッグするには、このチェックボックスを選択します。コンパイルをオンザフライで変更する構成がある場合、またはビルドがカスタムレイアウトのアーティファクトを生成する場合に役立ちます。詳細は、Maven プロジェクトを参照してください。VM オプション選択した JRE に渡す VM オプションを指定します。...
