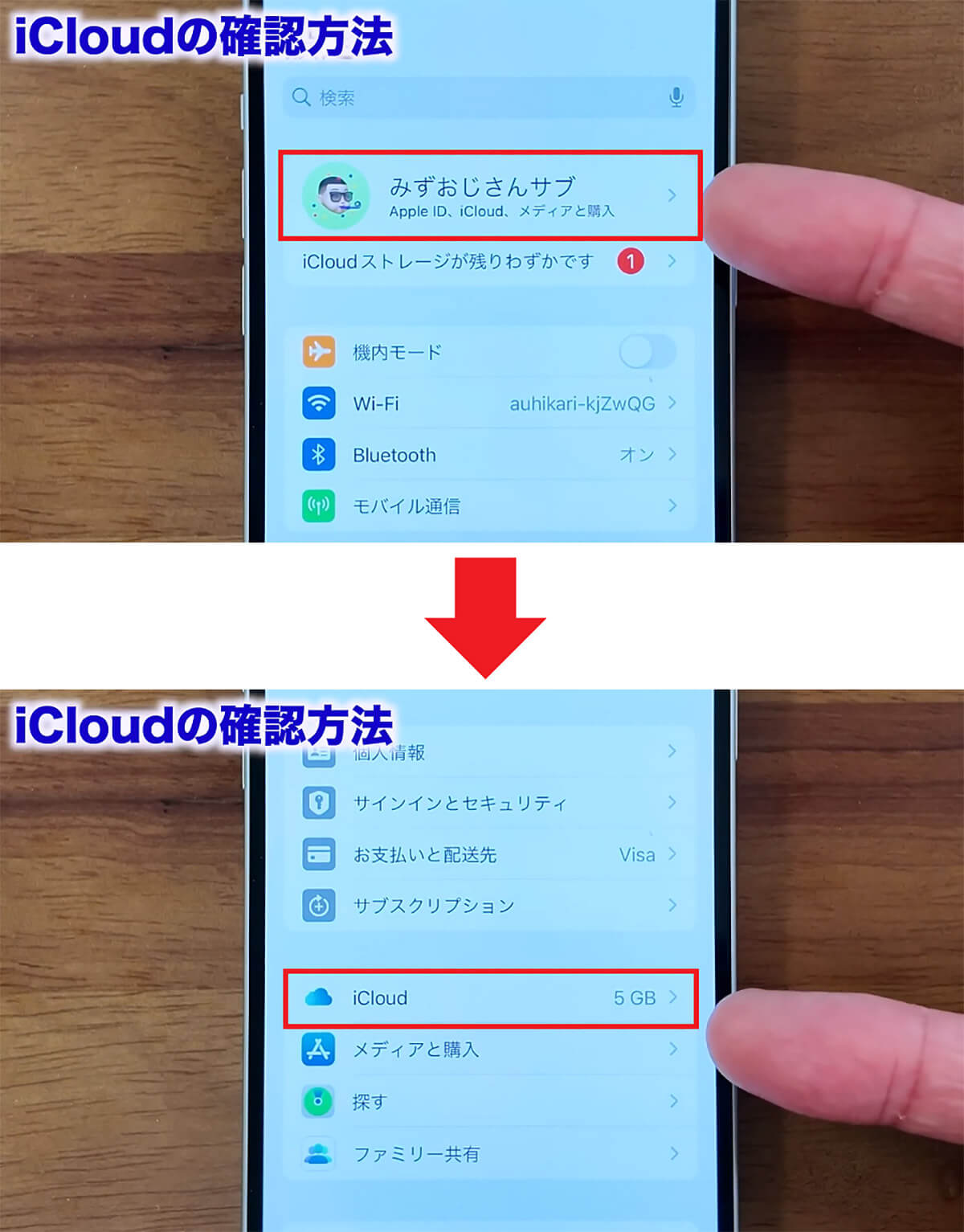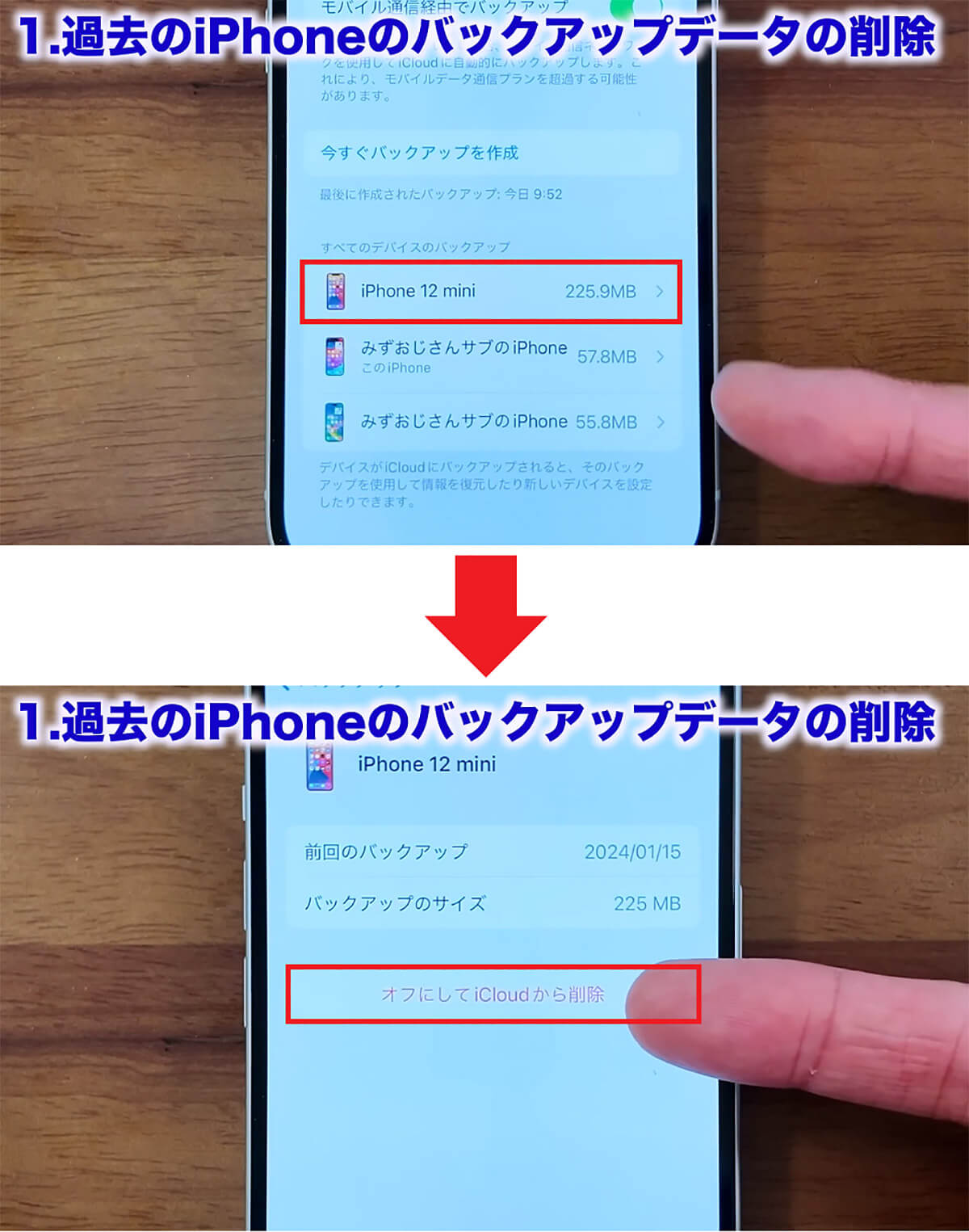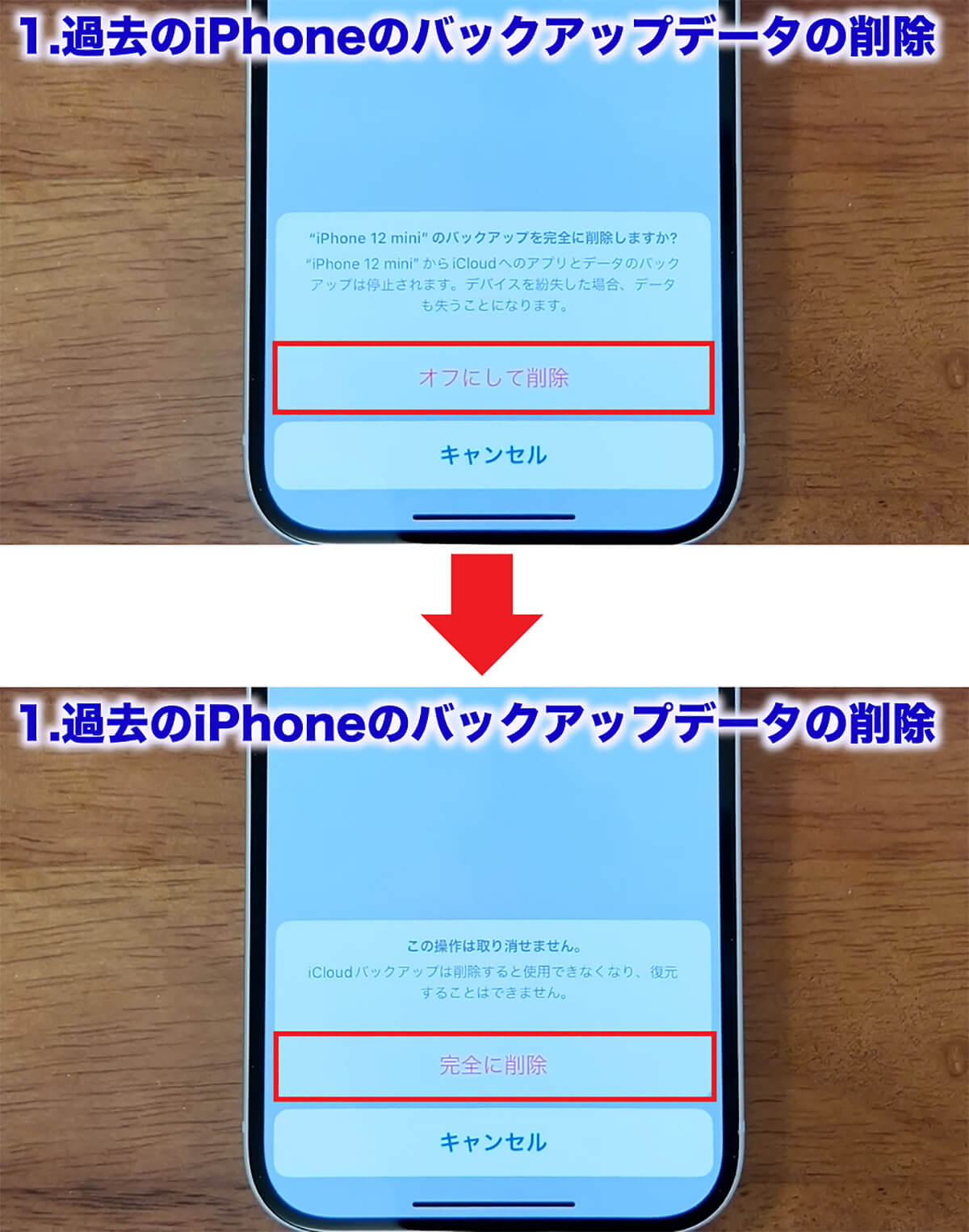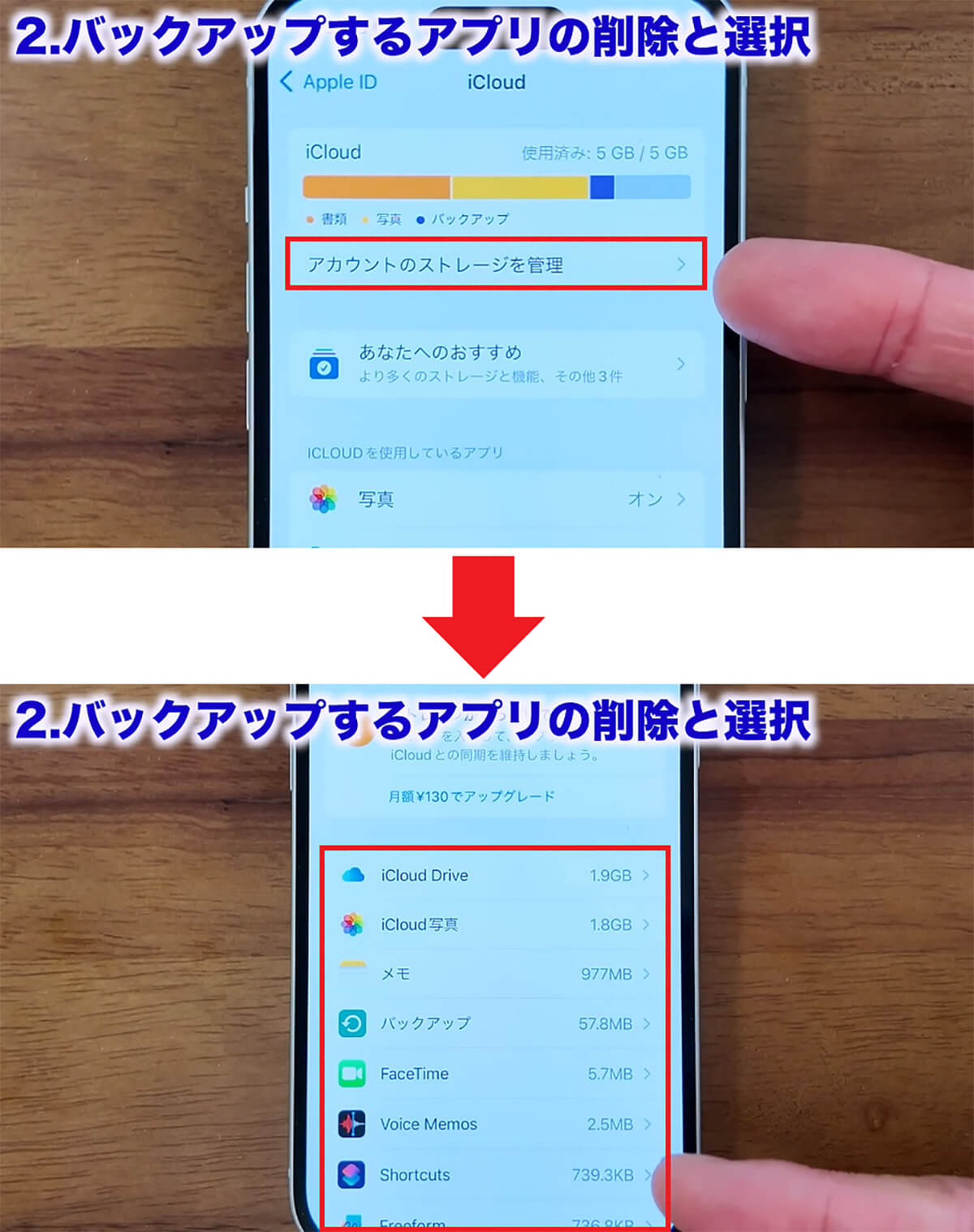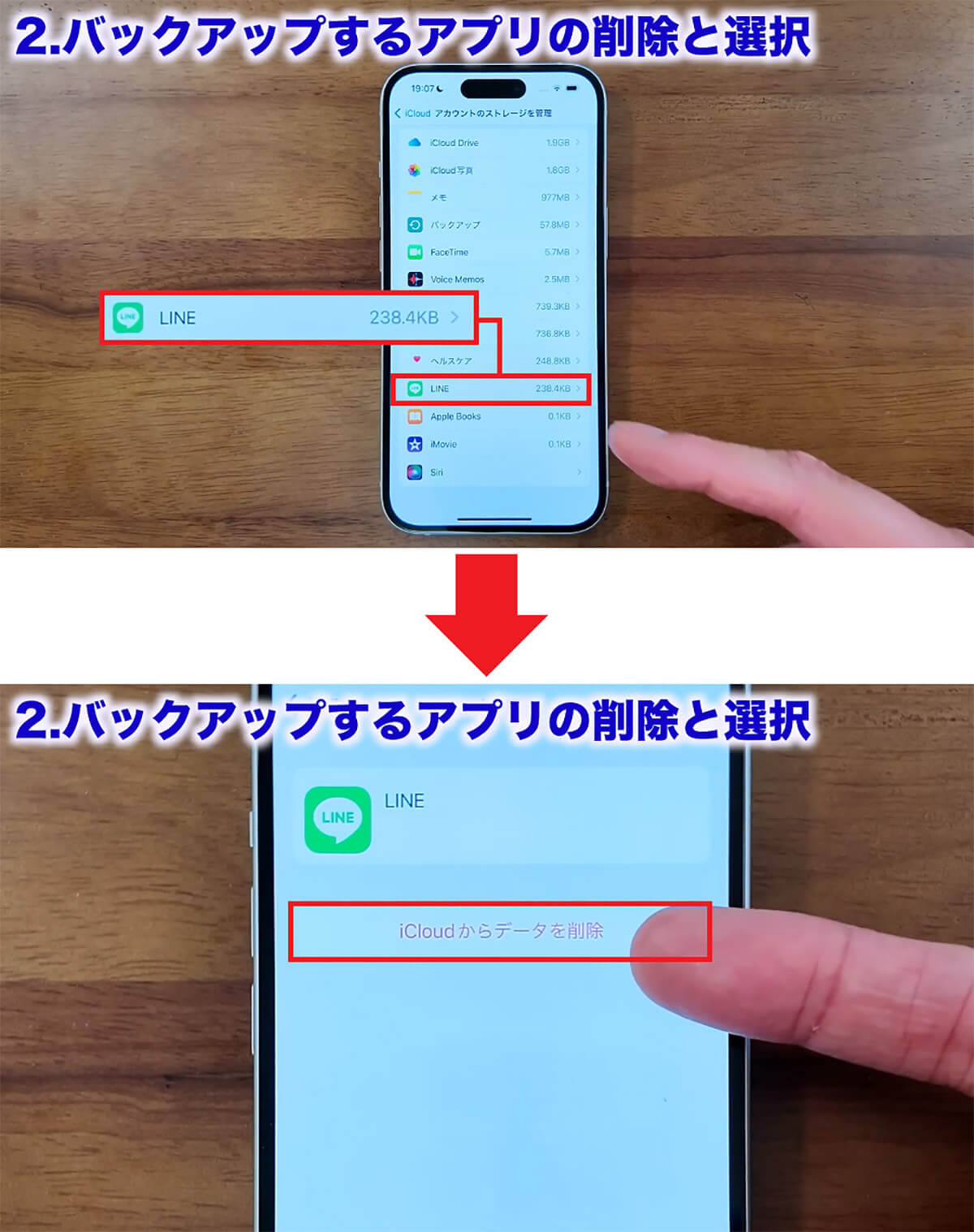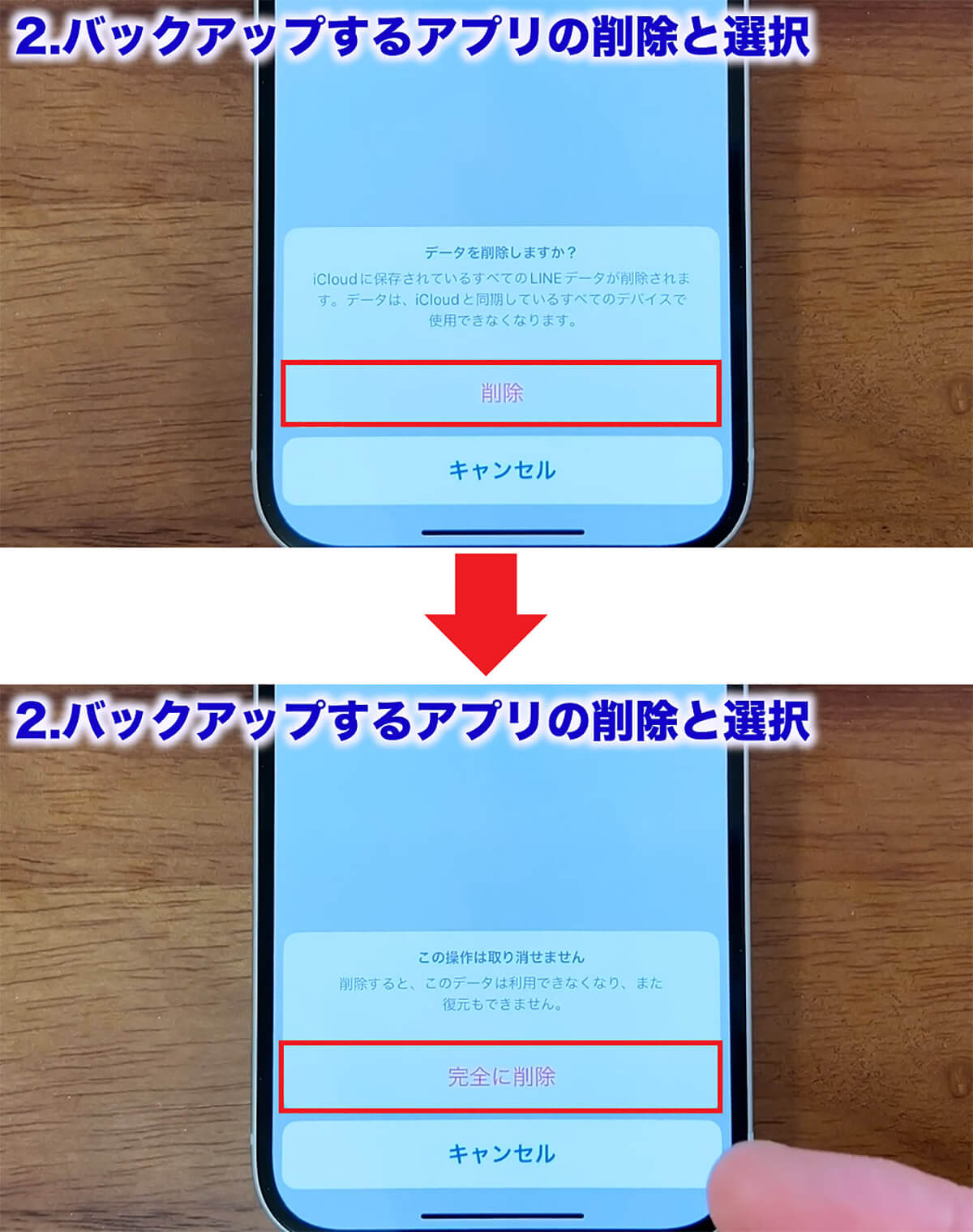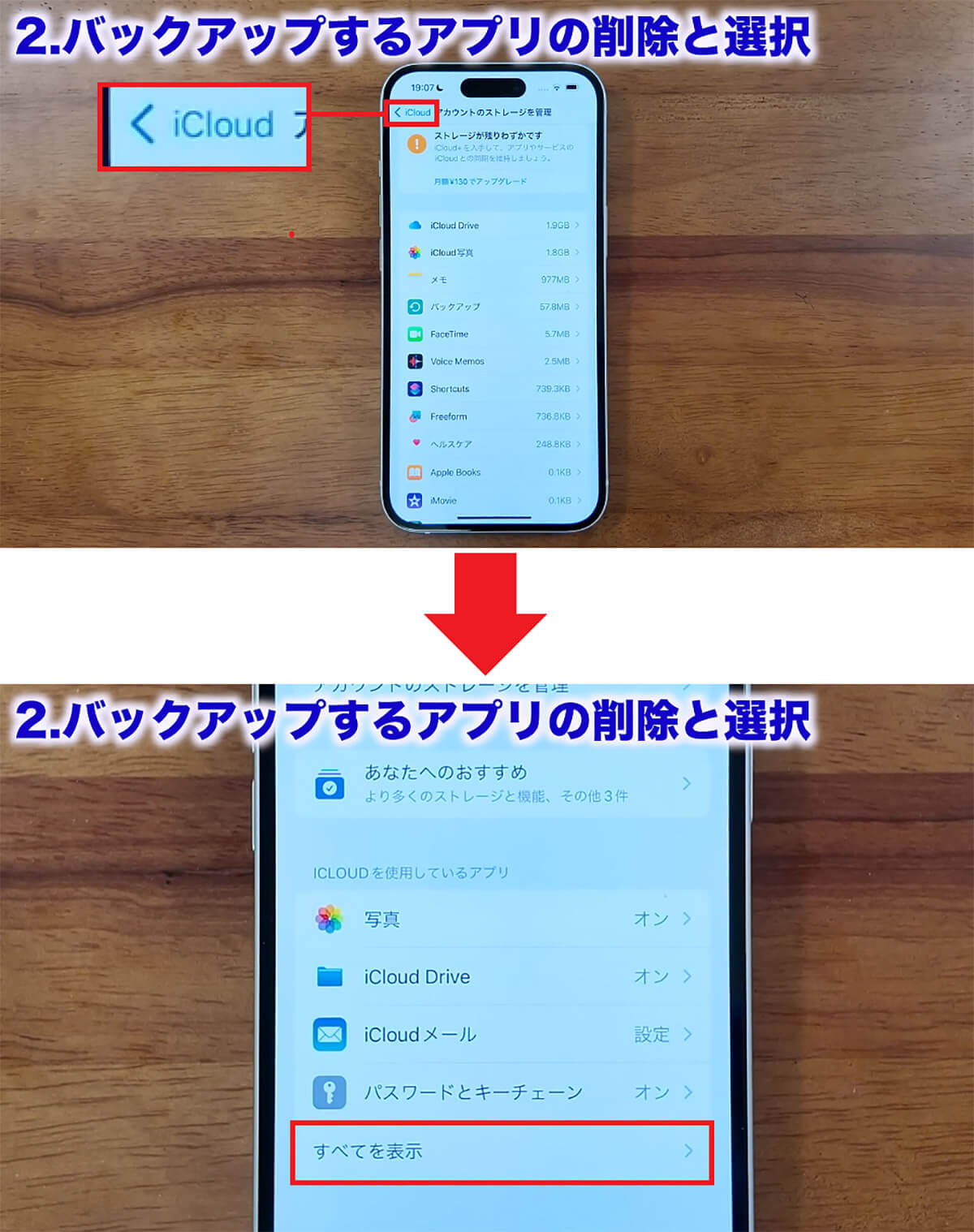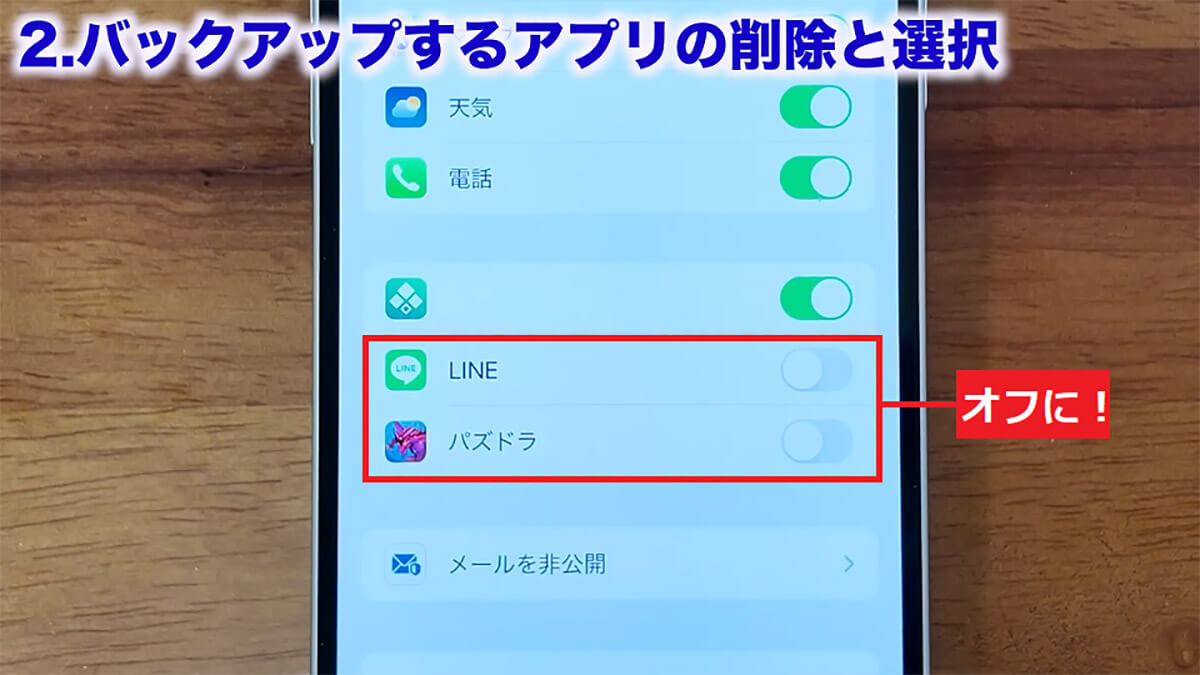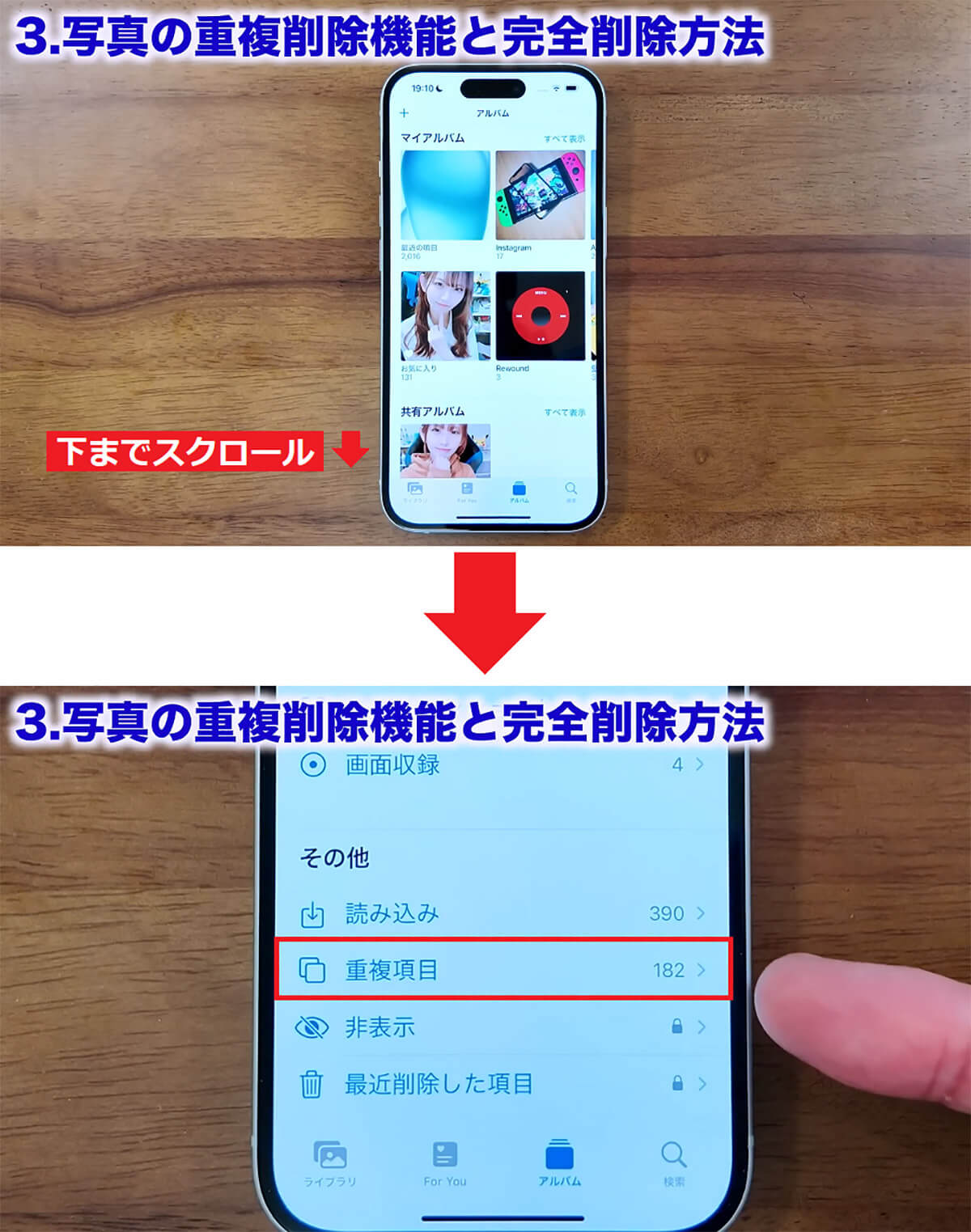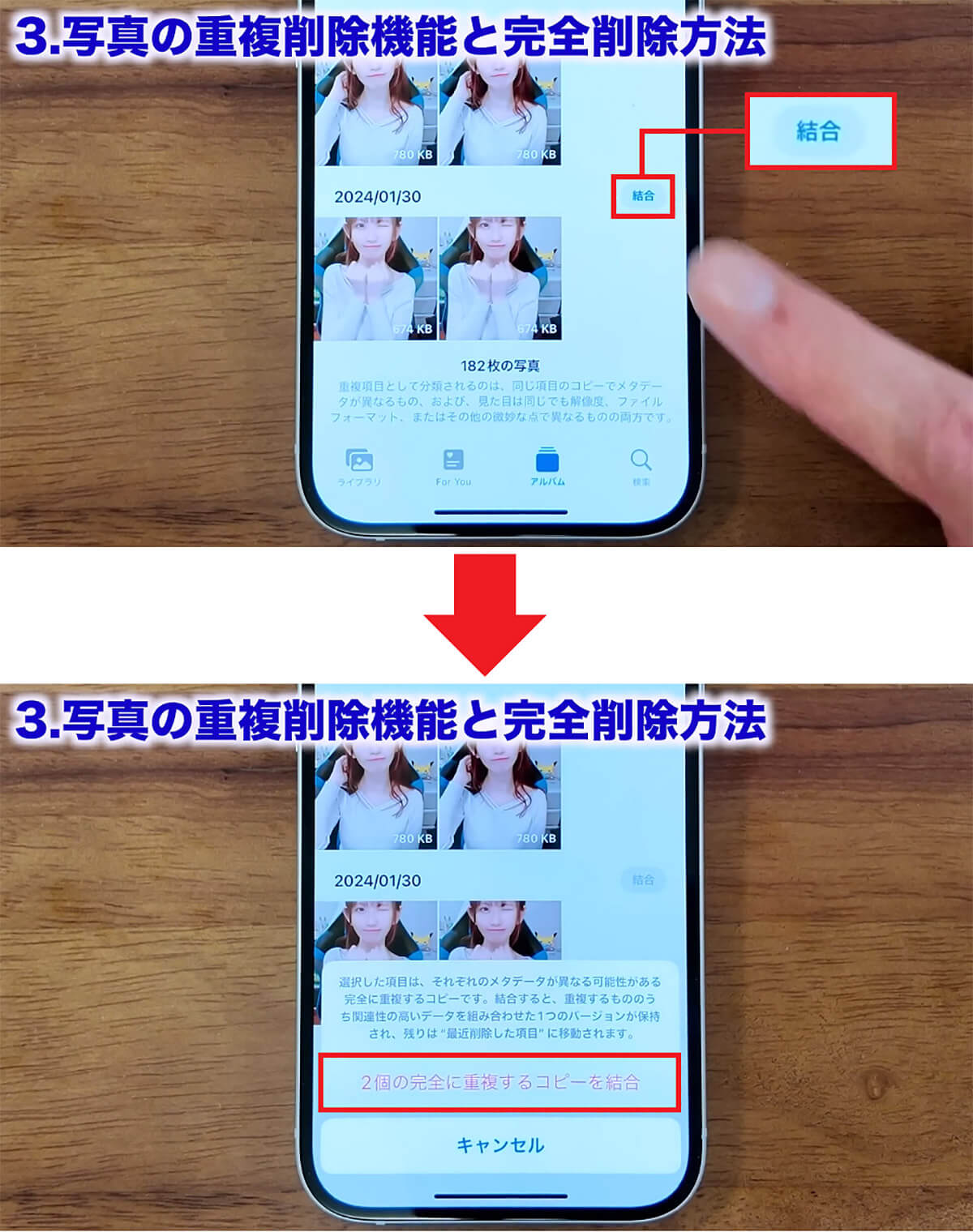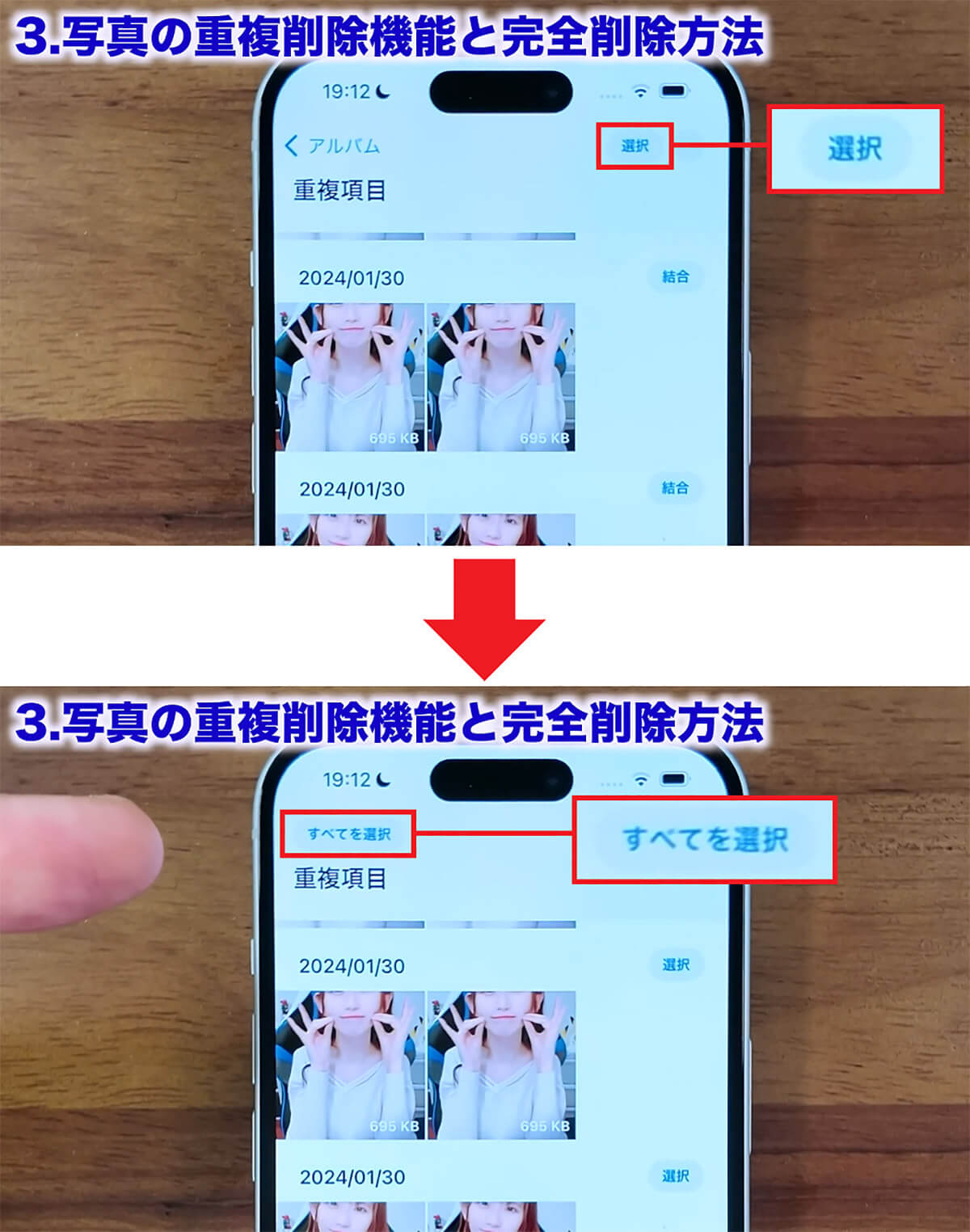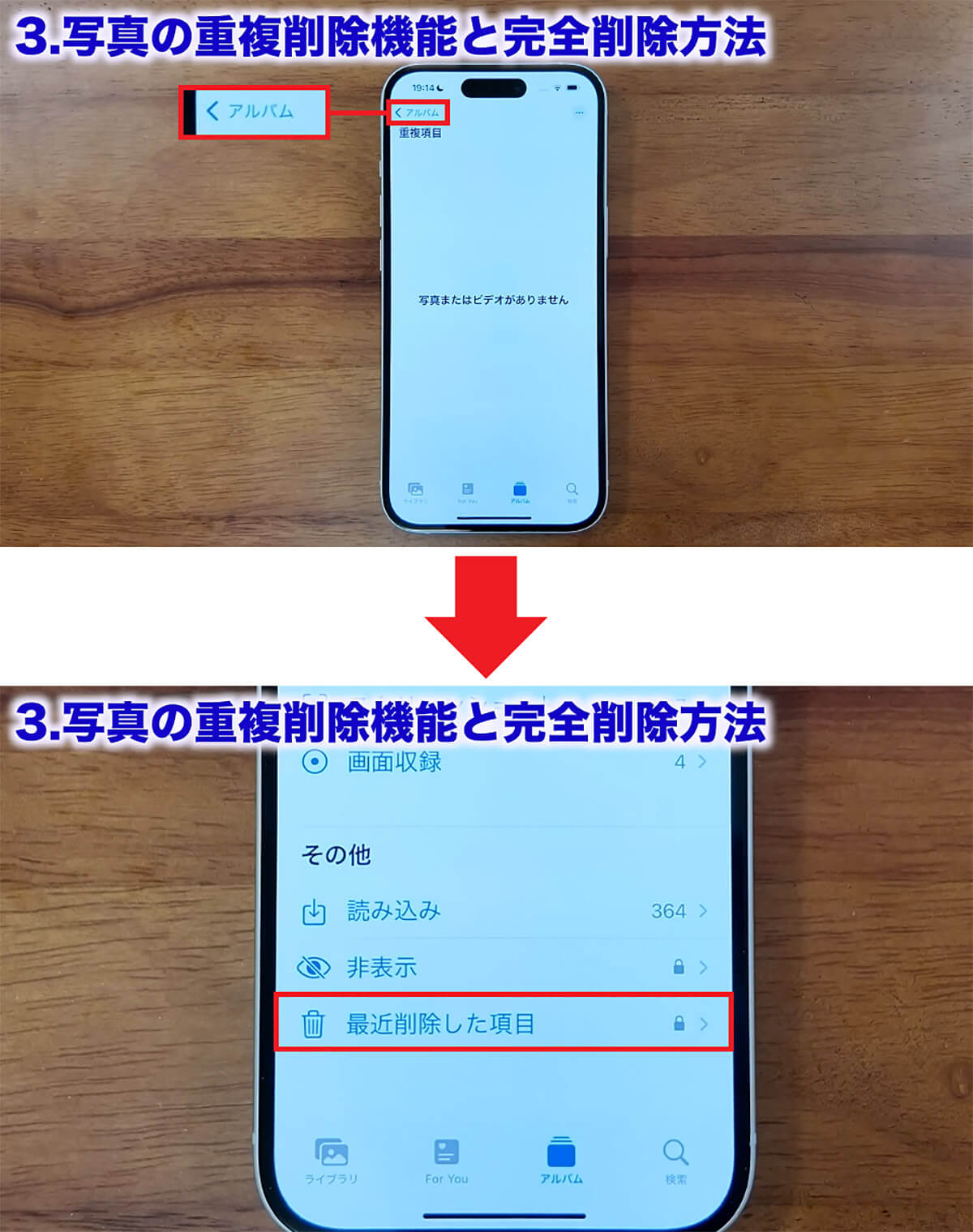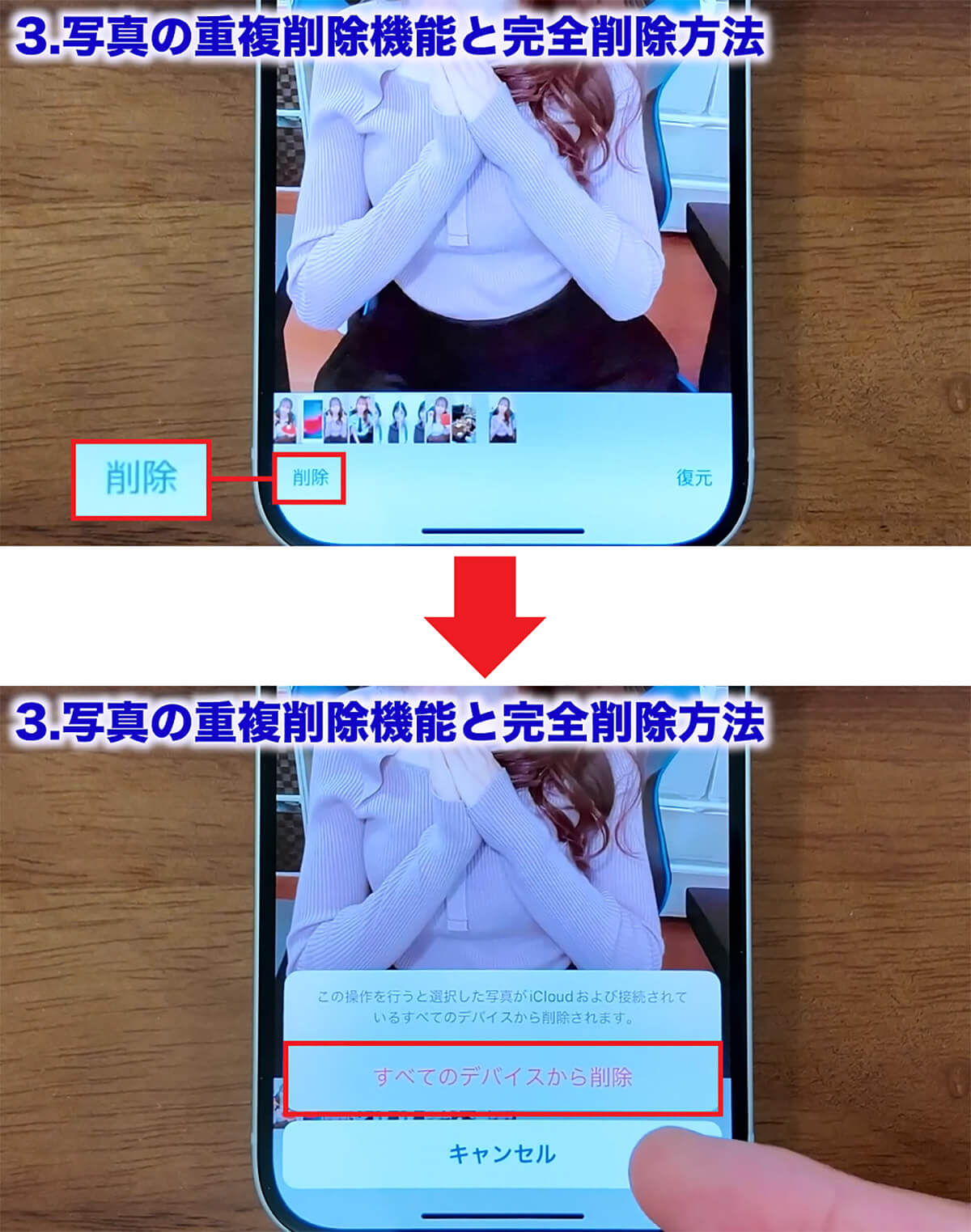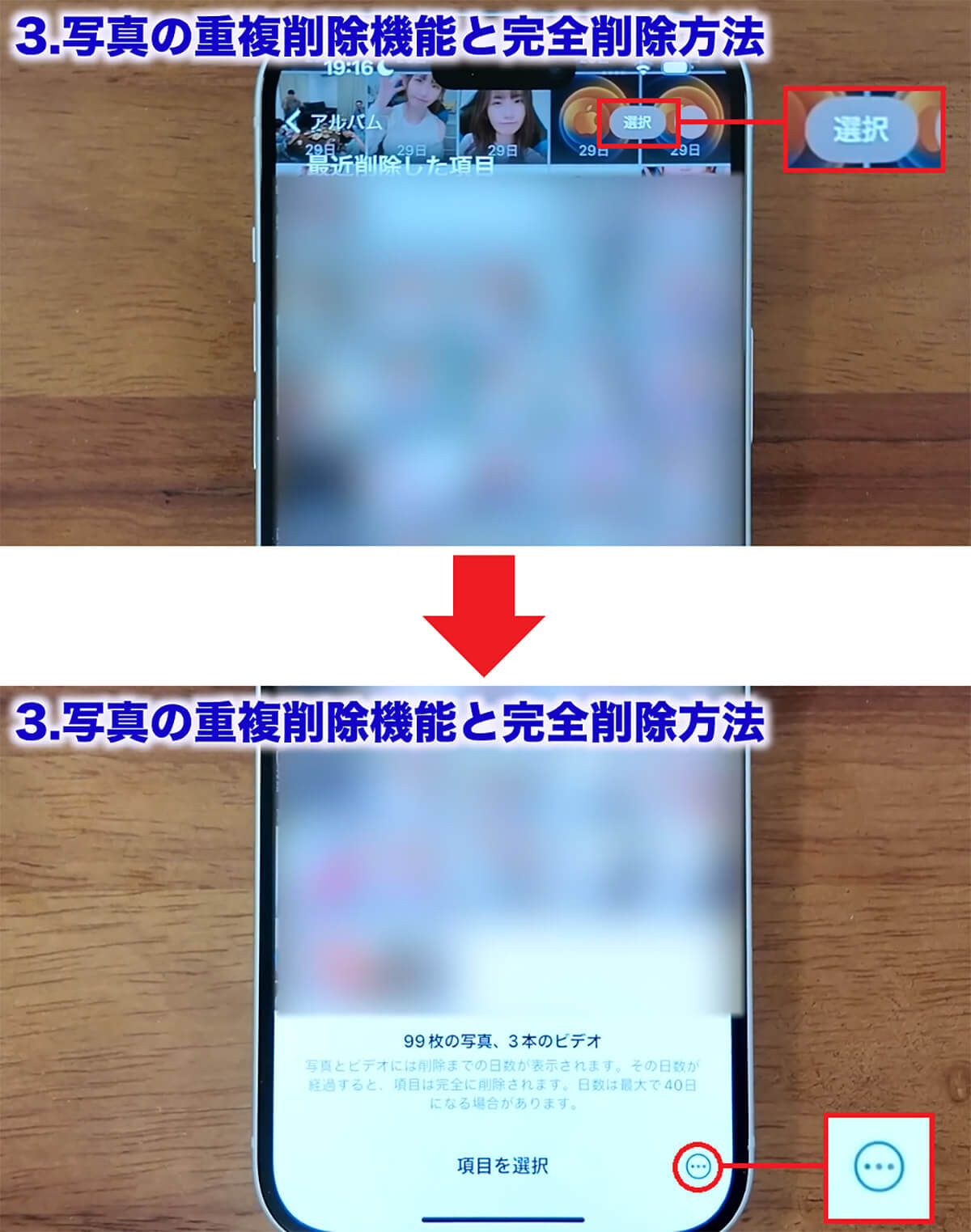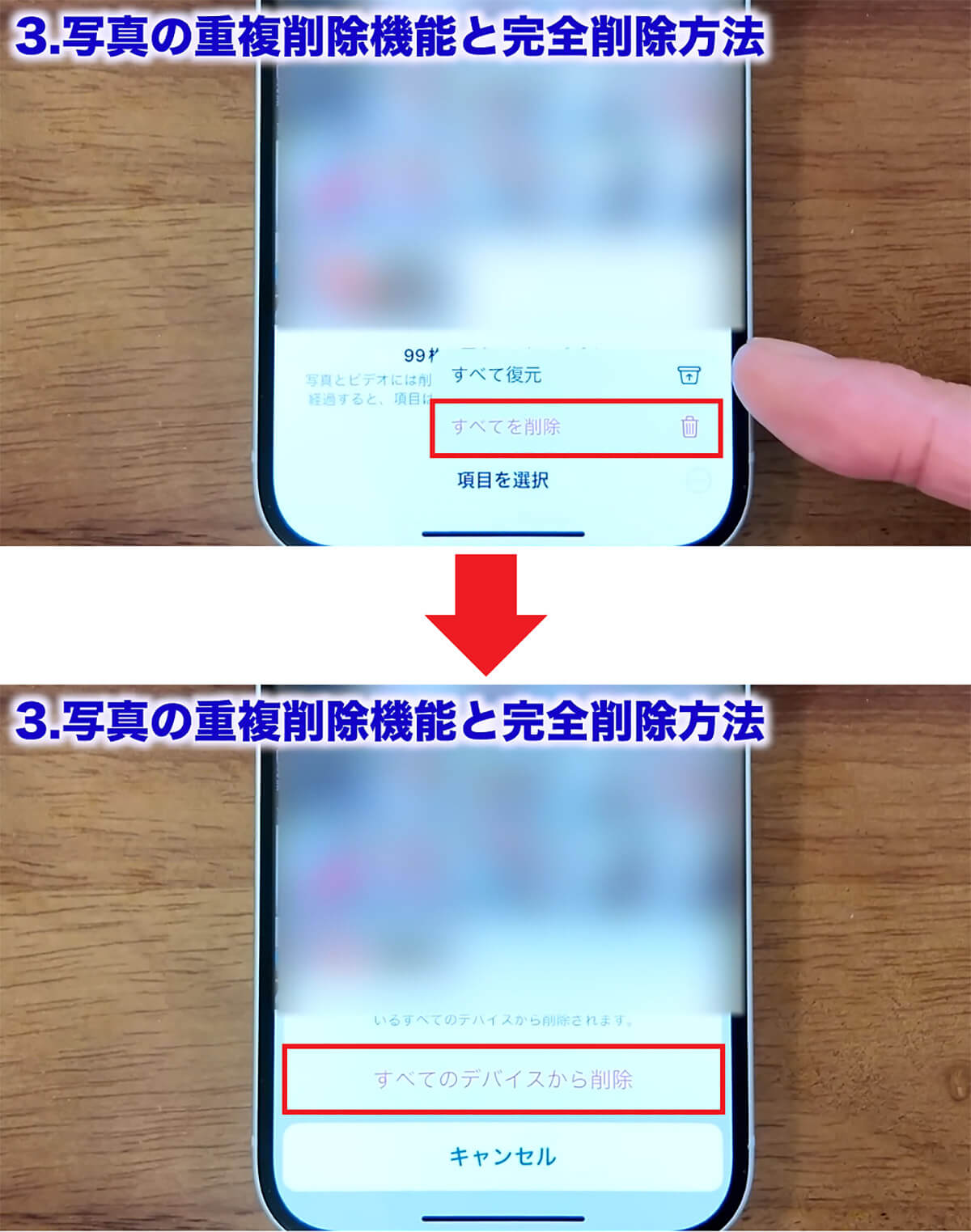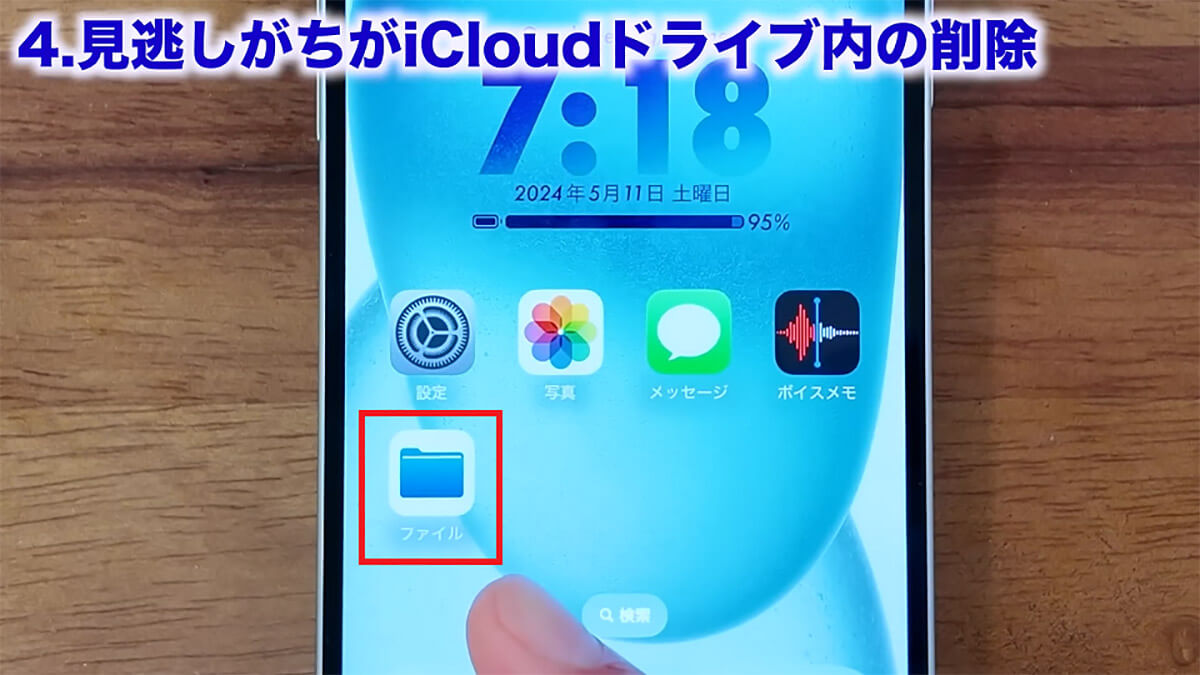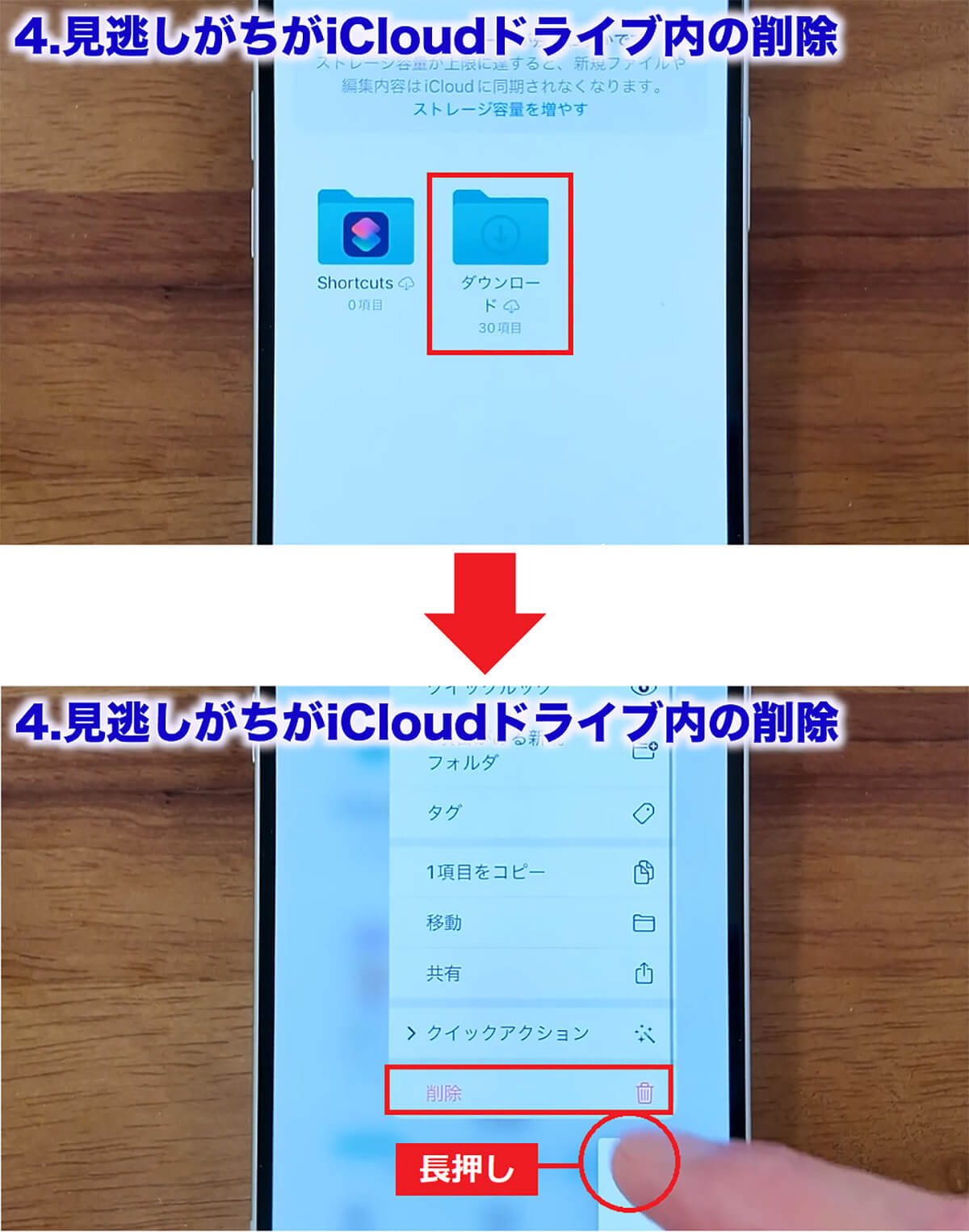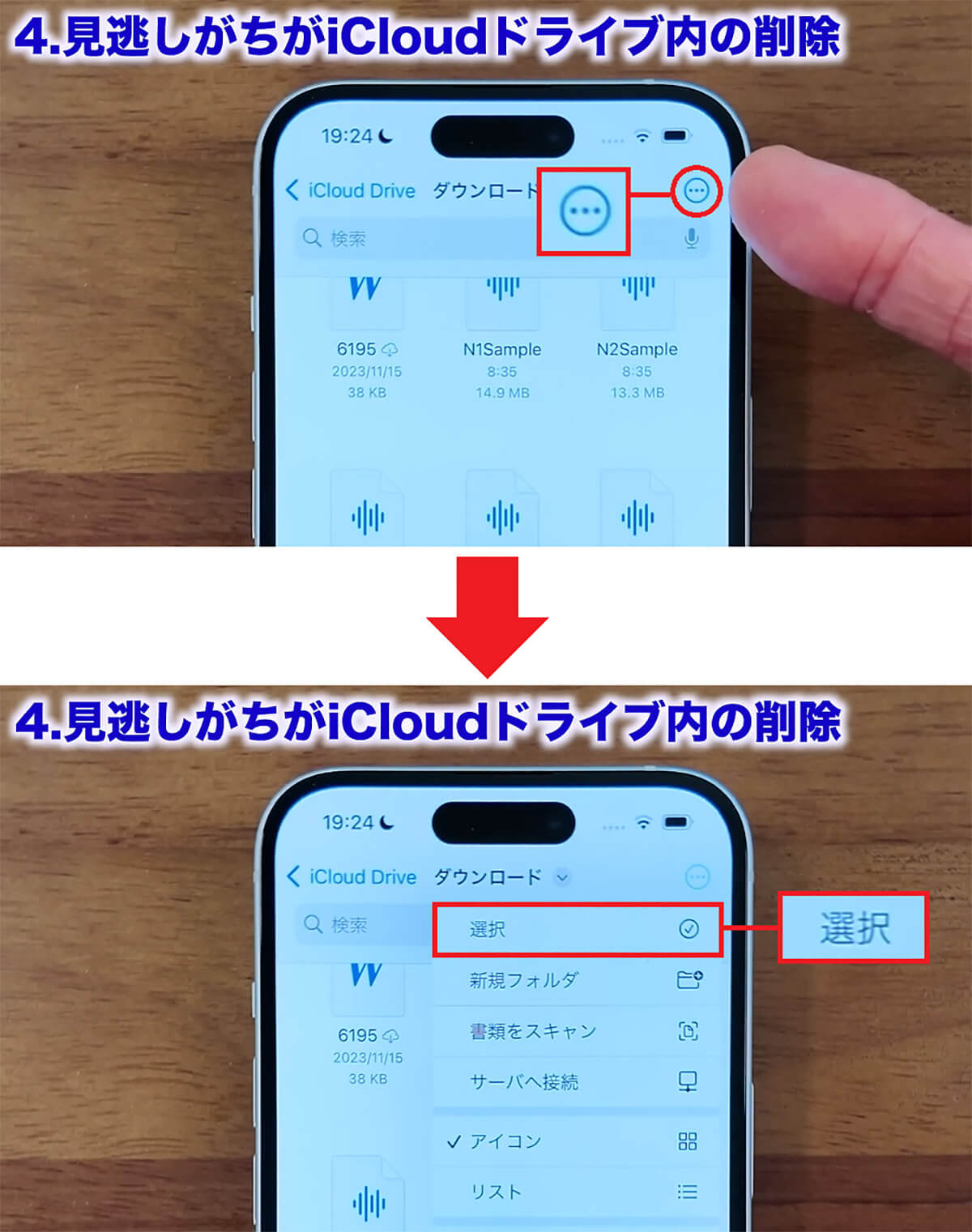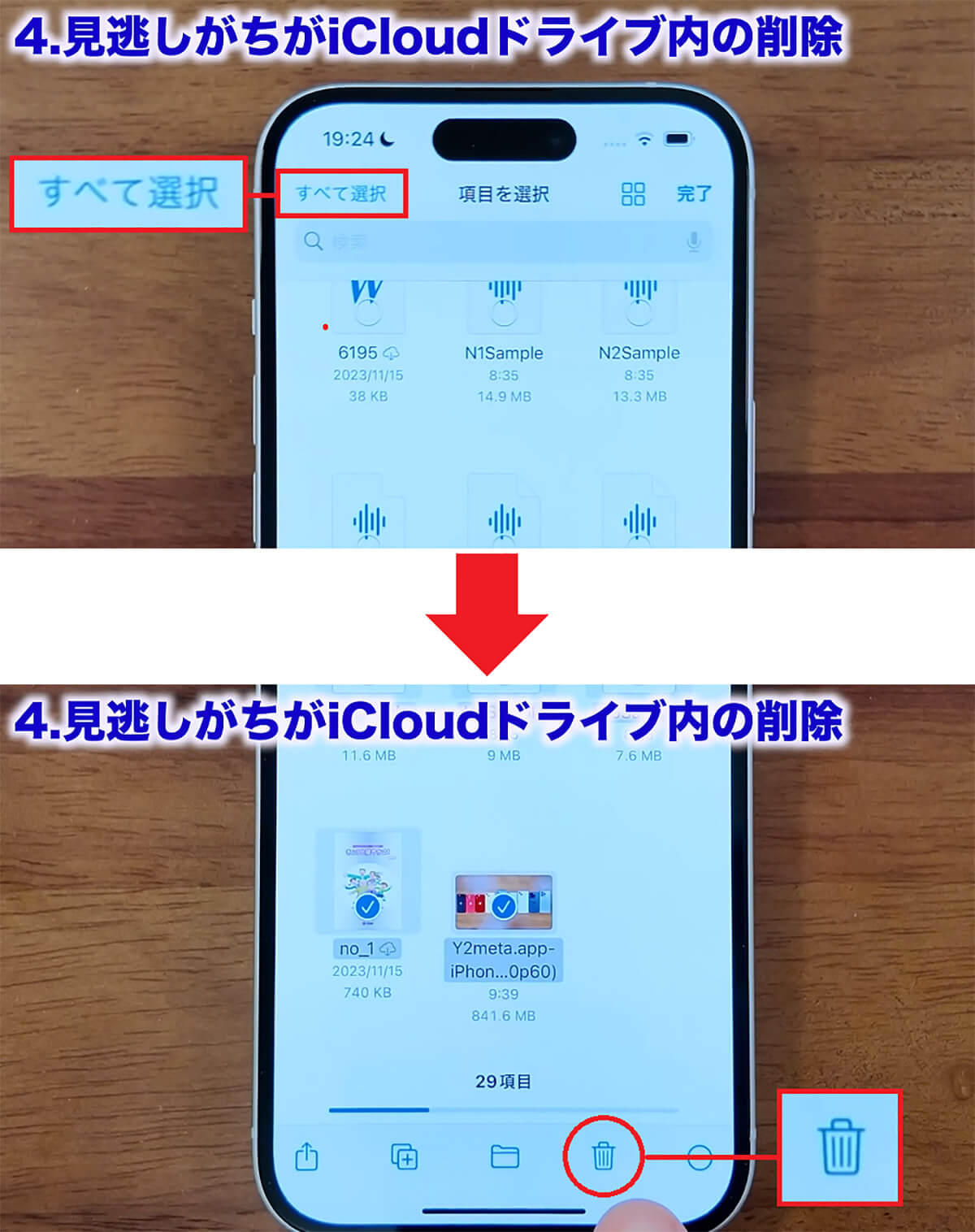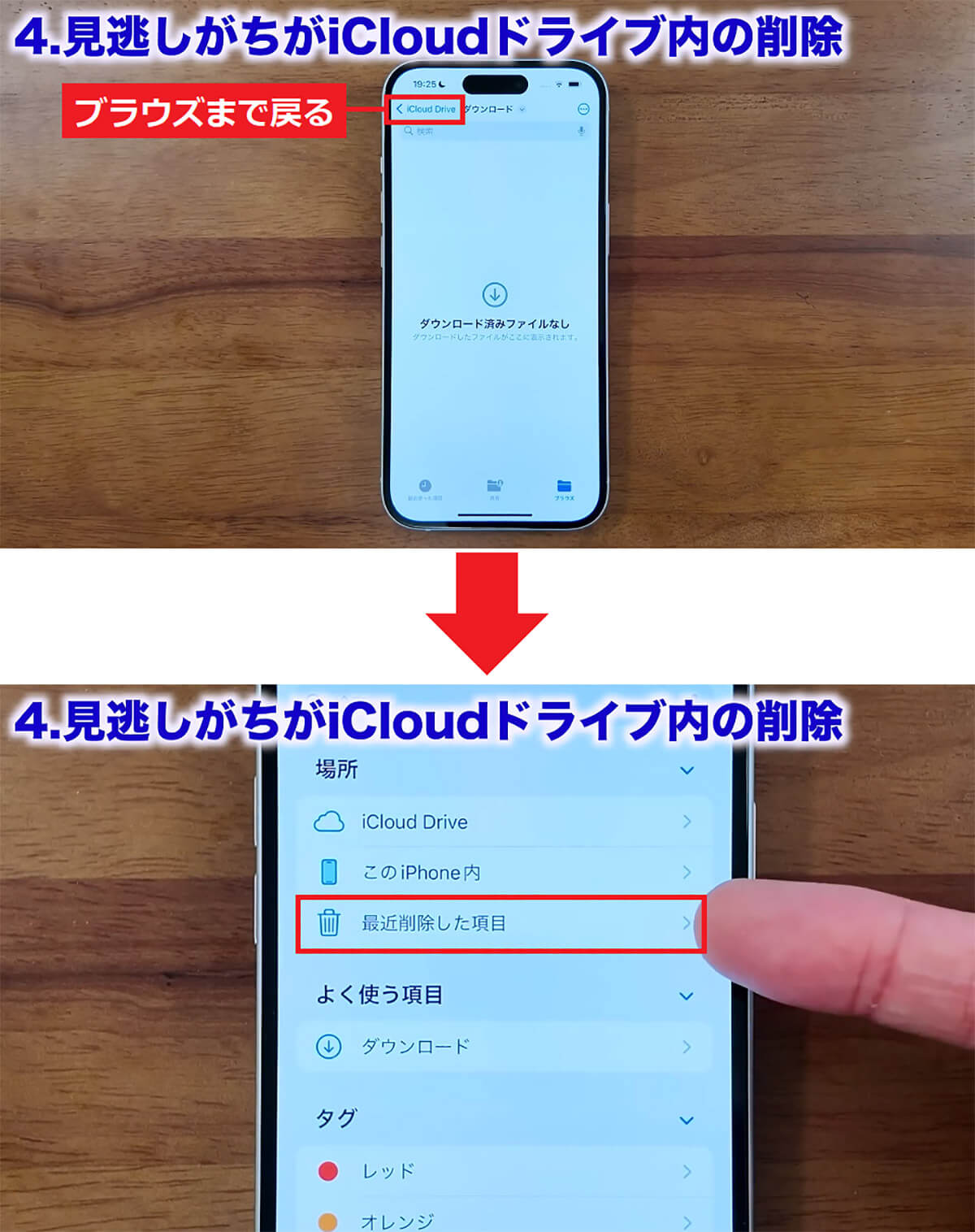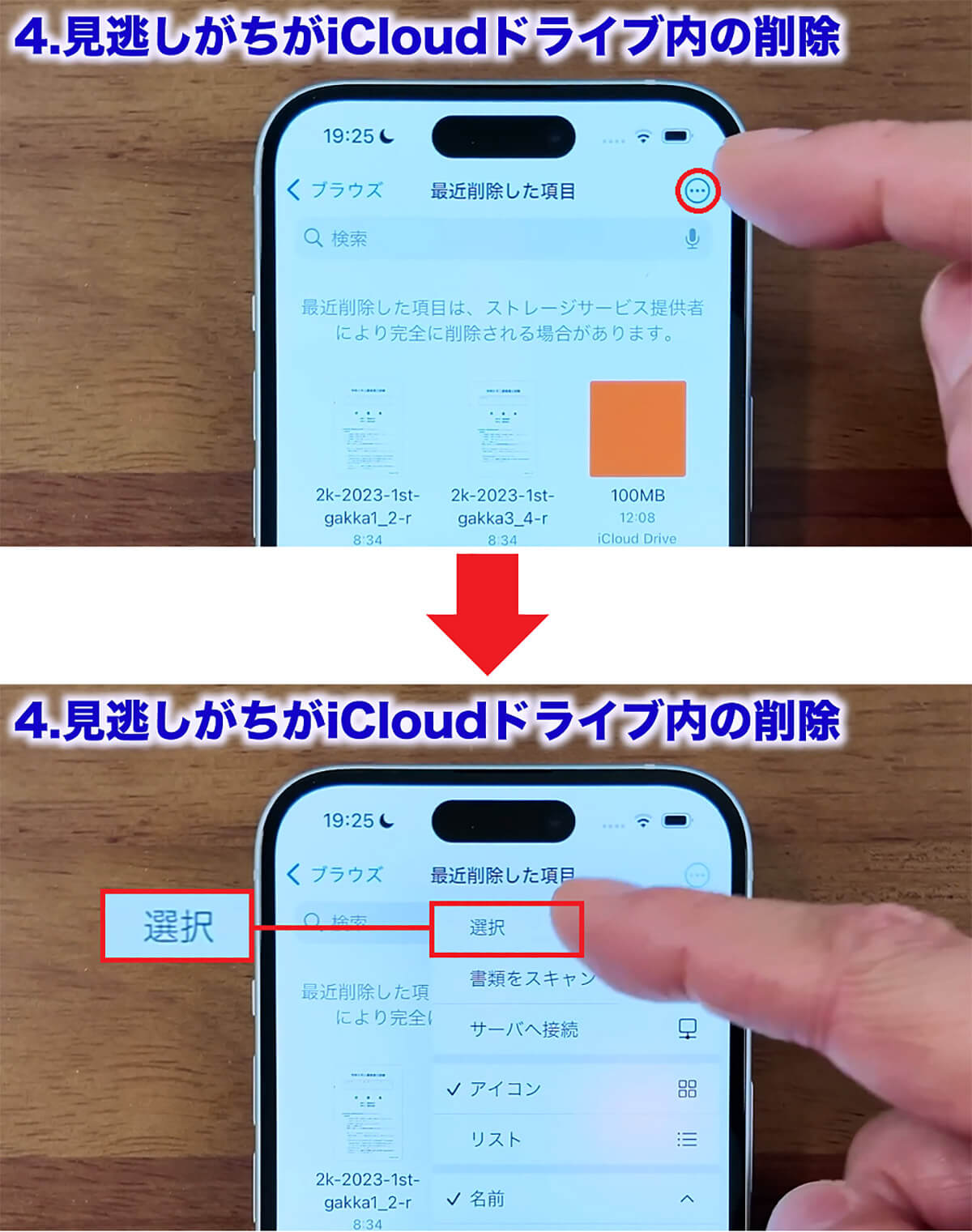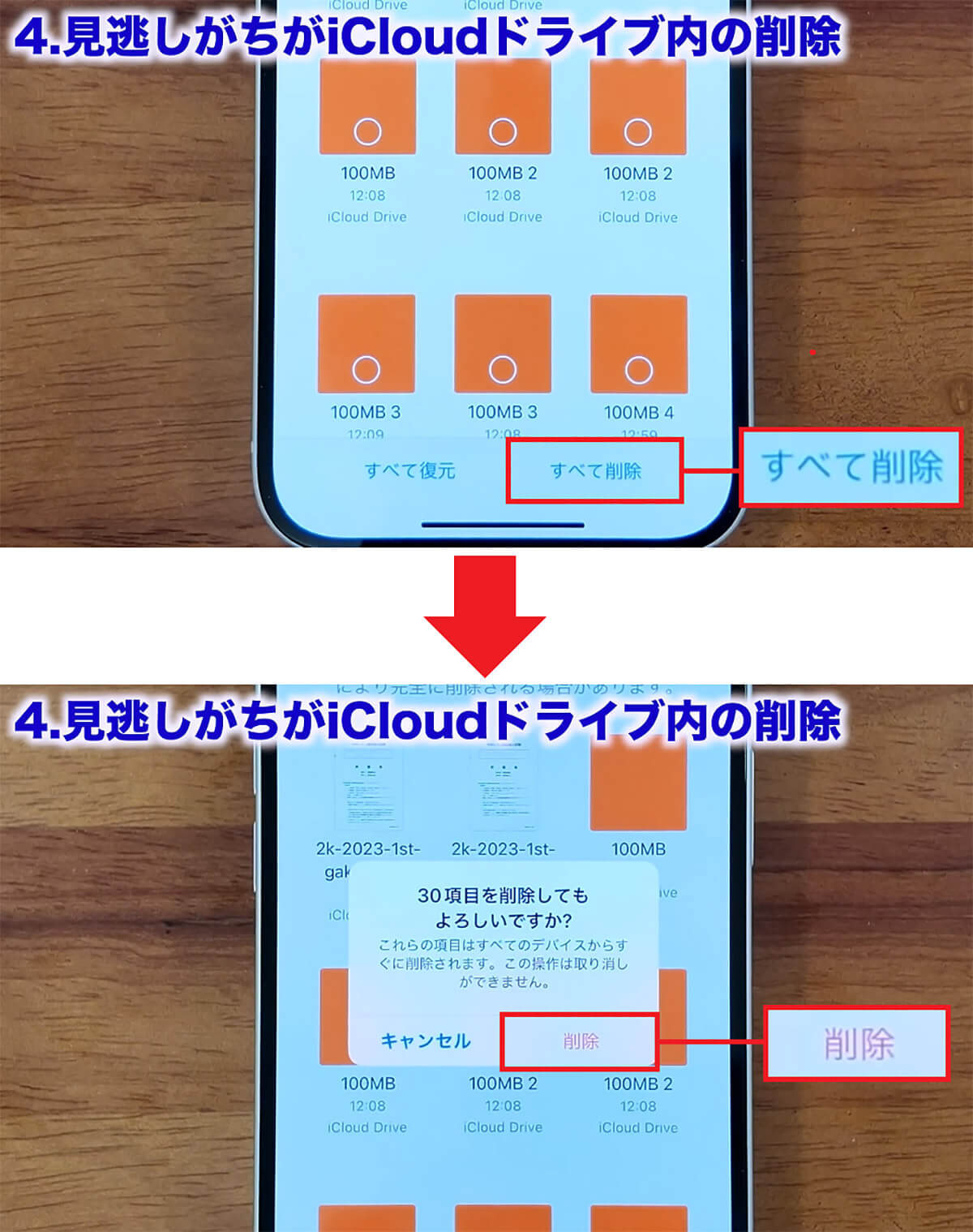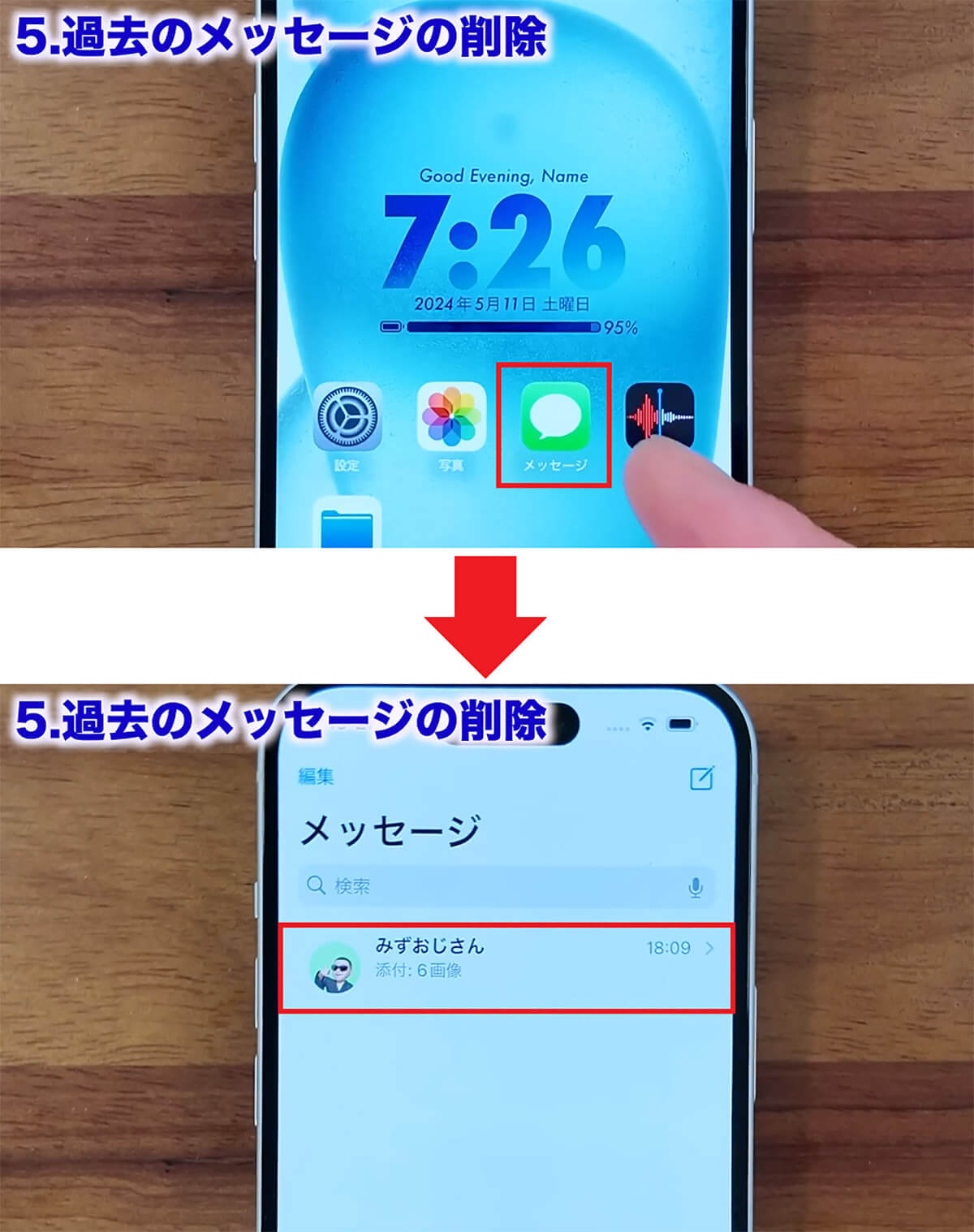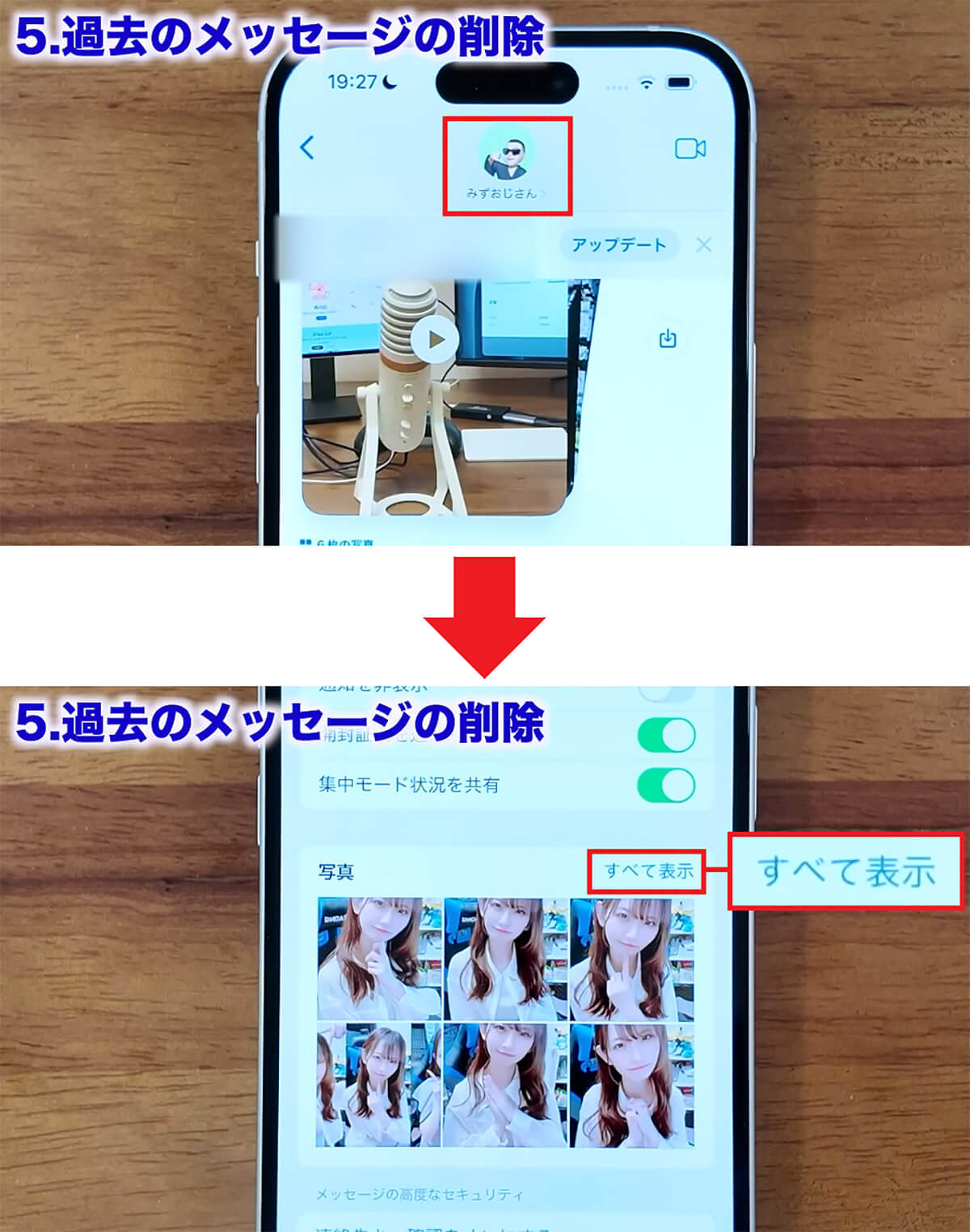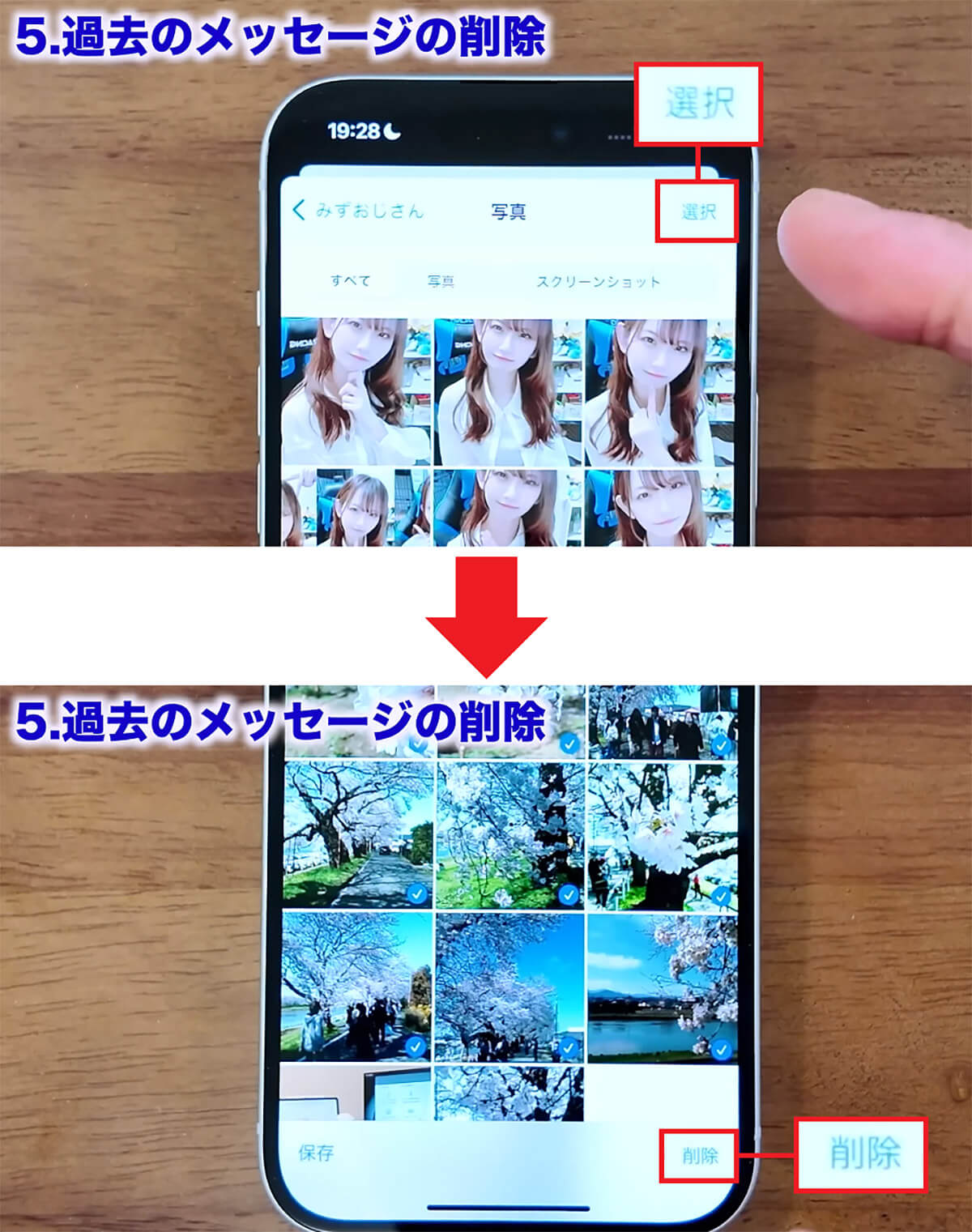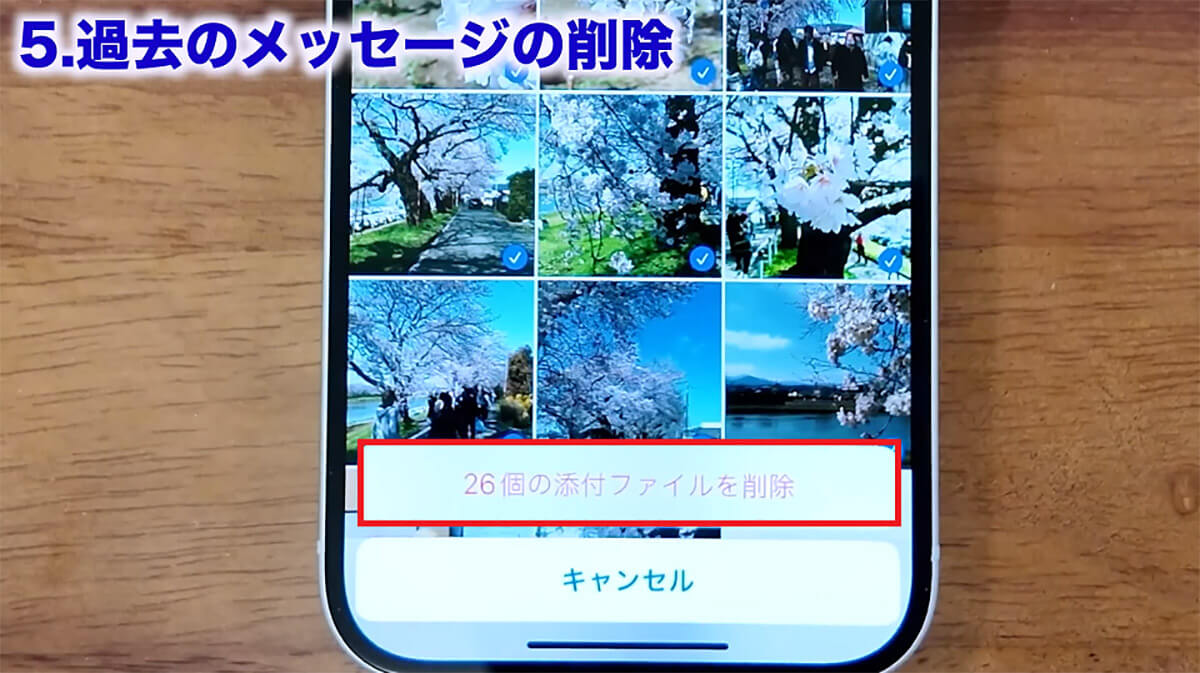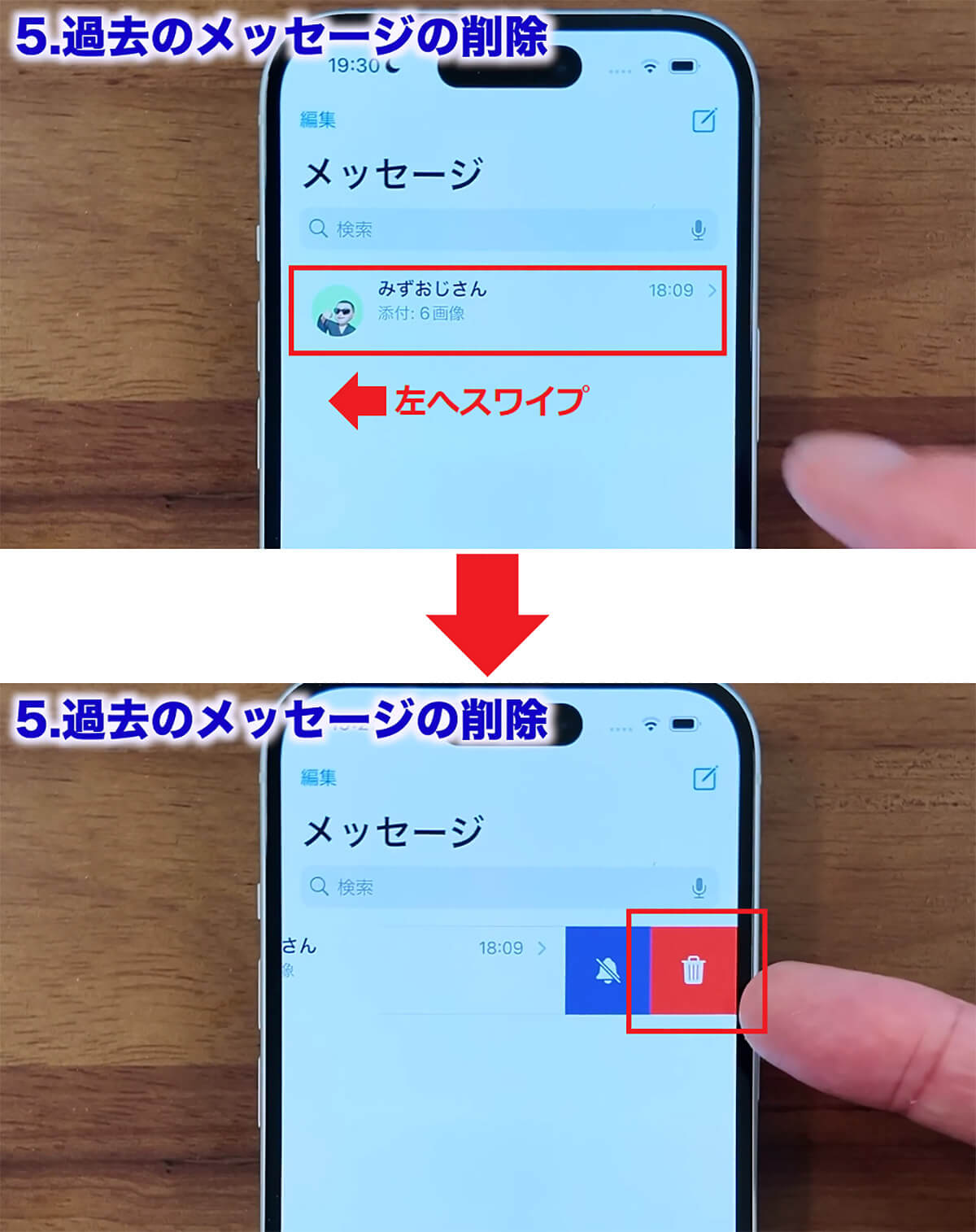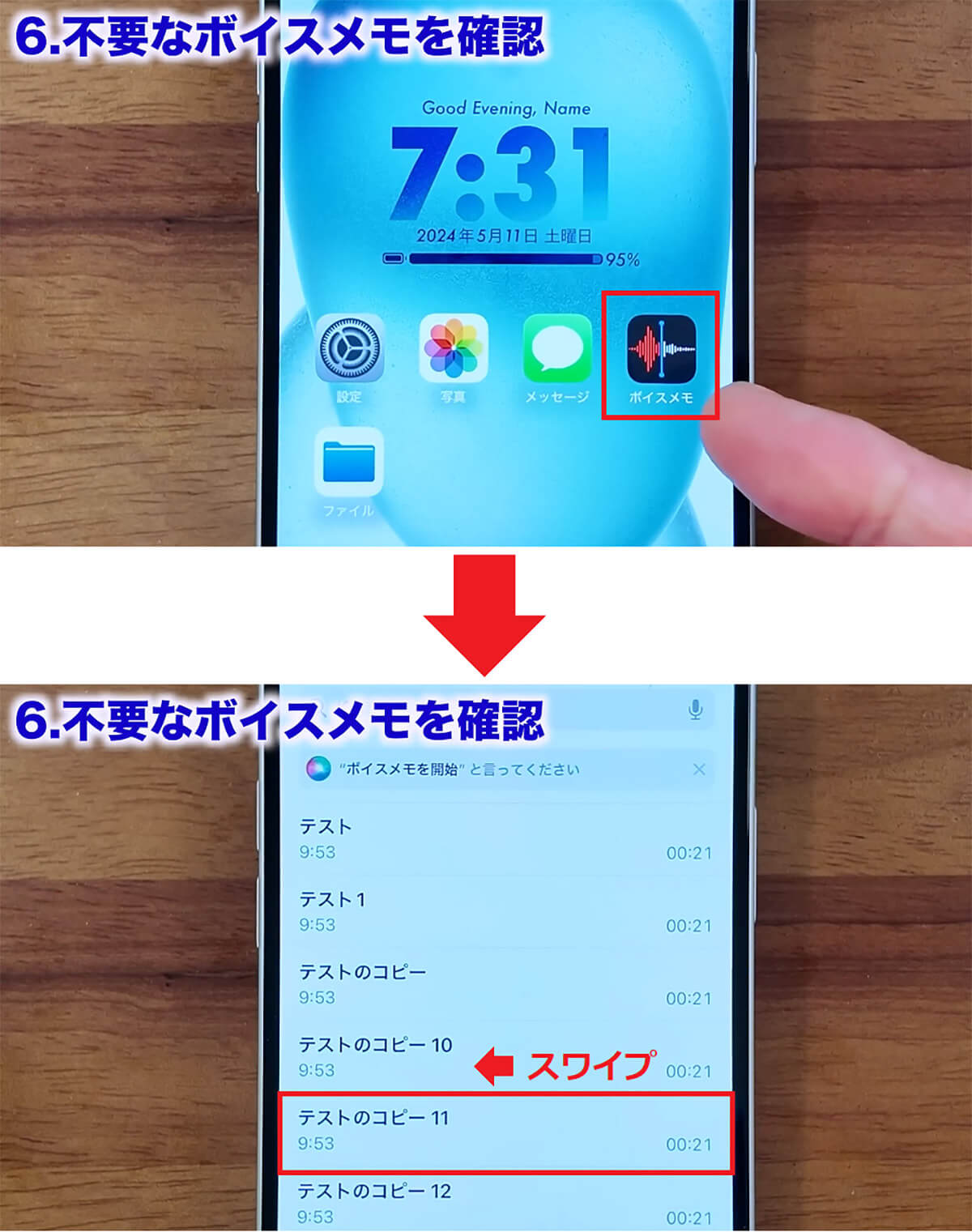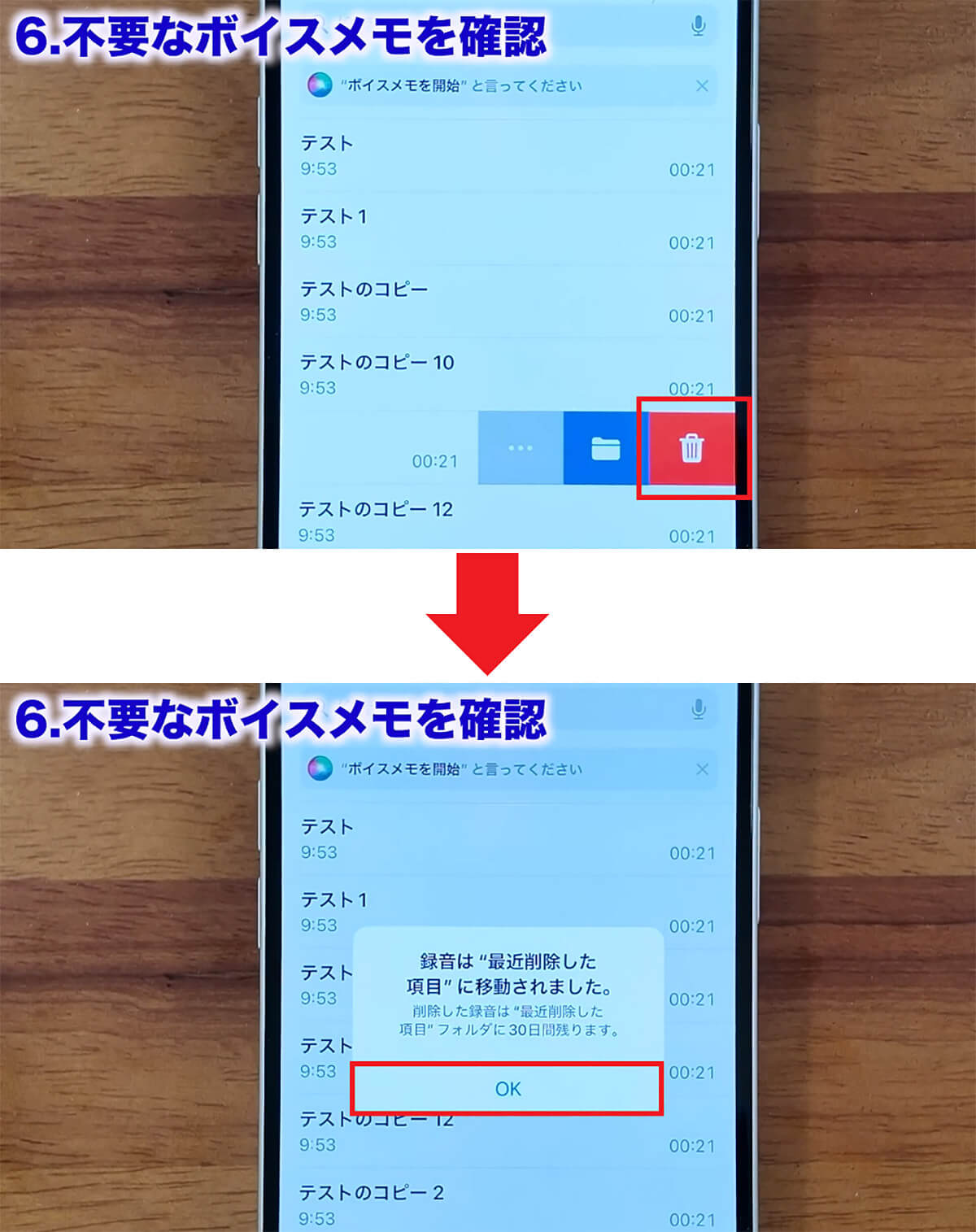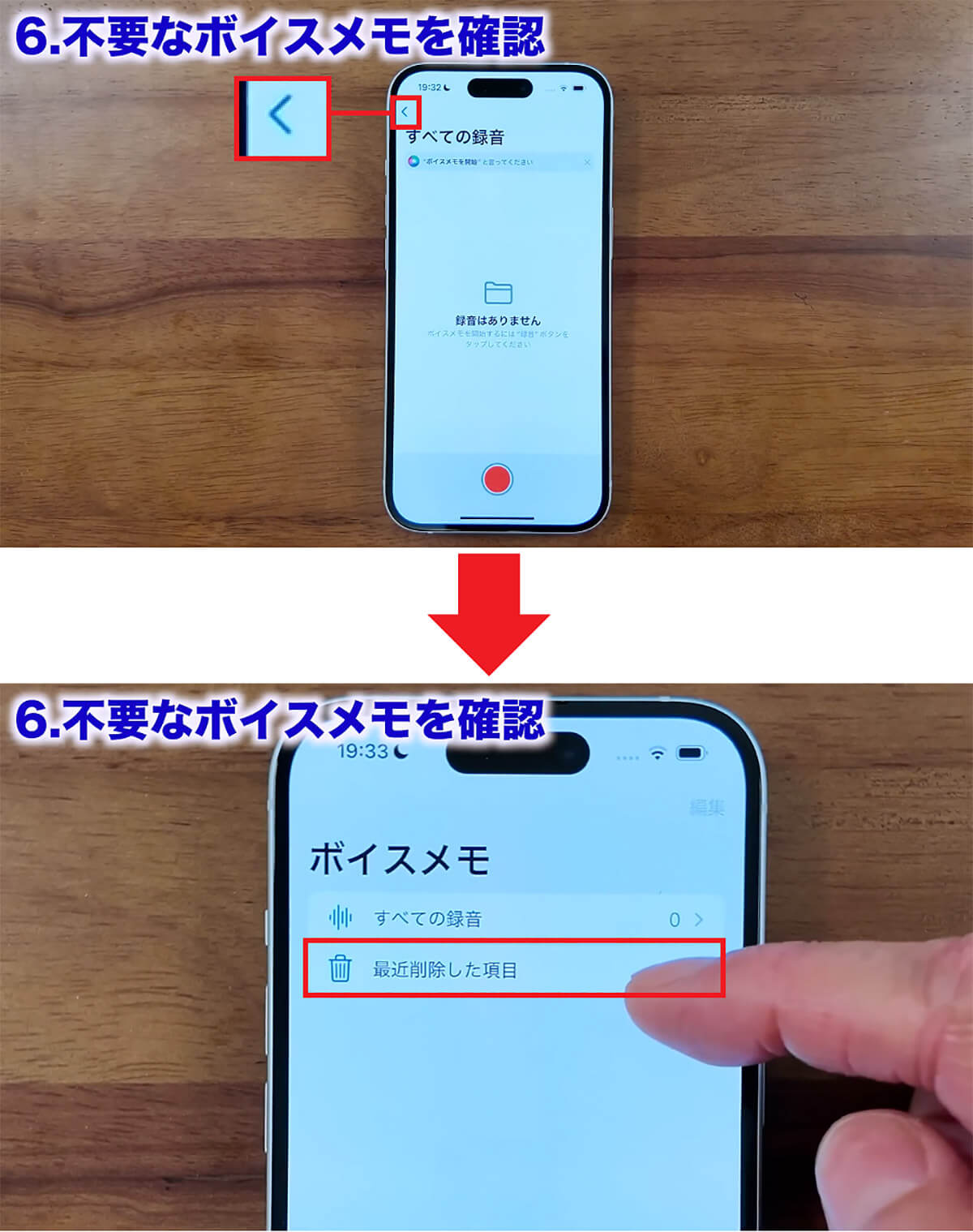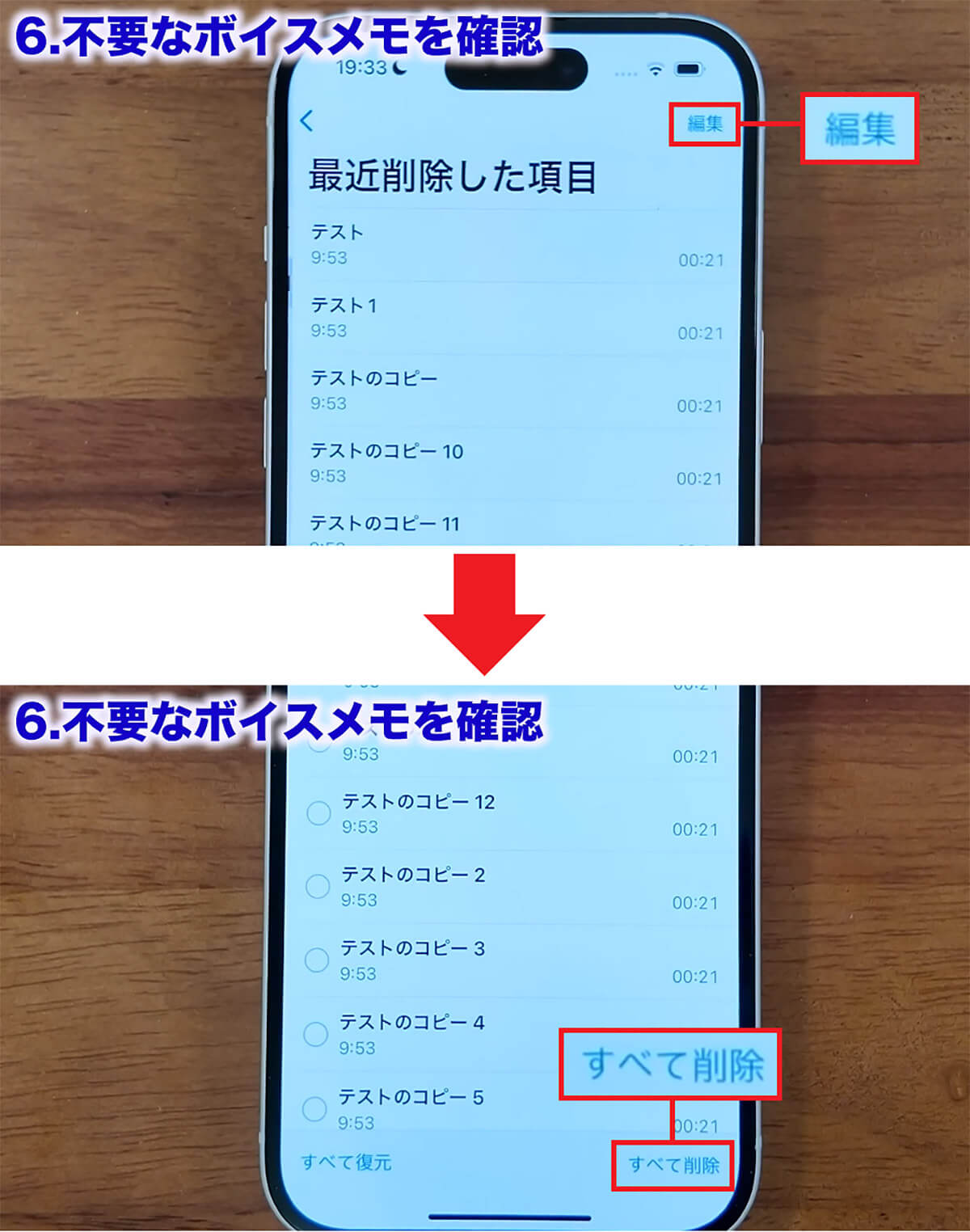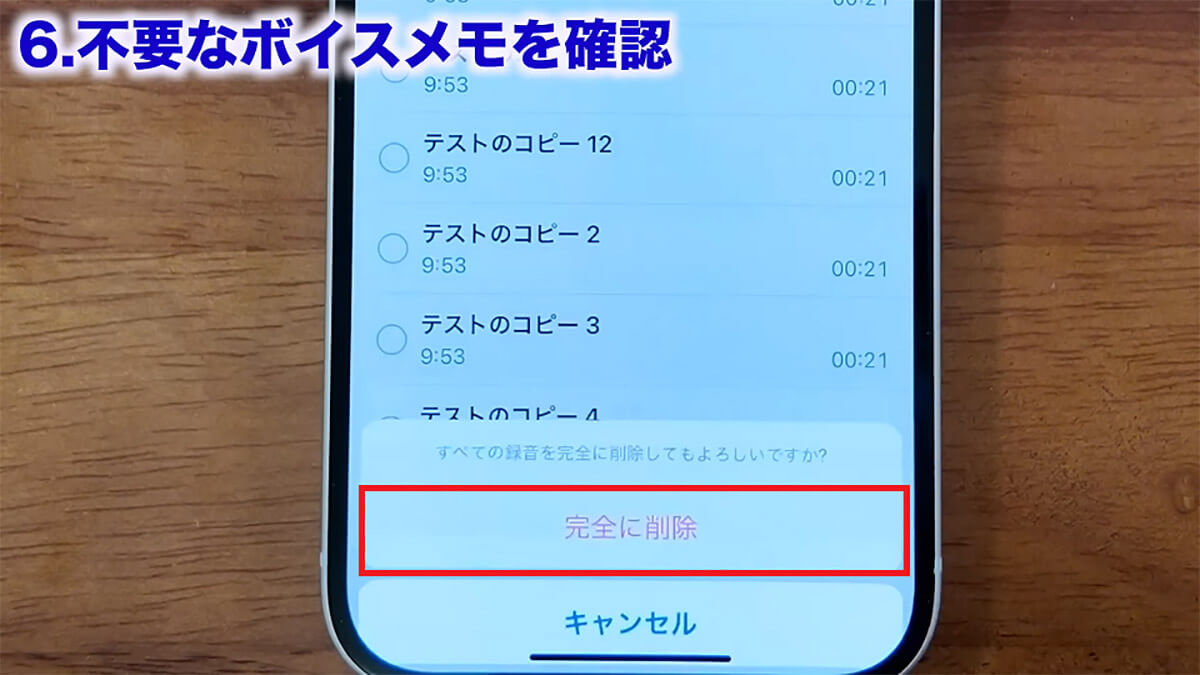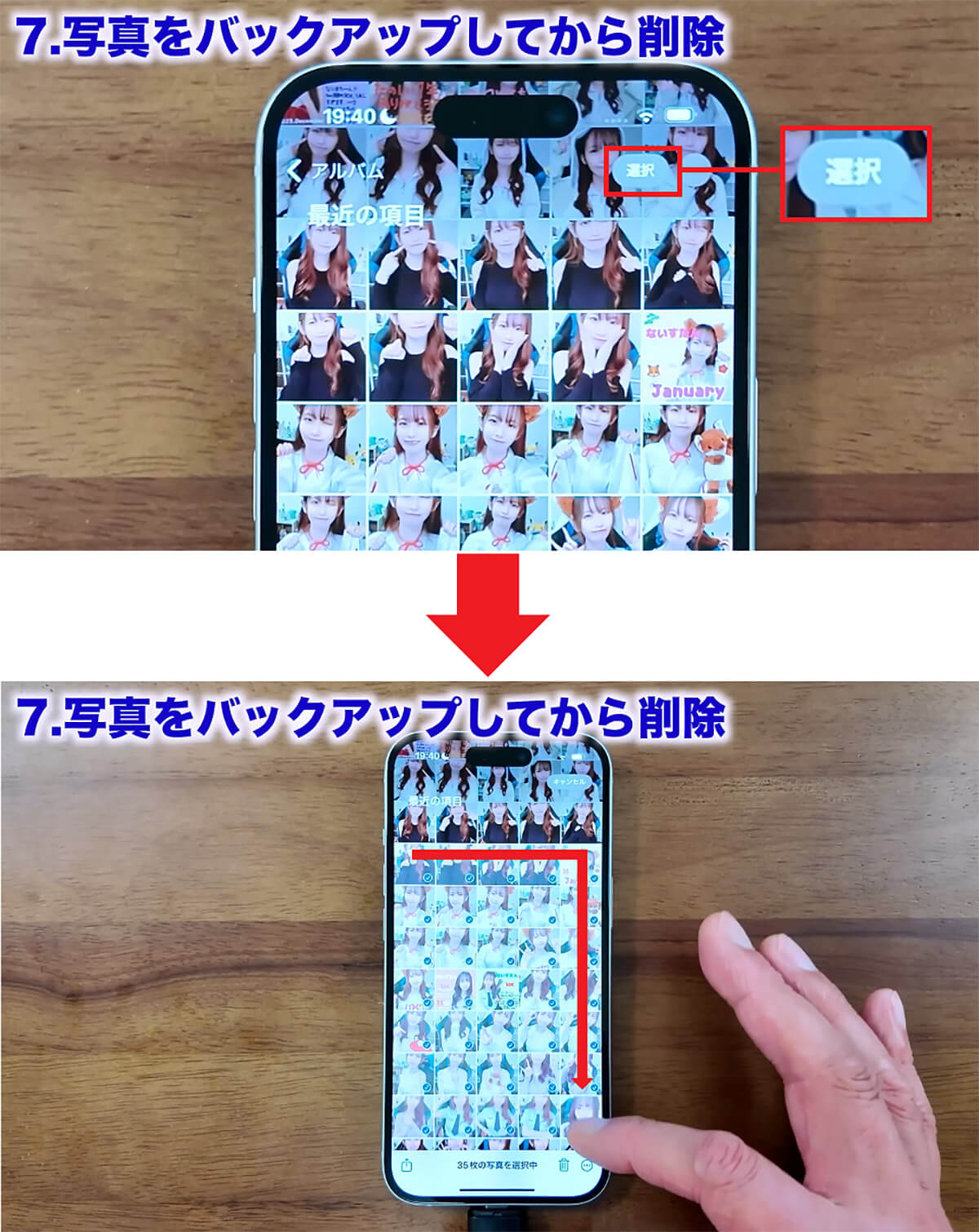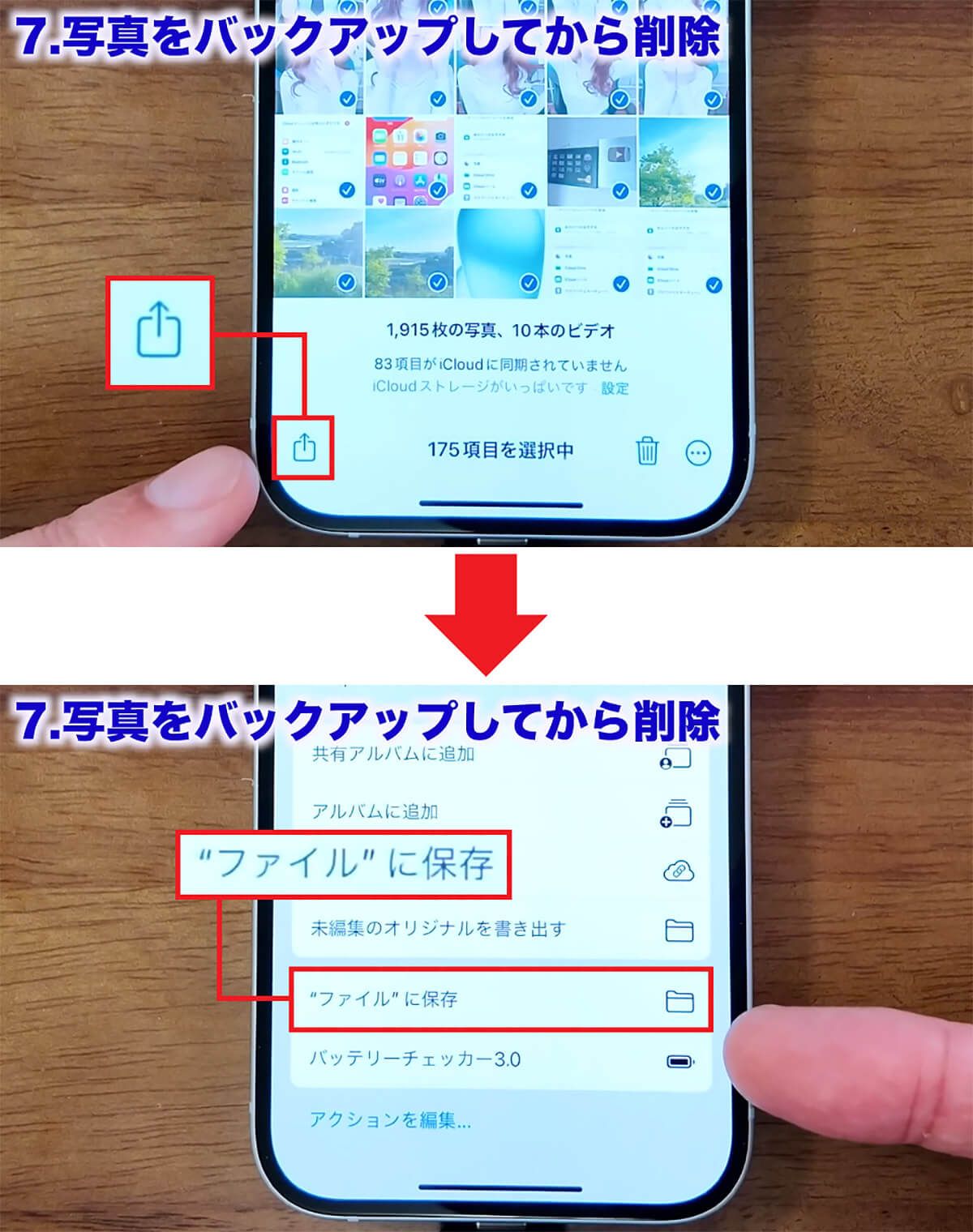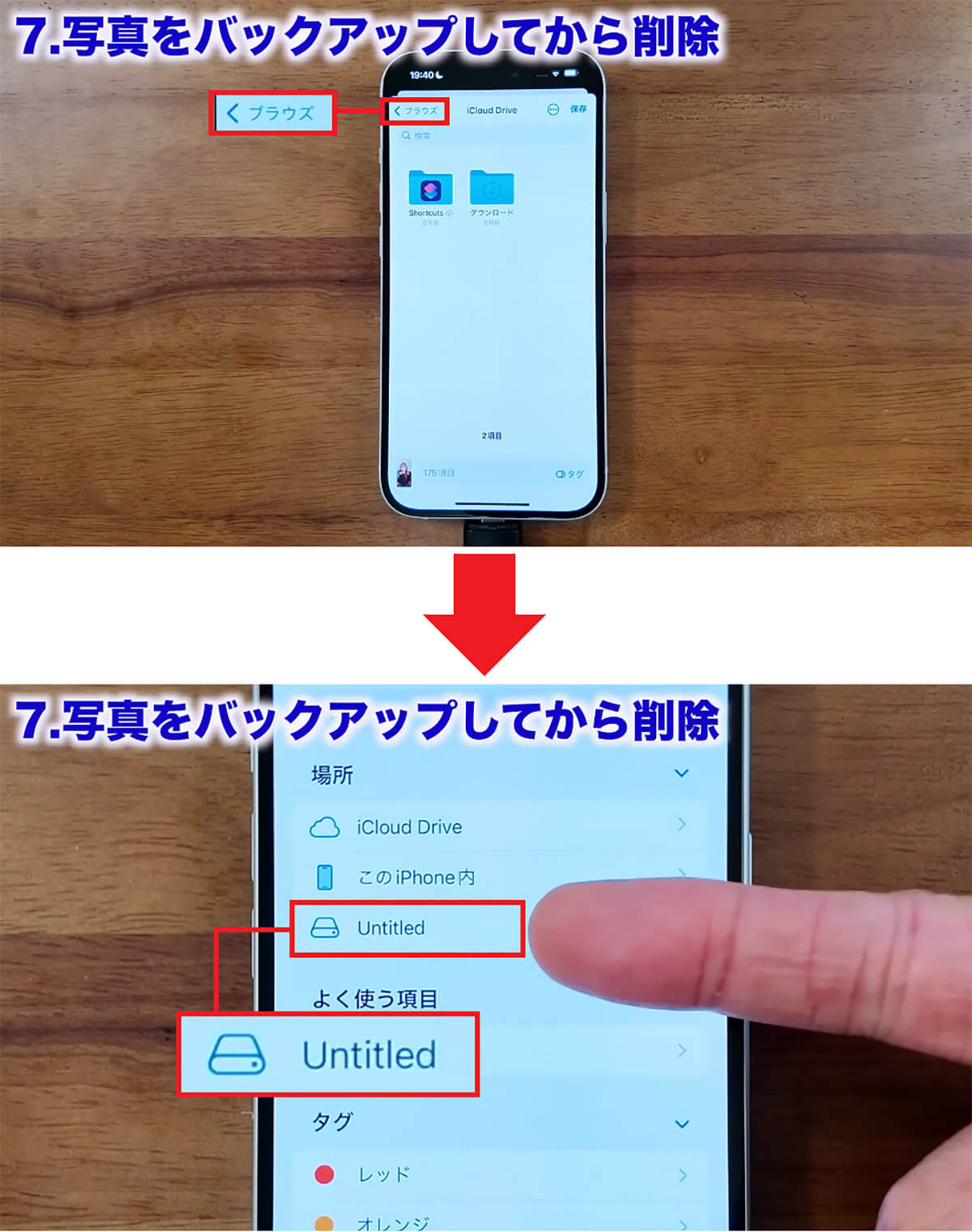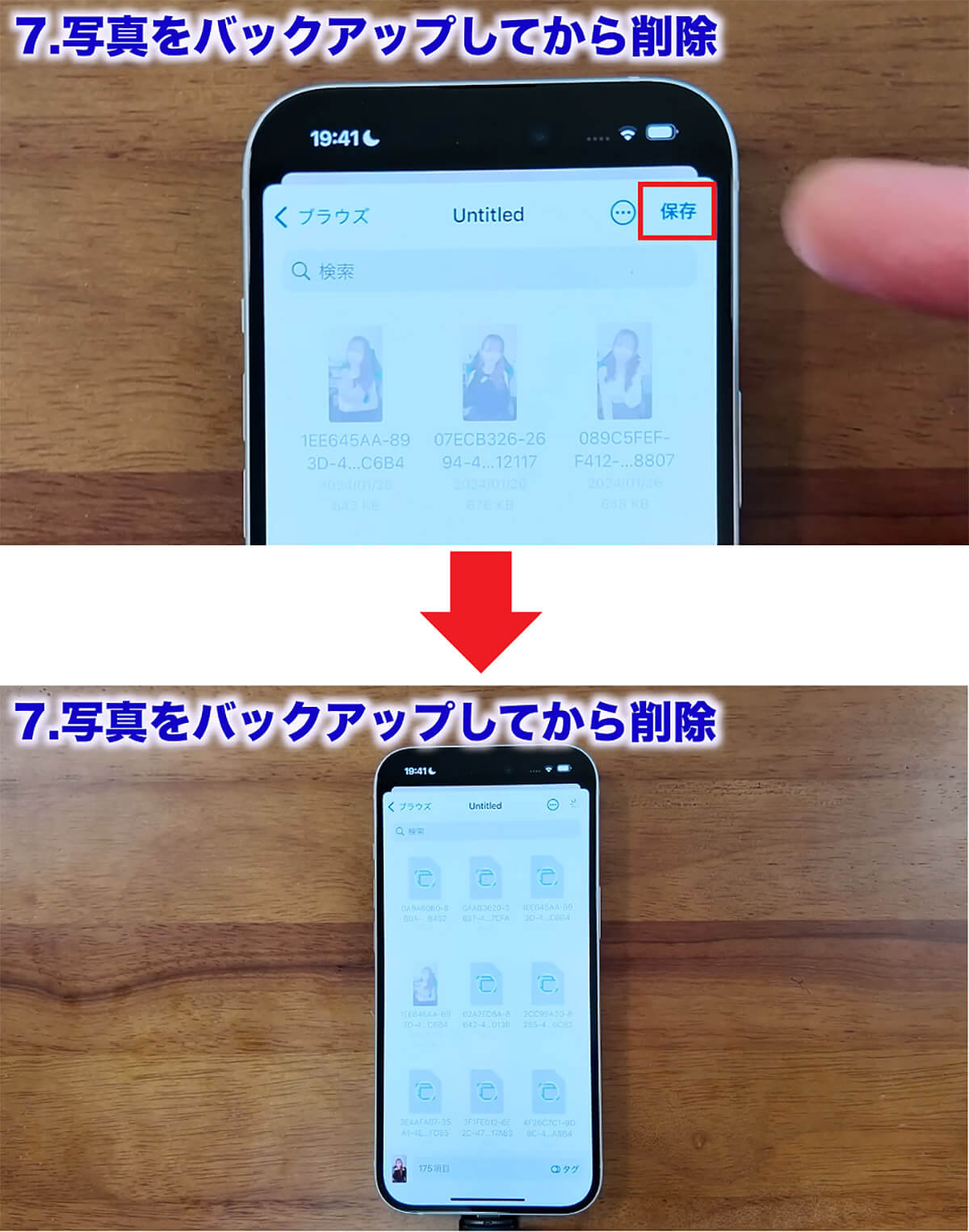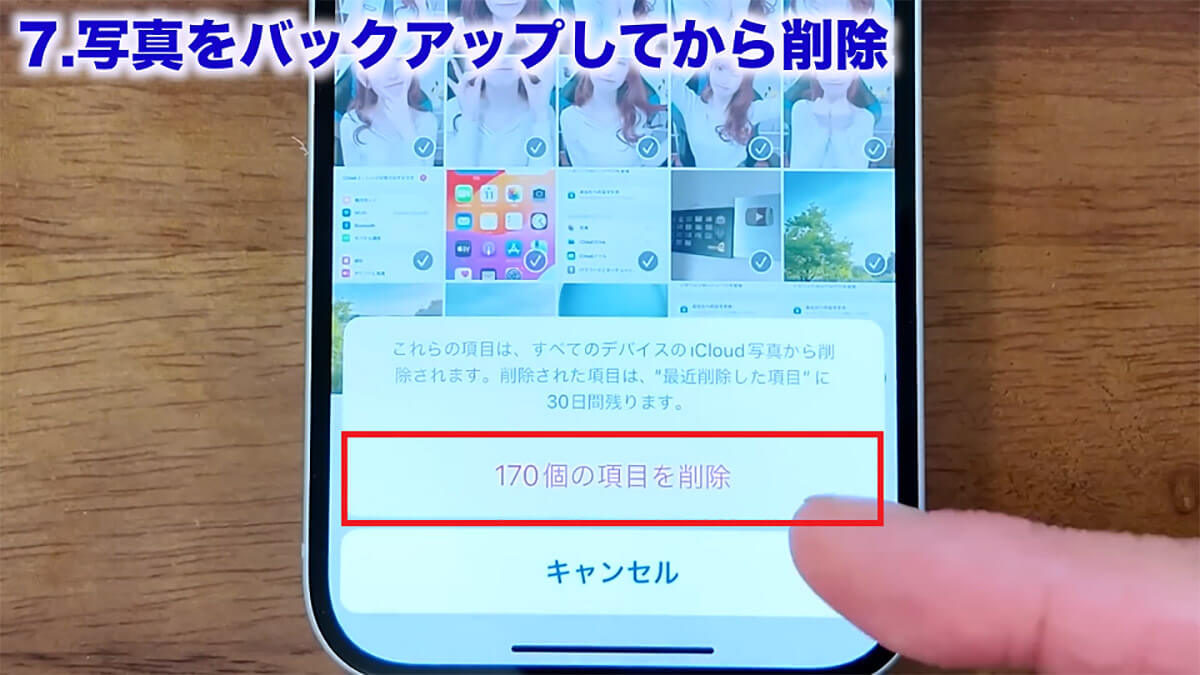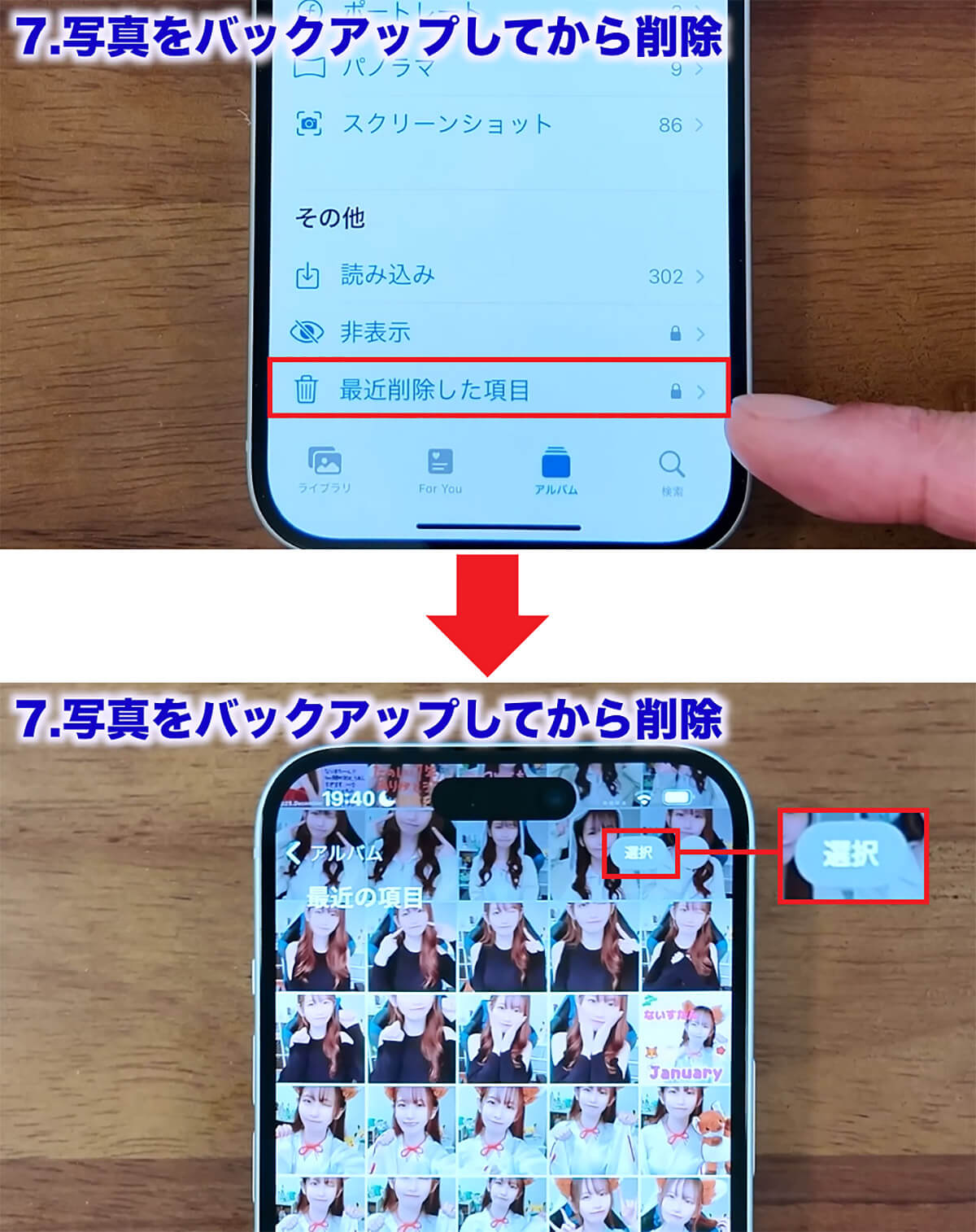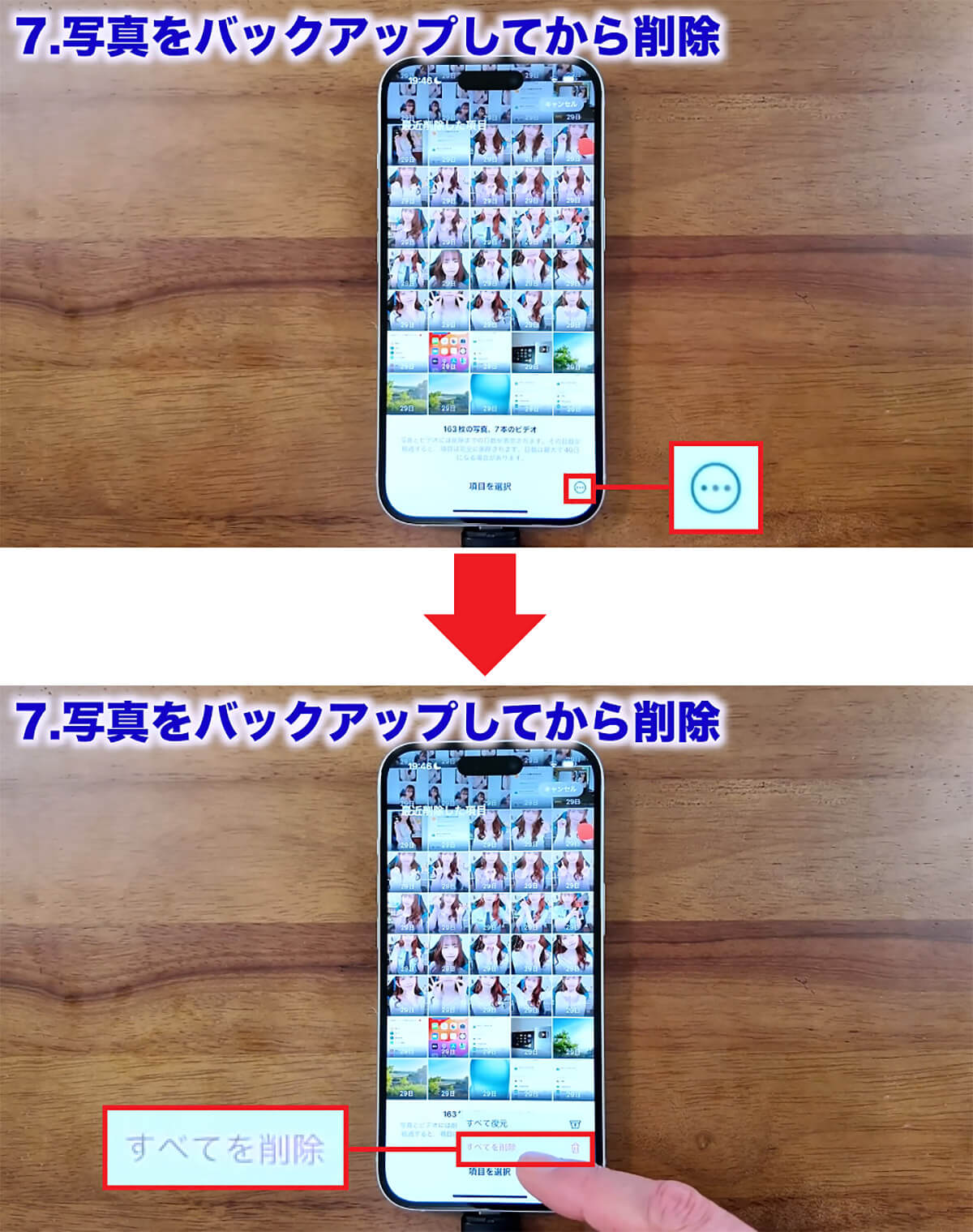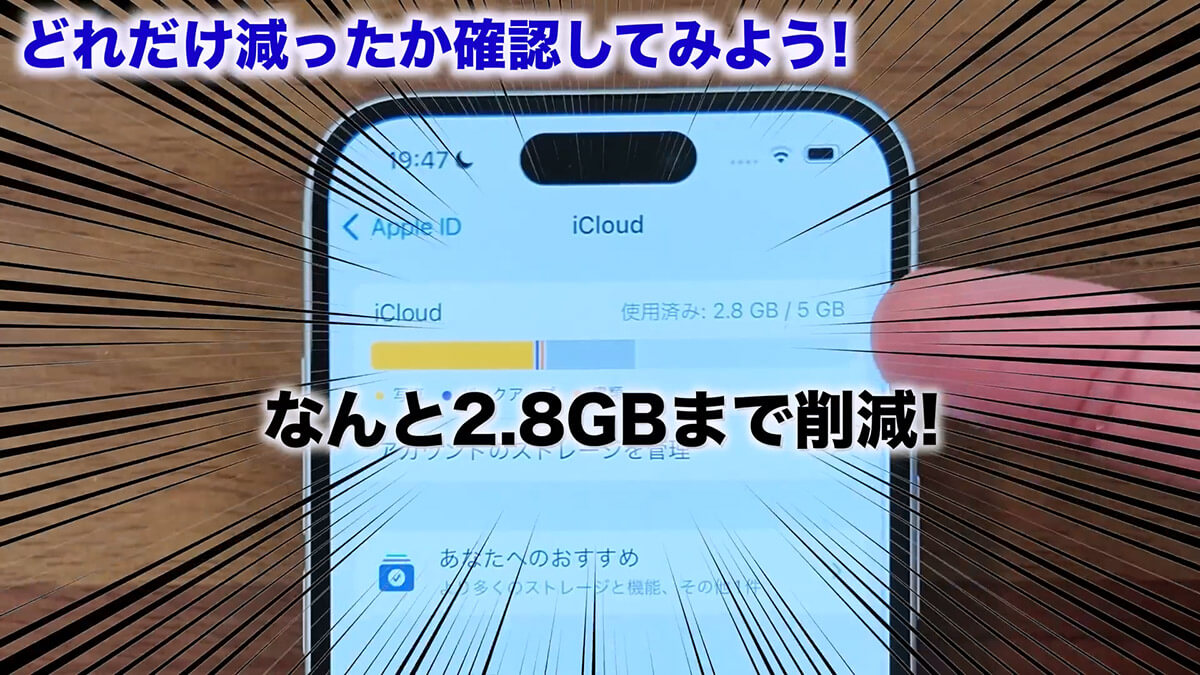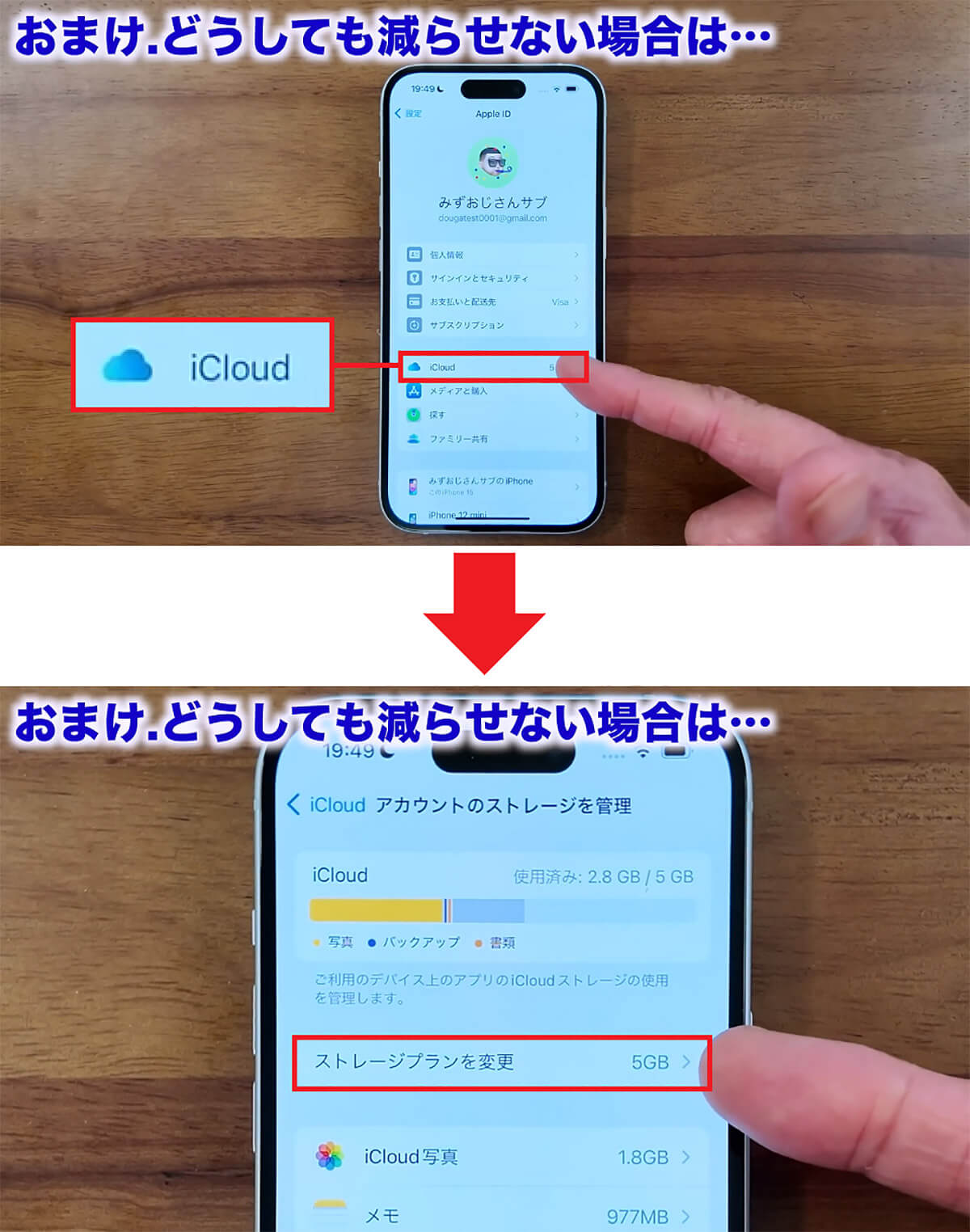iPhoneで「iCloud ストレージが残りわずかです」と表示されて困っている人は意外と多いのではないでしょうか? iCloudが満杯になってしまうと、iPhone本体や写真のバックアップなどが止まってしまうので、放っておくのは危険です。そこで今回は、iCloudの容量をガッツリ減らす方法を紹介していきますよ!
【目次】
1.まずは自分iCloudの使用状況を確認しよう!
2.【1】過去のiPhoneのバックアップデータの削除
3.【2】バックアップするアプリの削除と選択
4.【3】写真の重複削除機能と完全削除方法
5.【4】見逃しがちなiCloudドライブ内の削除
6.【5】過去のメッセージの削除
7.【6】不要なボイスメモを確認
8.【7】写真をバックアップしてから削除
9.どれだけiCloudの不要データが減ったか確認してみよう!
10.iCloudをアップグレードして有料版を利用する方法もアリ!
11.まとめ
まずは自分iCloudの使用状況を確認しよう!
iCloudの容量を減らす方法はたくさんあるので、優先順位の高いものから紹介していきますが、その前にそもそも「iCloud」が何なのか説明しましょう。
iCloudとはネット上のデータ保存領域のこと。iPhone本体のストレージ容量を64GBとか 128GBとか選んだと思いますが、それとは別モノです。
基本的に、iPhoneを使っていれば誰でも5GBの容量が無料で使えますが、それが満杯になると「iCloud ストレージが残りわずかです」と表示されてしまうのです。
iPhoneの設定からiCloudの容量をグラフで確認できますが、5GBの容量がパンパンになっている人も多いことでしょう。
そこで今回は、不要なデータ(写真や書類など)を削除して、iCloudの空き容量を確保しようというわけです。もし、iCloudがパンパンじゃない人でも、iPhoneを快適に使うにはムダなデータを減らすことに意味がありますよ。
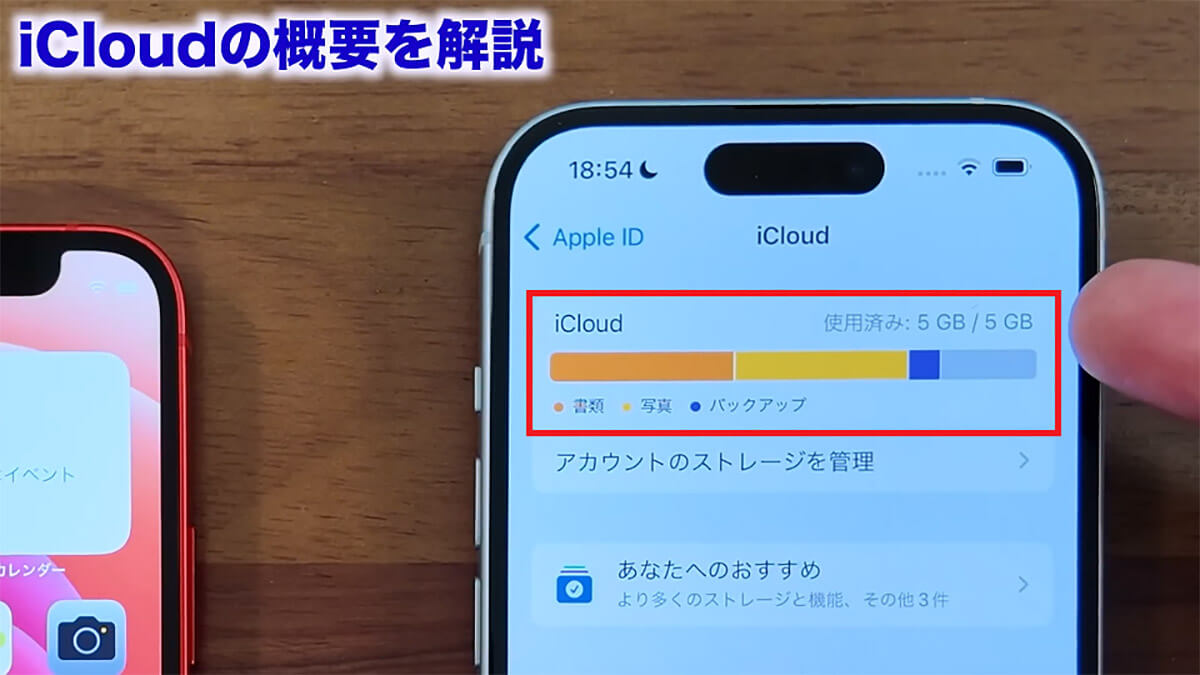
iPhoneでは、無料でiCloudが5GBまで使えますが、グラフがパンパンになっている人も多いでしょう。いったい、どうすれば容量を空けることができるのでしょうか?(画像は筆者YouTubeチャンネルより)
というわけで、まずは自分のiPhoneのiCloudの容量をどのくらい使っているか確認していきましょう。
iPhoneの設定を開くと、いちばん上に自分の名前(今回はみずおじさんサブ)が表示されますので、これをタップ。
次に「iCloud」を押すと、先ほど紹介したiCloudのストレージの状態を表すグラフが確認できます。
左のオレンジが書類、真ん中の黄色が写真、右の青がバックアップ、そしてグレーがその他データになりますが、今回のiPhoneの場合は5GB中5GBをフルに使っているのが分かりますね。
iCloudの空き容量を確認する手順
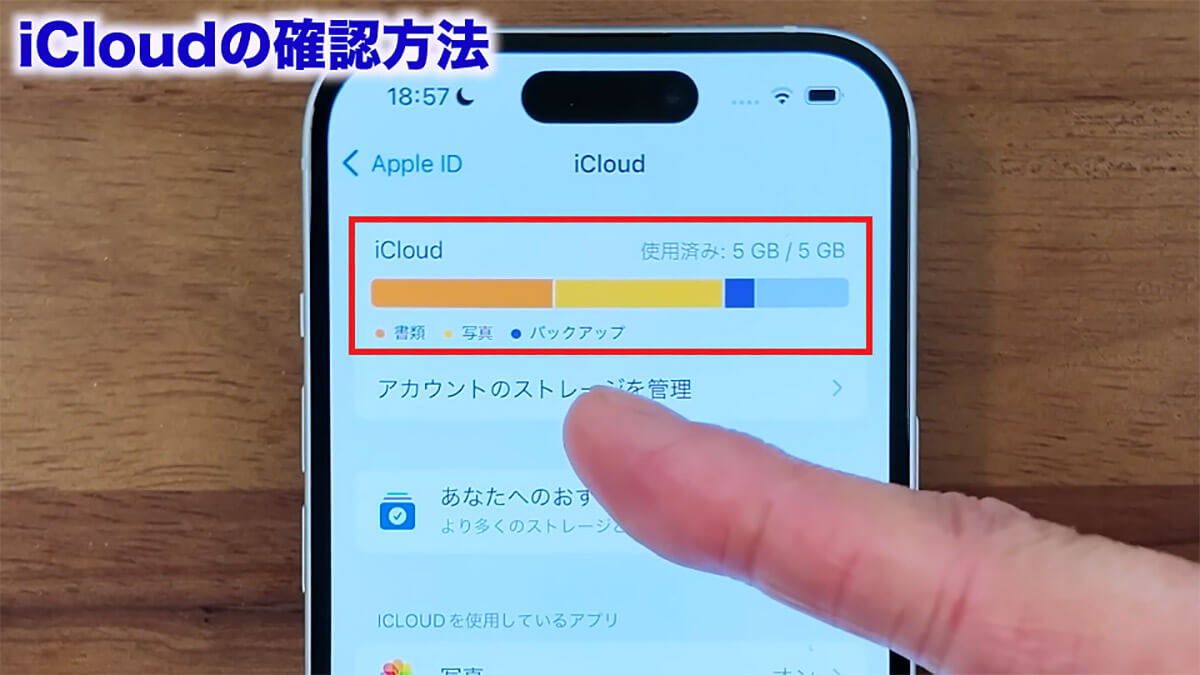
すると、iCloudの容量が表示されます。このiPhoneでは5GB中5GBをフルに使っていました。ちなみに、データの種類は、書類がオレンジ、写真が黄色、バックアップは青といった具合に色分けされています(画像は筆者YouTubeチャンネルより)
【1】過去のiPhoneのバックアップデータの削除
iCloudで最初に削除すべきは、過去のiPhoneのバックアップデータです。これは本当にムダなのですぐに消しましょう。
同じApple IDでiPhoneを機種変更していくと、古い機種のバックアップデータがたまっていきます、たとえば、以前iPhone 12 miniを使っていたときに自動バックアップされていたデータが、iPhone 15でも表示されてしまうんですね。
これらは、iCloud画面下にある「iCloud バックアップ」に保存されていますので、まずはこれをタップしましょう。
画面を下にスクロールすると、今回はなんと3台のiPhoneが表示されていました! いちばん上のiPhone 12 miniのバックアップが225.9MBも使っています。
でも、もうiPhone 12 miniなんて使っていない、あるいは売却しちゃったという場合は、今後もバックアップの必要がないので、これを消して容量を節約しましょう。
今使っているiPhoneのバックアップを消してもいいんですが、それは最終手段になります。
というのも、iCloudの容量を何のために空けているかといえば、今のiPhoneのバックアップを取っためなのです。したがって、それ以外の不要なデータを消していくのが基本になります。
それでは、実際に不要なデータを削除していきましょう。まずは、不要なiPhone 12 miniのバックアップを消去するので、iPhone 12 miniをタップします。
次に「オフにしてiCloudから削除」を押して、完全に削除しましょう。このあと、「みずおじさんのサブのiPhone」も過去のiPhoneですので、同じ手順で消去しましょう。
これで、今使っているiPhoneのバックアップデータだけになります。
過去のiPhoneのバックアップデータを削除する手順
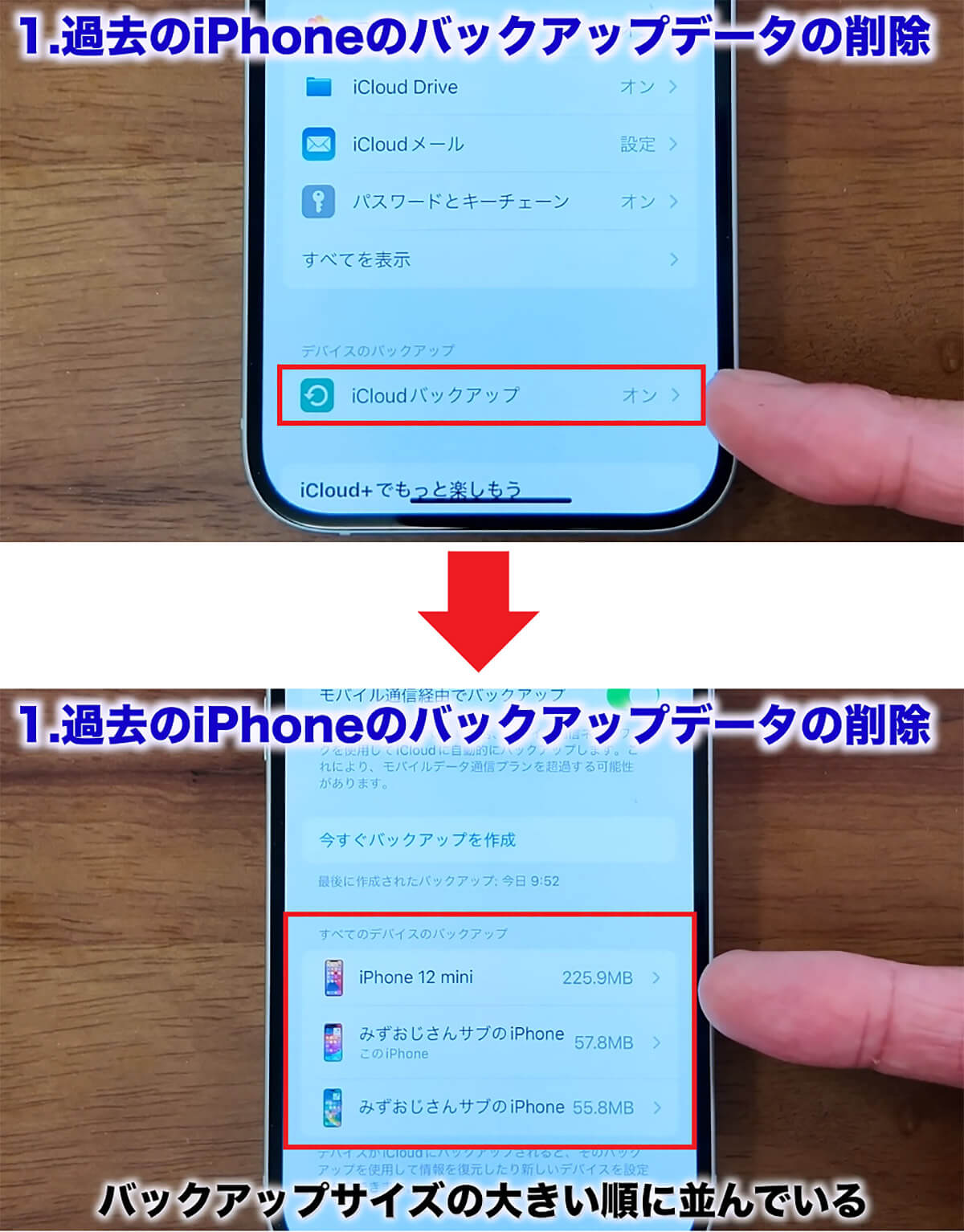
iCloud画面の下にある「iCloudバックアップ」をタップ(上写真)。すると、iPhoneのバックアップデータが3つも表示されました。このうち2つは過去のiPhoneになります(下写真)(画像は筆者YouTubeチャンネルより)
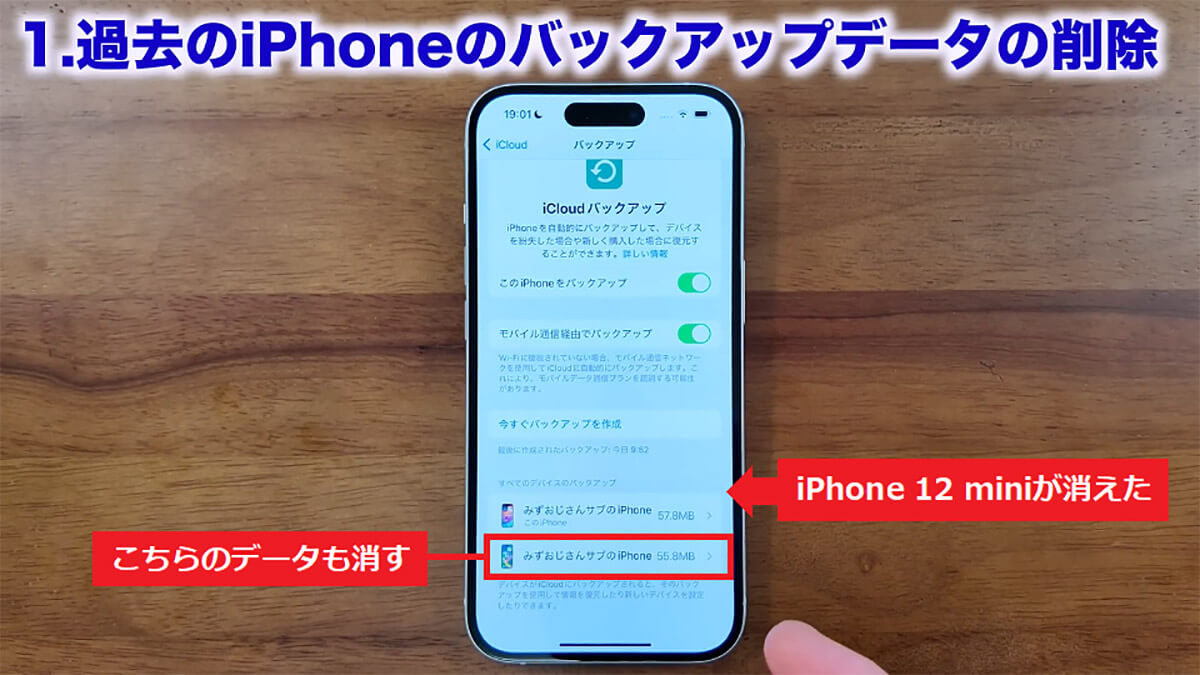
すると、iPhone 12 miniのバックアップデータが削除されました。同じ手順で不要な「みずおじさんサブのiPhone」のバックアップデータも削除しておきましょう(画像は筆者YouTubeチャンネルより)
【2】バックアップするアプリの削除と選択
iPhoneはアプリのバックアップも自動的にiCloudに保存しています。
これはとっても便利な機能ですが、もう使っていない昔のアプリのバックアップデータは必要ありませんので、削除していきましょう。
まず、iCloudのグラフの下にある「アカウントのストレージを管理」をタップします。すると、「ストレージがいっぱいです」と表示されますが、ここにアプリのバックアップが表示されます。
容量の大きい順に並んでいるので、今は使っていないアプリか、もうバックアップが不要なアプリがあれば削除しましょう。
本当はゲームのほうがいいんですが、このiPhoneにはゲームアプリがないので、今回は例として「LINE」で手順を紹介します。
もちろん、LINEには大切なデータが多いと思いますので、本来ならいちばん最後に回して置くべきでしょう。
というわけで、まずLINEを選択すると「iCloudからデータを削除」が表示されます。次に「削除しますか」と表示されるので「削除」を押しましょう。
あとは、「完全に削除する」を押せばLINEのバックアップが削除されます。
不要なアプリのバックアップを削除する手順
ただし、これではiCloudから過去のバックアップを消しただけなので、このままでは、今後もまた自動バックアップが取られてしまいます。
これを止めるには、画面左上のiCloudをタップして画面をひとつ戻りましょう。すると、「iCloudを使用しているアプリ」が表示されます。
次に、画面のいちばん下にある「すべて」をタップすると、iCloudを使っているアプリが一覧表示されるはずです。
ここでLINEを確認するとスイッチがオンになっているので、これをオフにすれば今後はiCloudにバックアップされません。もちろん、使っていないゲームアプリなども同様にスイッチをオフにしていきましょう。
今後アプリのバックアップが取られないようにする手順
【3】写真の重複削除機能と完全削除方法
ここからは、意外と見逃しがちなデータの削除について解説します。まずは、iPhoneの「写真」アプリを開いて、重複しているいらないデータを消していきましょう。
写真アプリ画面をいちばん下までスクロールさせると、「重複項目」や「最近削除した項目」があります。
「重複項目」とは、同じ写真2枚以上保存されている状態です。ここを開いて、もし同じ写真があれば右側の「結合」を押せば1枚にまとめることができるんですね。
今回のiPhoneでは、なんと182枚も見つかりましたので、これを一つひとつ結合するのは面倒です。
もし、一気に処理したいなら、右上の「選択」を押すと、画面左上に「すべて」が表示されますので、これをタップしましょう。
すべての写真が選択されたら、いちばん下に「結合」と表示されるので、これをタップすれば重複した写真がすべて消えるのです。
ちなみに、結合を押したときに2種類の表示がある場合、これは少しだけデータが変わっているほぼ同じ写真があったということです。基本的にはほぼ同じ写真ですので、削除して構いません。
重複した写真を1枚ずつ確認して削除する手順
重複した写真をまとめて削除する手順
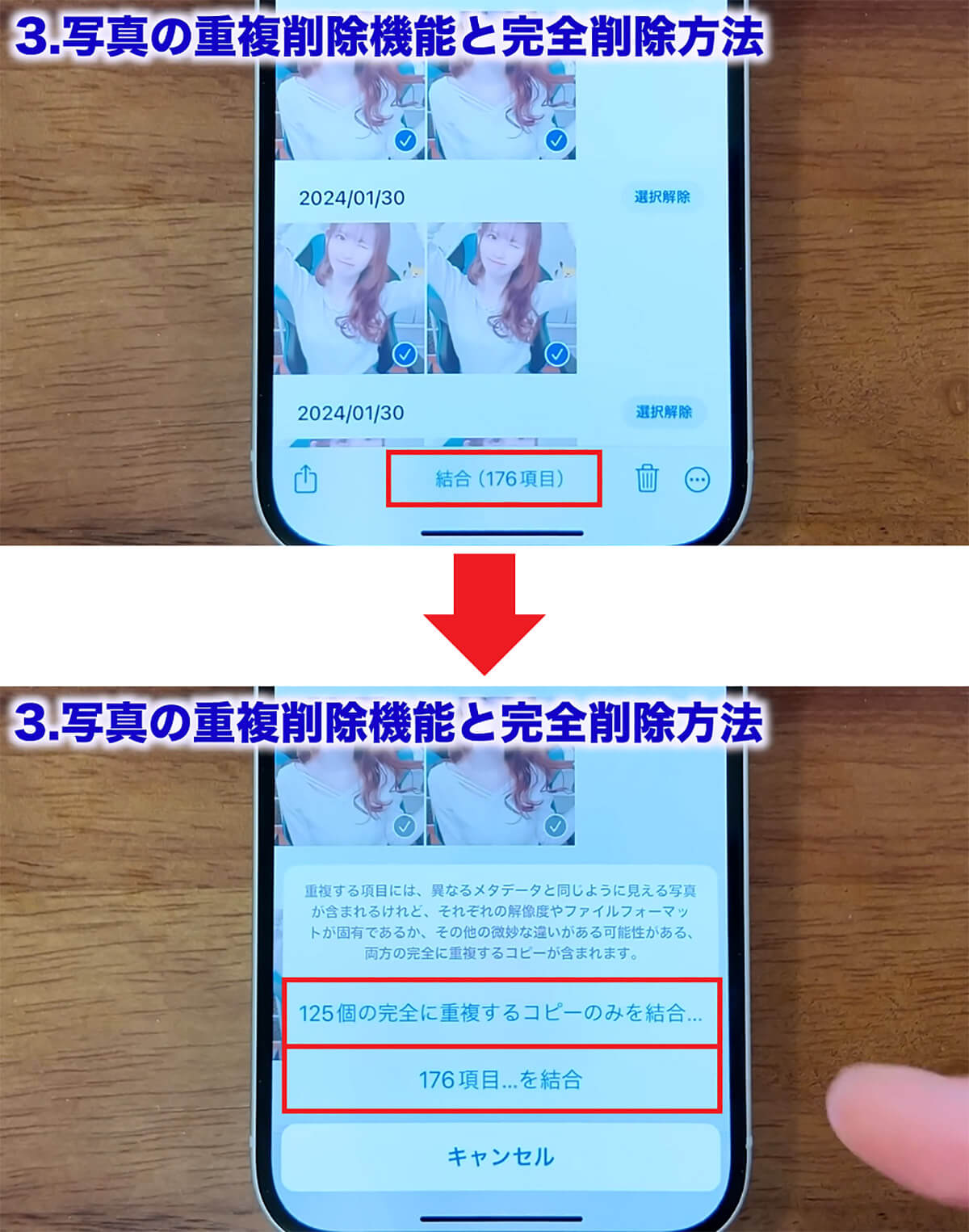
すると、「結合(〇〇項目)」と表示されるので、これをタップします(上写真)。「〇〇個の完全に重複するコピーのみを結合…」か「〇〇項目…結合」を選択すればOKです(下写真)(画像は筆者YouTubeチャンネルより)
これで重複した写真が削除されましたが、実は重複した写真が「最近削除された項目(ゴミ箱)」に移動されただけで、データはまだ残っています。
iPhoneの写真を削除しても、30日間はゴミ箱に残されているんですね。これは間違って消した写真も復元できる便利な機能ですが、今回はデータ容量を削減するのが目的なので、このデータも消してしまいましょう。
1枚ずつ確認して削除する場合は、写真をタップして左下の「削除」を押します。
すると「すべてのデバイスから削除」と表示されますが、これはiCloudに保存されている写真のことなので、気にせず消してください。これで写真が1枚消えました。
一気に消したい場合は、画面右上の「選択」を押し、画面右下の(…)を押します。するとメニューが表示されるので「すべて削除」を押しましょう。
続いて「すべてのデバイスから削除」を押せば、ゴミ箱に保存されていた不要な写真がiPhoneから完全に削除されたことになります。
「最近削除した項目」のデータを消去する手順
【4】見逃しがちなiCloudドライブ内の削除
実は、iPhoneにはSafariでネットを見ているときに「ダウンロード」ボタンを押して入手したデータも、かなり保存されています。たとえば、動画やPDFなどですね。
しかも、これらのデータは一度見たら、もうあまり開くことはないですし、そもそも保存したことすら覚えていない人がほとんどでしょう。このようなデータは真っ先に削除していくべきです。
ダウンロードしたデータは、iPhoneの「ファイル」アプリを開き、自分のアカウントのiCloudドライブで確認できます。
「ファイル」を開いたら、「iCloudドライブ」のなかにある不要なデータを削除しましょう。ただし、こちらも削除したあとに「最近削除した項目」のほうも消さないと、iPhoneから完全には消えていないので注意してください。
Safariでダウンロードした不要なデータを消すには、まず「ファイル」アプリを開き、いちばん上の「iCloud Drive」を選択しましょう。
おそらく、ほとんどの人が「ダウンロード」フォルダにPDFや動画データが保存されているはずです。
もし、ひとつずつ削除したい場合は、ファイルを長押しして表示されるメニューで「削除」を押せばOKです。
一括で消したい場合は、画面右上の(…)をタップしてメニューで「選択」。次に画面左上の「すべてを選択」を押すと、画面右下に「ゴミ箱」マークが表示されるので、これをタップすれば全部消せますよ。
iCloudドライブのデータをひとつずつ削除する手順
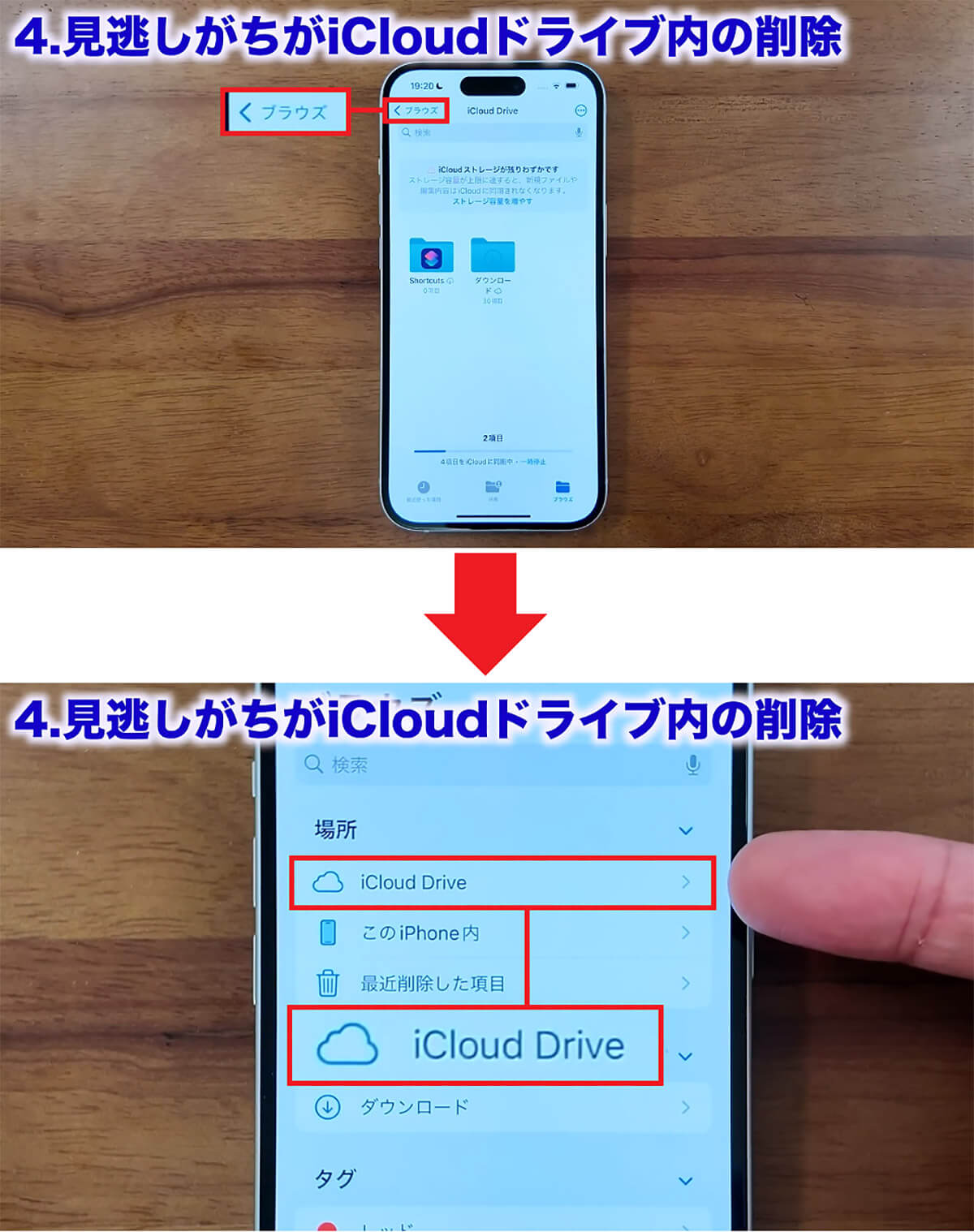
まず、「ファイル」アプリを開いたら、画面左上の「ブラウズ」をタップしてひとつ前の画面に戻りましょう(上写真)。次に「iCloud Drive」を選択します(下写真)(画像は筆者YouTubeチャンネルより)
iCloudドライブのデータをまとめて削除する手順
iCloudドライブ内の不要なダウンロードデータを削除すれば「ダウンロード済みのファイルなし」と表示されます。
しかし、「最近削除した項目」のなかにはまだデータが残っているので、これも必ず消しておきましょう。
「最近削除した項目」のデータを消去する手順
【5】過去のメッセージの削除
メッセージで連絡を取っていると、けっこう写真や動画のデータもたまっていると思いますので、不要なメッセージのデータも削除しておきましょう。
一気にすべてのメッセージを削除する人はあまりいないと思いますので、まずは、データの重い不要な写真や動画だけを個別に消去する方法を紹介します。
まず、「メッセージ」アプリを開き、自分の名前(今回はみずおじさん)をタップすると、やり取りした人の名前が表示されるので、これを押します。
次に、画面の下のほうにある「すべて表示」をタップすると、メッセージで送った写真や動画データが表示されます。
写真や動画を個別に確認してひとつずつ消去したいときは、画面右上の「選択」を押して削除しましょう。
メッセージの写真を個別に選択して削除する手順
メッセージの不要な写真や動画を一気に消したいときは、メッセージ画面で名前部分を左にスワイプしましょう。すると「ゴミ箱」アイコンが表示されるので、これを押せばすべて削除されます。
メッセージの写真をまとめて削除する手順
【6】不要なボイスメモを確認
意外と見逃しやすいのが「ボイスメモ」です。音声はかなりデータ量が大きいので、こちらも削除してしまいましょう。
まず、「ボイスメモ」アプリをタップします。ひとつずつ確認して消したい場合は、個別にボイスメモを選んで左にスワイプすれば「ゴミ箱」が表示されるので、これで消せます。
ボイスメモをひとつずつ削除する手順
もし、不要なボイスメモを一気に消したい場合は、画面右上の「編集」で消したい音声データをすべて選択してから、画面右下の「ゴミ箱」を押しましょう。これで一気に消せます。
ボイスメモをまとめて削除する手順
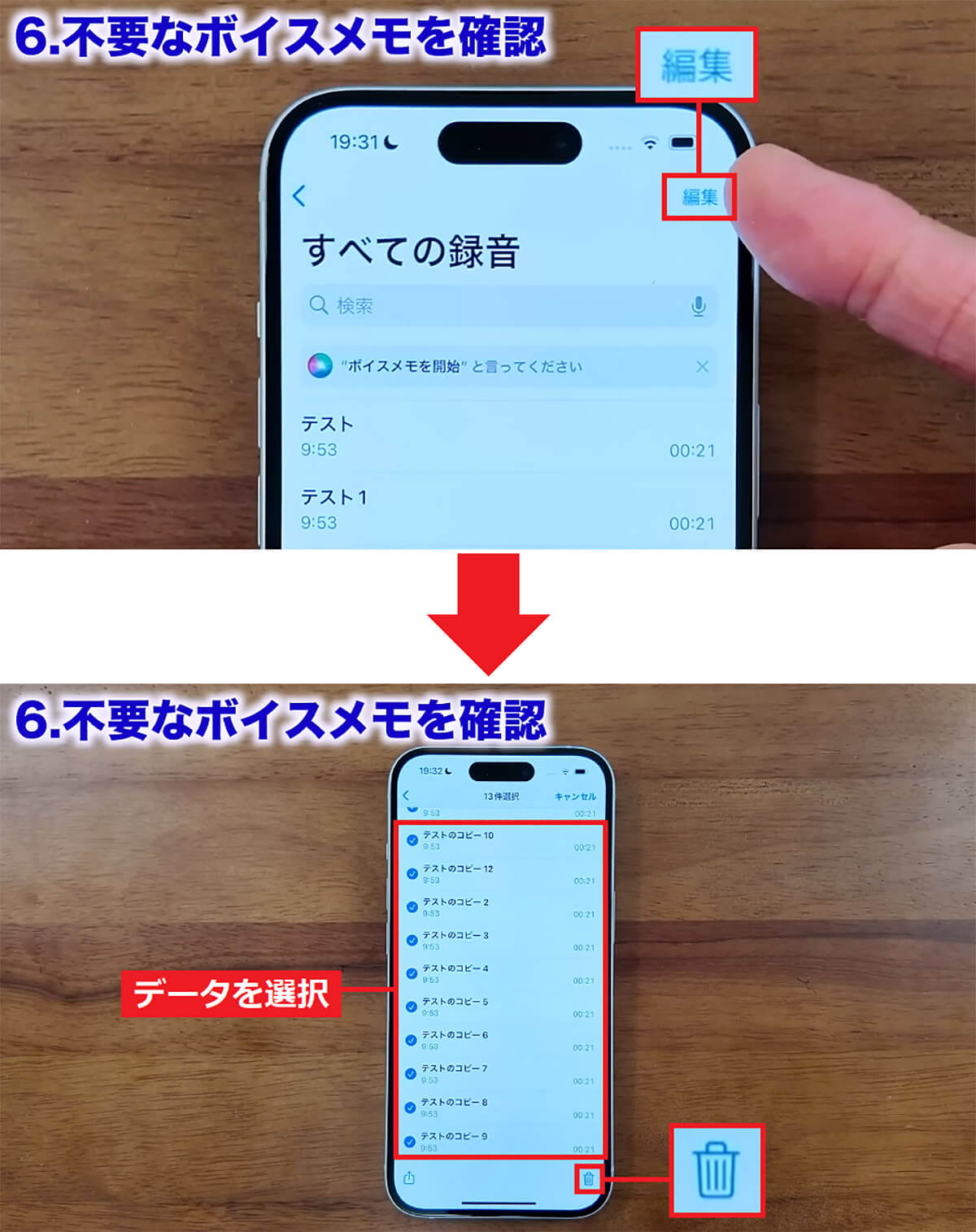
まとめてボイスメモを削除したいときは画面右上の「編集」をタップ(上写真)。すべてのボイスメモを選択したら、画面右下の「ゴミ箱」アイコンを押せば一気に消せます(下写真)(画像は筆者YouTubeチャンネルより)
もちろん、ボイスメモを削除しても「最近削除した項目」に移動されただけで、データは完全に消えていません。
やはり「最近削除した項目」を開いて、iPhoneから完全にデータを削除しておきましょう。
「最近削除した項目」のデータを消去する手順
【7】写真をバックアップしてから削除
ここまで紹介した方法で不要なデータを削除しても、「まだ消せない写真や動画がたくさんあって何ともならない!」という人は、SDカードにバックアップしてからiCloudのデータを削除する方法もあります。
今回使うのはダイソーで550円のSDカード(32GB)と、220円のUSB-C接続のSDカードリーダーです。両方合わせても770円なので今すぐ買ってきましょう。
もし、Lightning接続のiPhoneを使っている場合は、USB-C変換アダプターも用意してください。それですぐに同じことができます。
準備ができたら、まずiPhone 15に32GBのSDカードを挿したカードリーダーを装着します。
これで、すぐにiPhoneが認識して32GBのSDカードが使えるようになります。iPhoneで「ファイル」アプリを開くと「Untitled」が表示されますが、これがSDカードのことです。
今回は、このSDカードに写真をバックアップしてから、iPhoneの「写真」アプリに保存された写真を削除するという流れになりますよ。
iPhoneにSDカードリーダーでSDカードを追加する手順
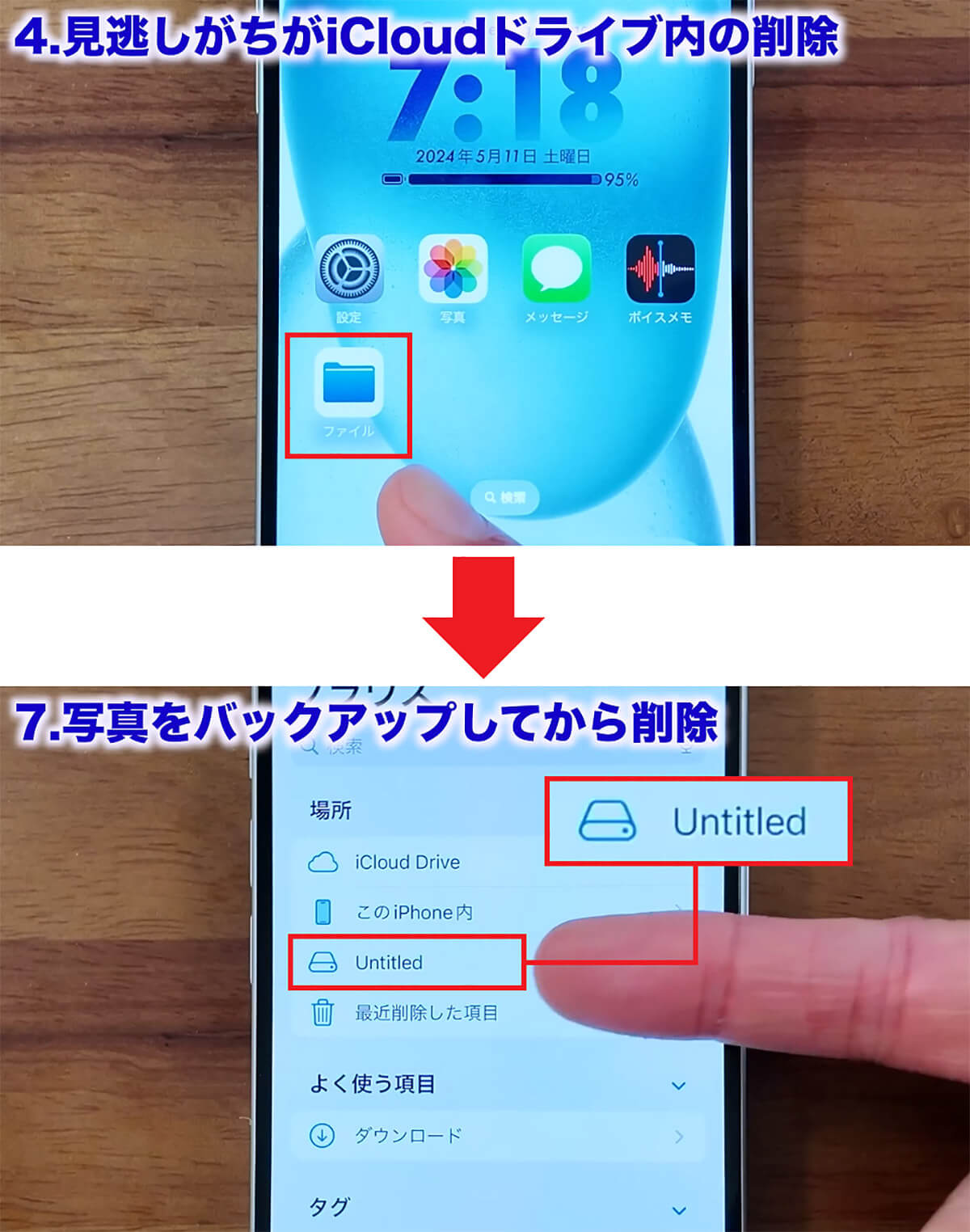
次にiPhoneで「ファイル」アプリを起動してみます(上写真)。するとブラウズ画面に「Untitled」が表示されていますが、これが接続したSDカードになります(下写真)(画像は筆者YouTubeチャンネルより)
iPhoneでSDカードが認識されているのを確認したら、「写真」アプリを開いてバックアップしたい写真を選びます。次に、画面右上の「選択」を押しましょう。
これで写真を個別に選択できますが、一気に選択したいときは指を置いたまま右にスワイプ、さらに下に移動させて写真を選択します。
続いて、画面左下のアクションボタンをタップして「ファイルに保存」を選択しましょう。ここでSDカード(Untitled)を選択すればOKです。
最後に画面右上の「保存」をタップすればバックアップが始まりますので、終わるまでしばらく待ちましょう。
SDカードに写真をバックアップする手順
SDカードに写真をバックアップできたのをしっかり確認できたら、iPhoneの写真アプリ内にある写真はもう不要なので削除してしまいましょう。
「写真」アプリで不要な写真をすべて選択し、画面右下にある「ゴミ箱」をタップ。「〇〇項目を削除」を押せば完全に消去されます。
「写真」アプリの写真を削除する手順
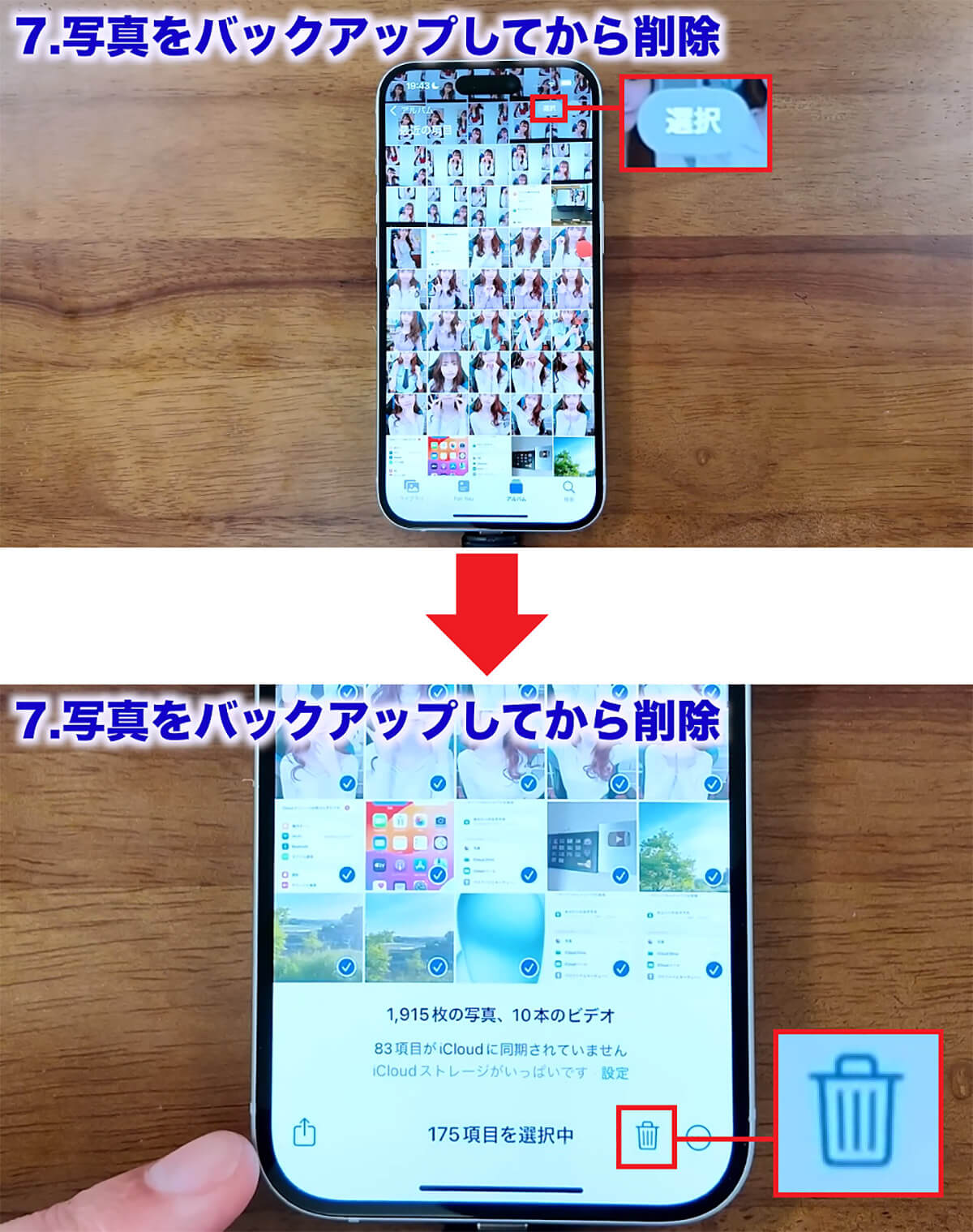
SDカードにバックアップできたのを確認したら、「写真」アプリの写真を削除します。まずは「選択」を押して(上写真)、不要な写真をすべて選択したら「ゴミ箱」をタップしましょう(下写真)(画像は筆者YouTubeチャンネルより)
もちろん、こちらも「最近削除した項目」のデータも削除しないと完全には消えないので、もう一度アルバムに戻って、いちばん下までスワイプしたら「最近削除した項目」を選択。
画面右上の「選択」をタップしたら、画面右下の(…)を押して「すべてを削除」をタップします。これでiPhoneから完全に不要な写真が消去されました。
「最近削除した項目」のデータを消去する手順
どれだけiCloudの不要データが減ったか確認してみよう!
これだけいろんな不要データを削除して、いったいどのくらいCloudのデータが減ったのか、実際に確認してみましょう。
まず、iPhoneの設定を開いて「みずおじさんのサブ」を選択。続いて「iCloud」を開くと、なんと5GB中2.8GBまでデータ量が減っていました! 半分近くの2.2GB分を削除できたということですね。
このように、枚数が多い写真や容量の大きい動画はiCloudのストレージ容量を食ってしまうので、SDカードにどんどんバックアップして消去していけば、iCloudの容量を5GB以下にキープできるでしょう。
iCloudをアップグレードして有料版を利用する方法もアリ!
ここまで紹介した方法でがんばってiCloudのデータを減らしても、「もう、どうにもならん!」という人もいるかと思います。
何をやっても5GB以内には全然収まらないなら、やはりiCloudの有料プランも検討したほうがいいでしょう。
実は、iCloudを1段階アップグレードすると月額130円ほどかかりますが、これで容量は10倍の50GBまで増えるんですね。
これを、高いと感じるか安いと感じるは人それぞれですが、月額130円を払うことで、あまり容量を気にすることなく動画や写真が撮れるなら、私は安いのではないかと思います。
アップグレードのやり方は、iPhoneの設定を開いて「みずおじさん サブ」をタップ。次にiCloudを選択すると、先ほどのiCloudのグラフ画面が表示されます。
グラフの下にある「アカウントのストレージを管理」をタップすると、「このストレージプランを変更」が表示されるので、メニューから「50GB(月額130円)」を選択しましょう。
実際に契約する場合は、「iCloud+にアップグレード」をタップすると、決済画面に移動して確認画面になるので承認してください。
もっと、iCloudのストレージ容量が欲しいなら200GBや2TB(2,000GB)などもありますが、もし、SDカードでバックアップできるなら、ここまではいらないかなと思います。
月額400円払うと200GBになりますが、おそらくほとんどの人が、そう簡単に200GBが満杯になることはないと思います。
ちなみに、私は月額3.900円の6TBを契約していますが、8万枚くらいの写真を保存しているので、このくらいでないと全然足りません。
もし、MacとかiPadなどのデータもすべてiCloudで連携したいという場合は、大容量プランを契約しておけばかなり快適になりますので、よく検討してみてください。
iCloudの有料プランを契約する手順
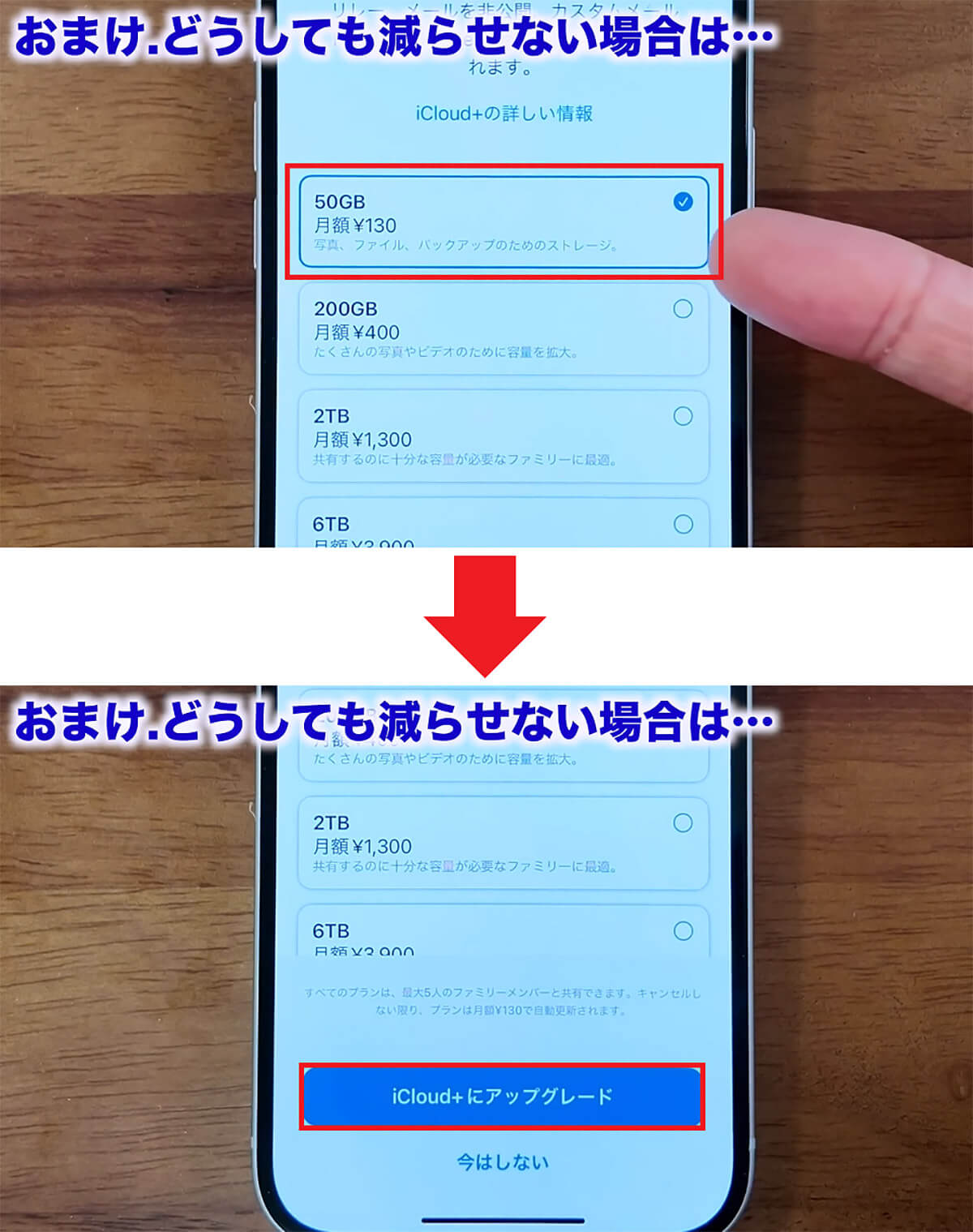
有料プラン一覧で50GB(月額130円)を選びます(上写真)、プランを選択したら「iCloud+にアップグレード」をタップし、画面に従って契約しましょう(下写真)(画像は筆者YouTubeチャンネルより)
まとめ
いかがでしたか? iCloudに保存されていたムダなデータをごっそり削除することができましたか?
もし、あまり容量が減らなかったという場合は、SDカードへのバックアップがオススメです。ダイソーでSDカードとカードリーダーを買っても、たった770円で済みます。
それでも容量が厳しいようなら、思い切ってiCloudの有料プランにアップグレードして、容量を増やすことも検討してみてください。
容量を増やせば、もう気兼ねなく写真や動画を撮れるようになって快適になりますよ!
こちらのチャンネルでも解説しています。