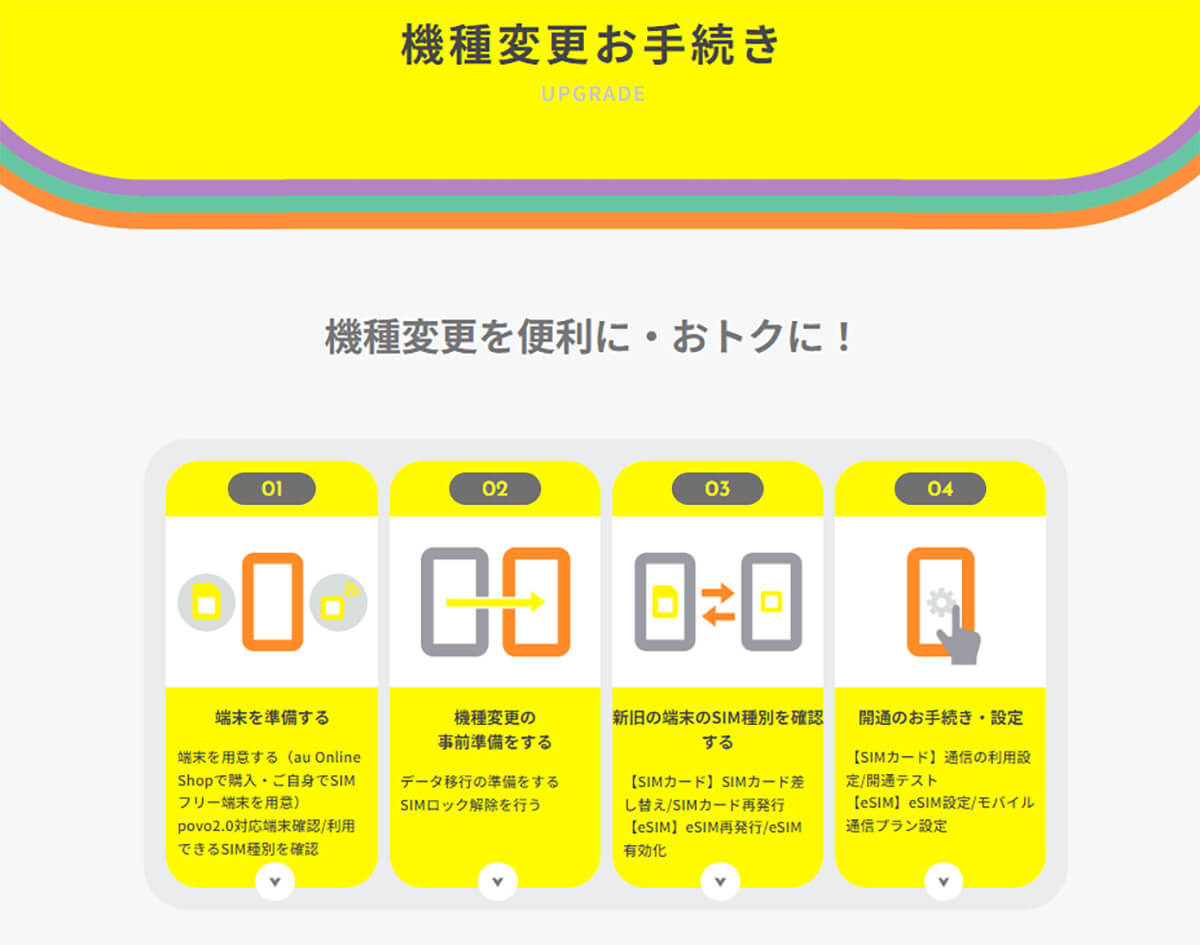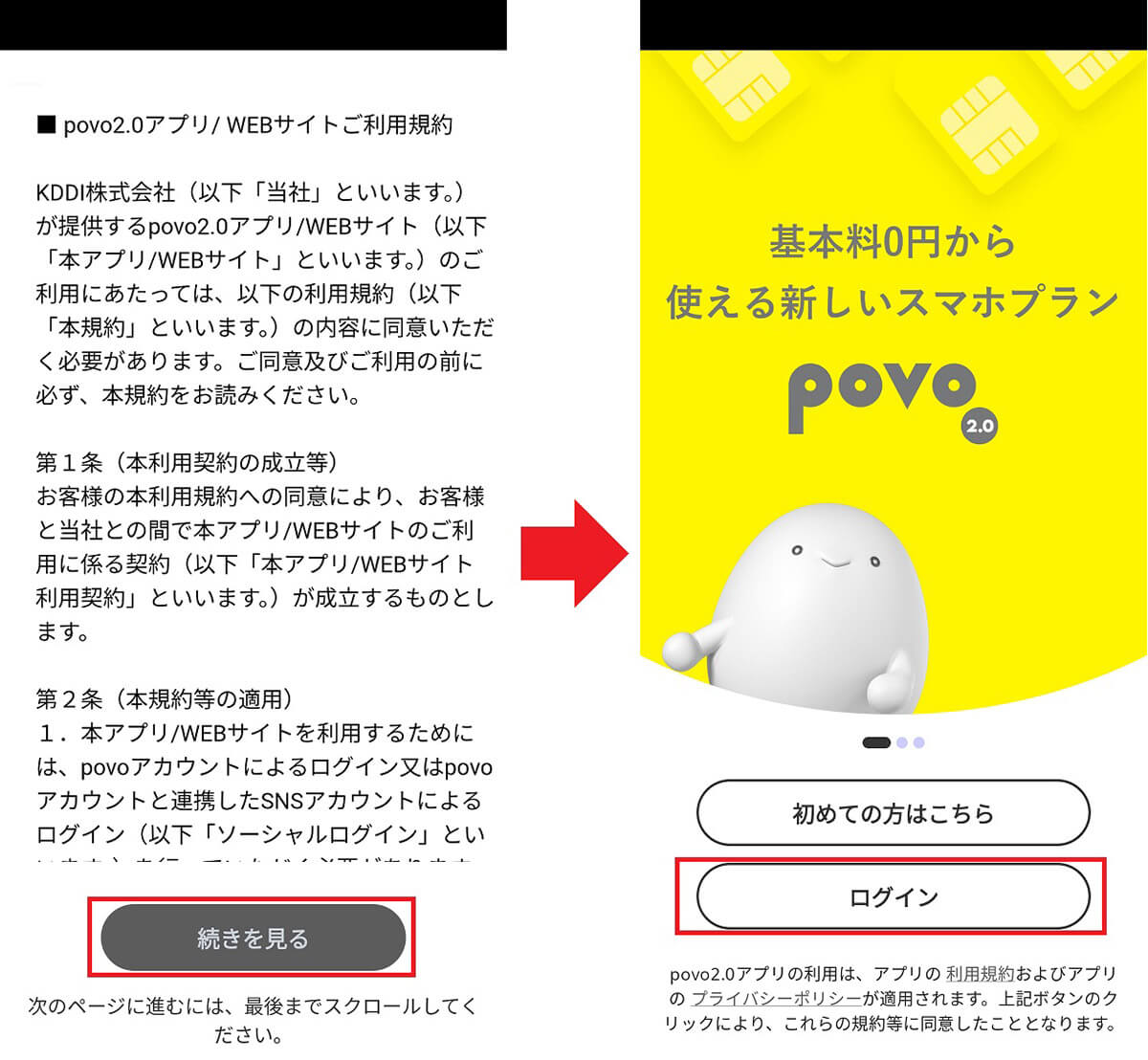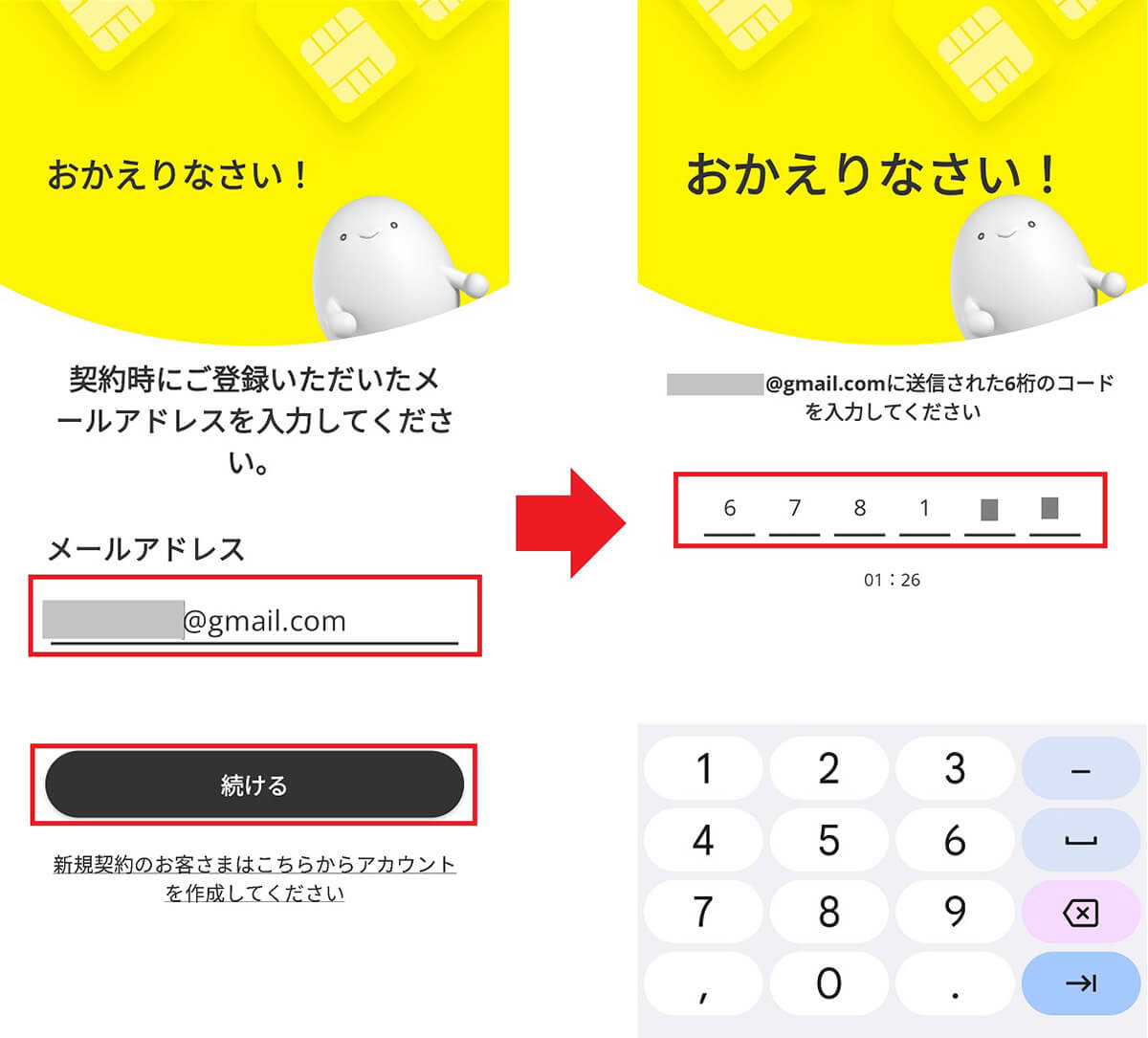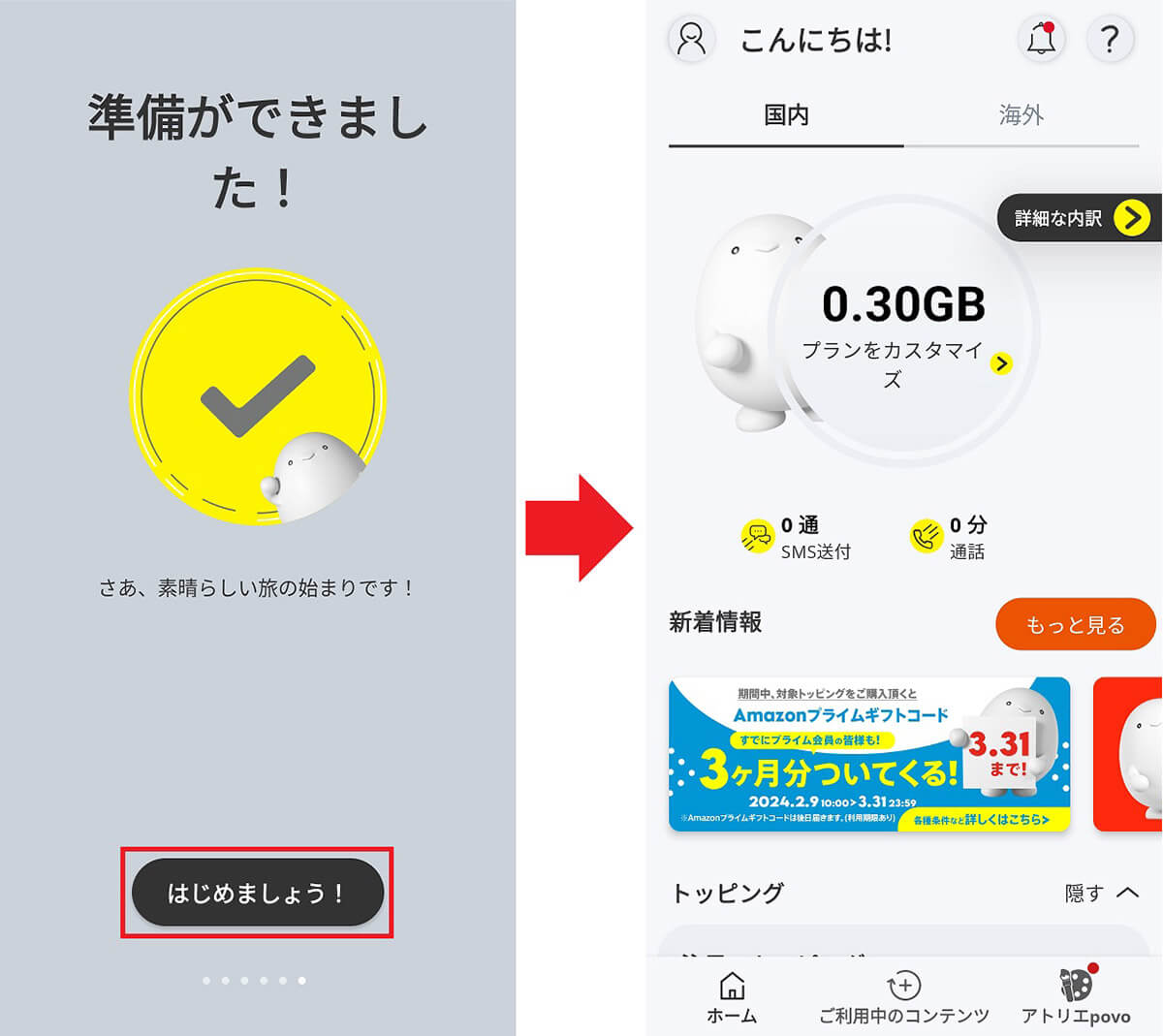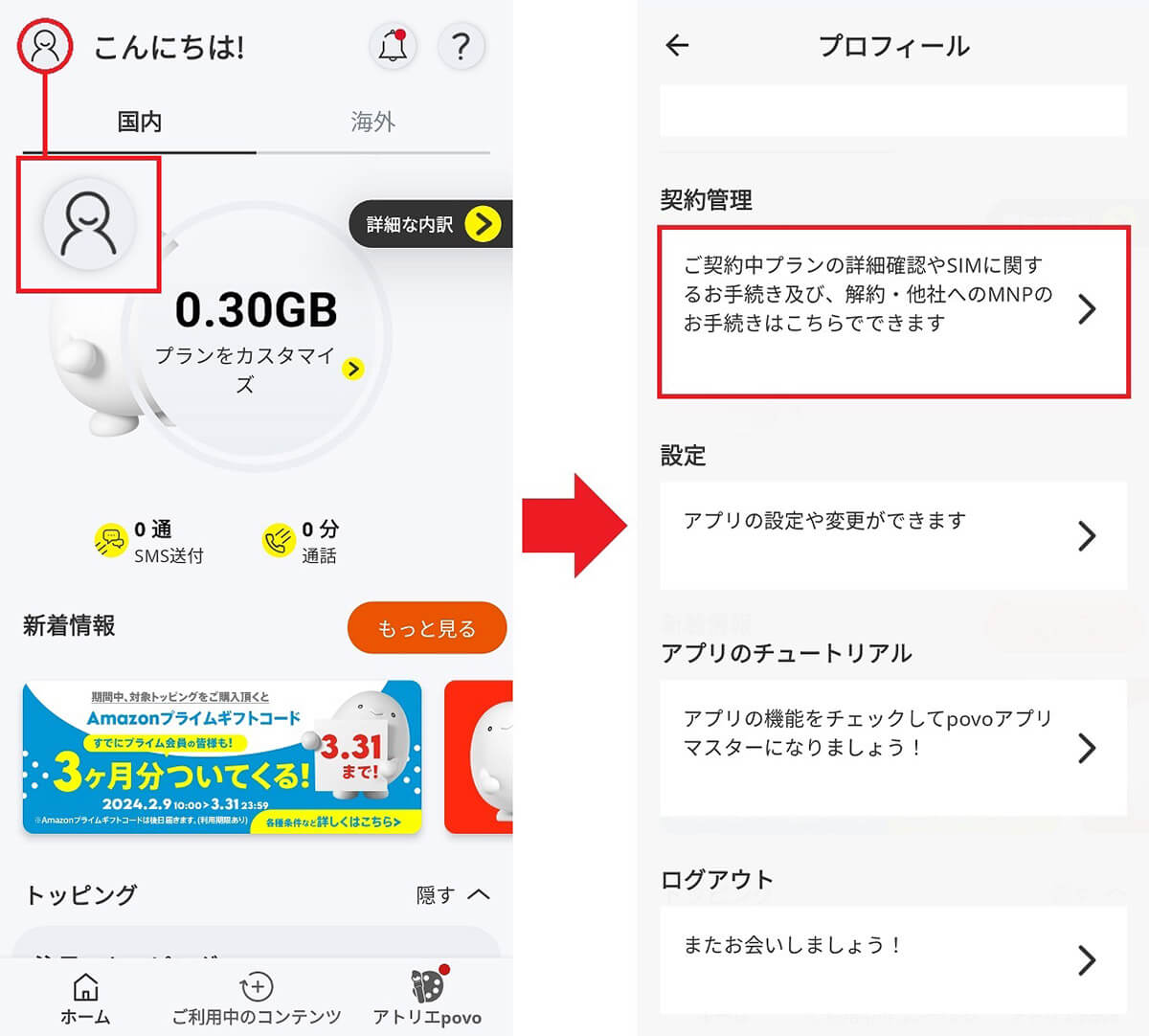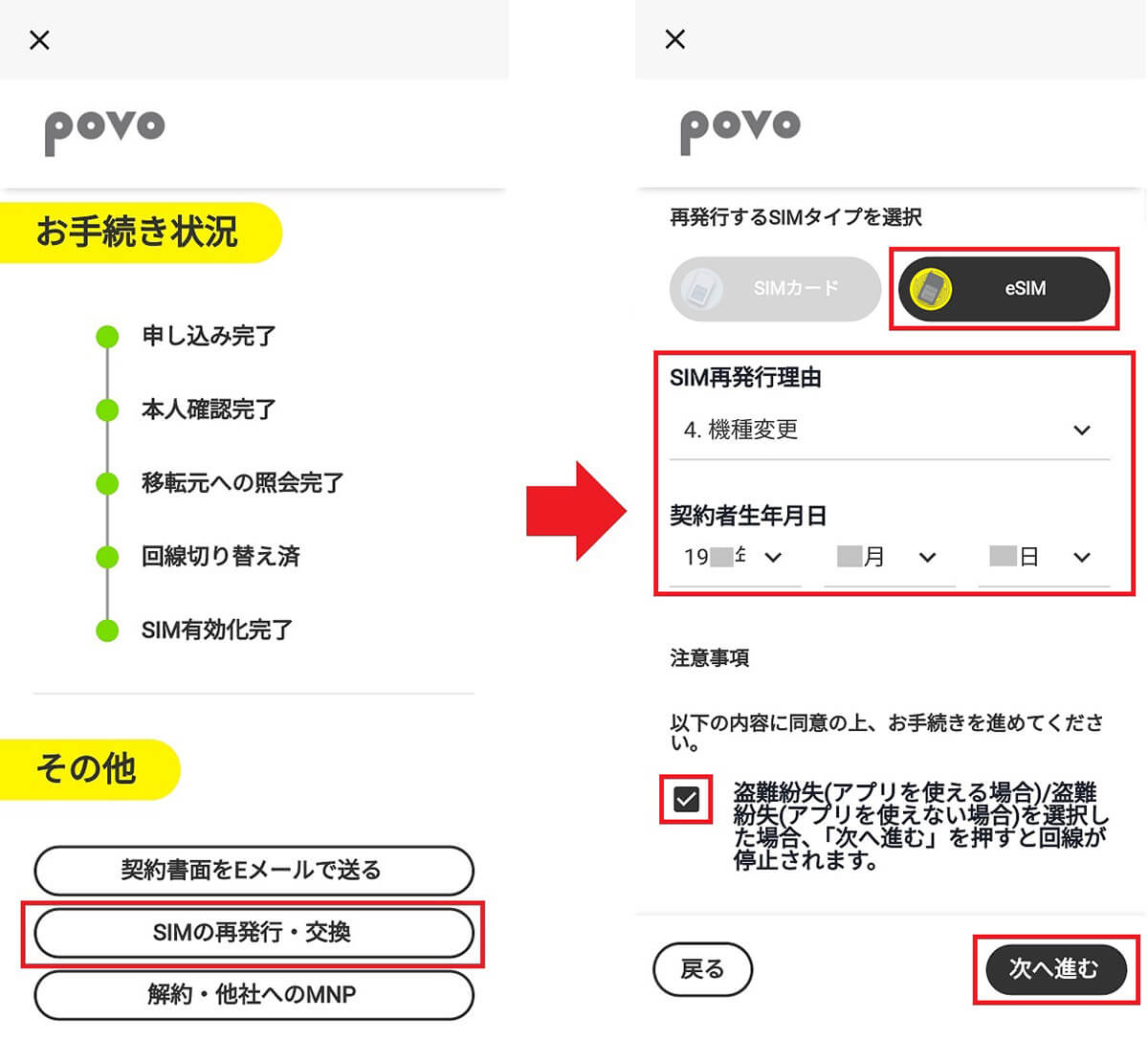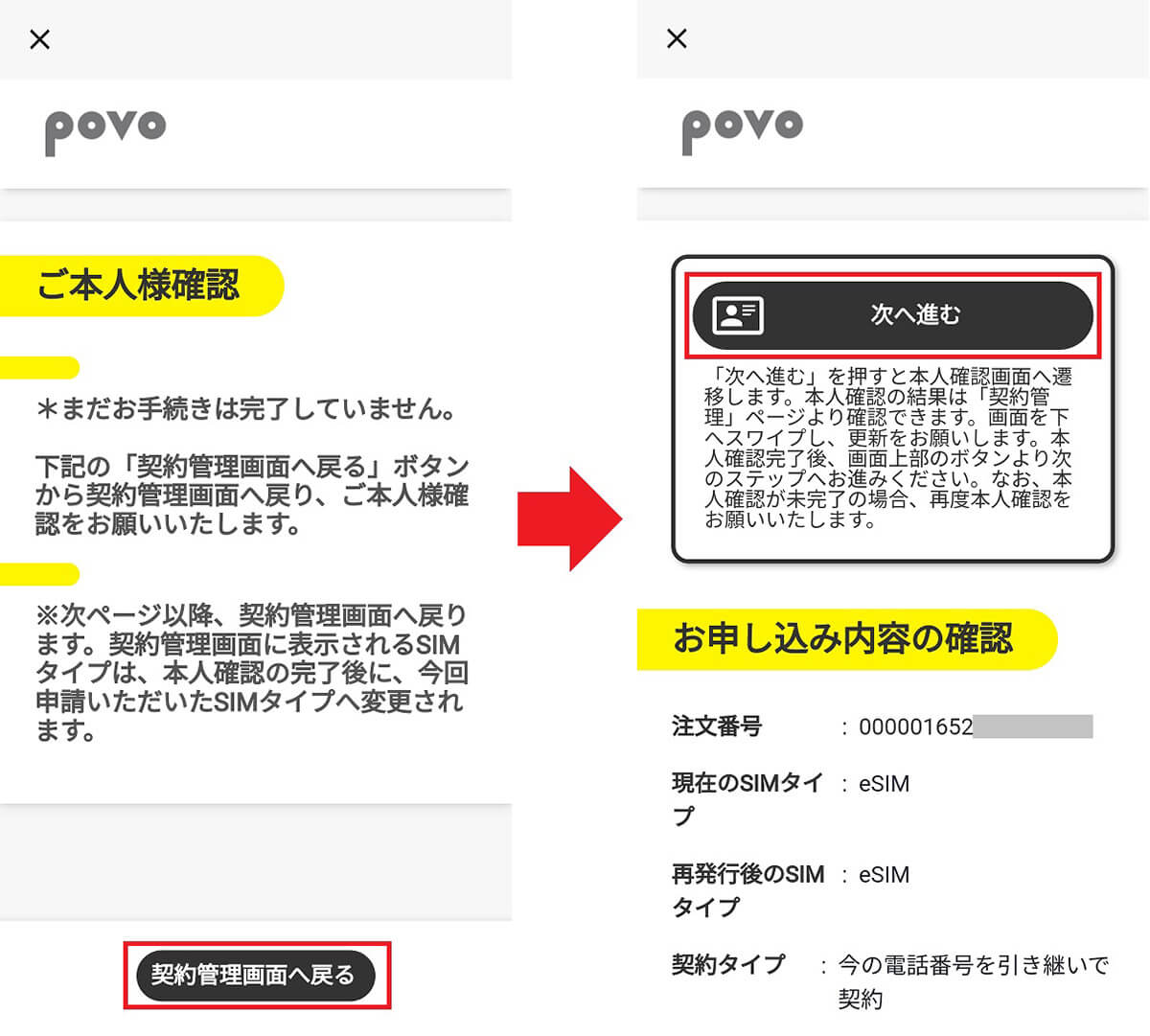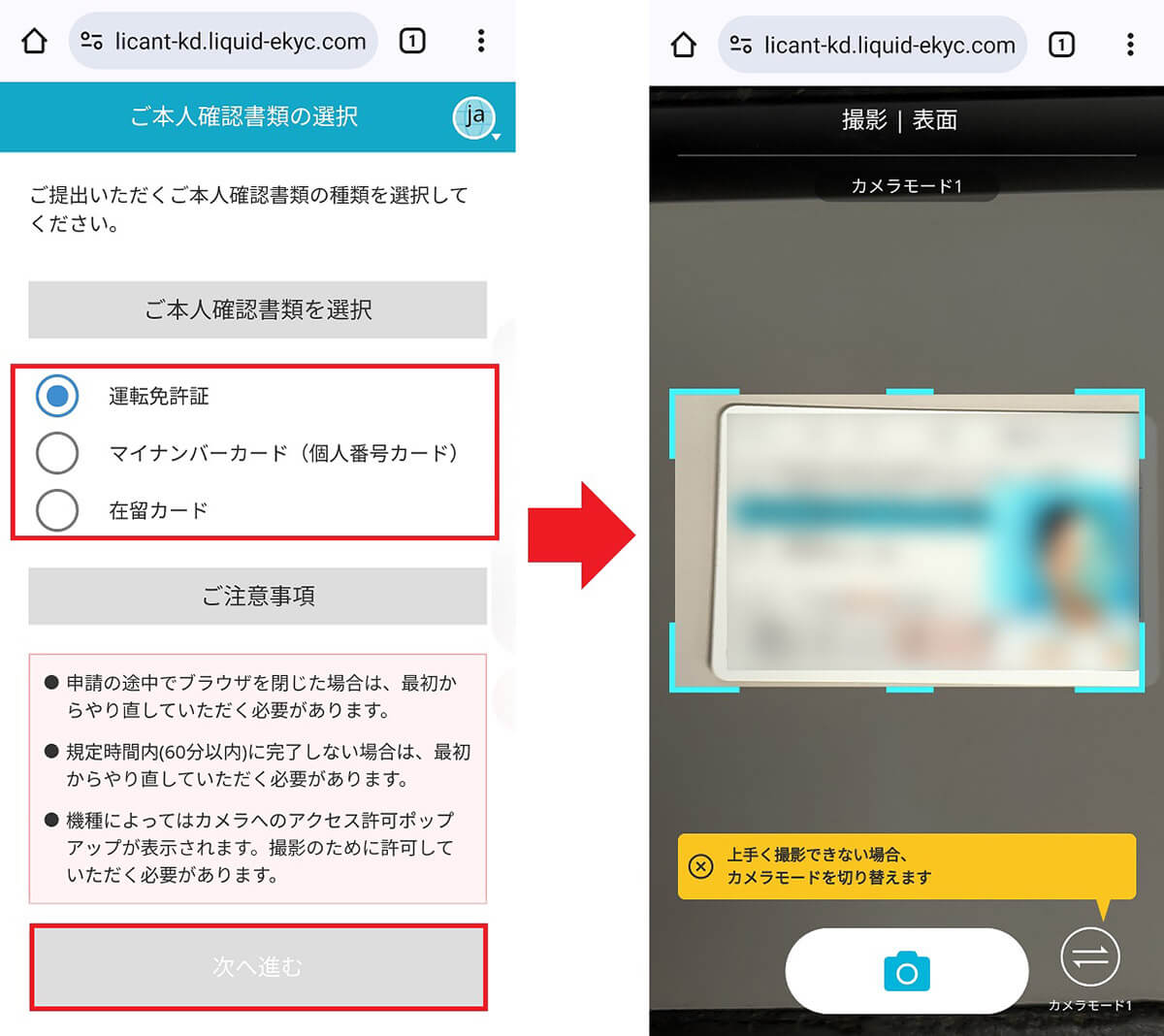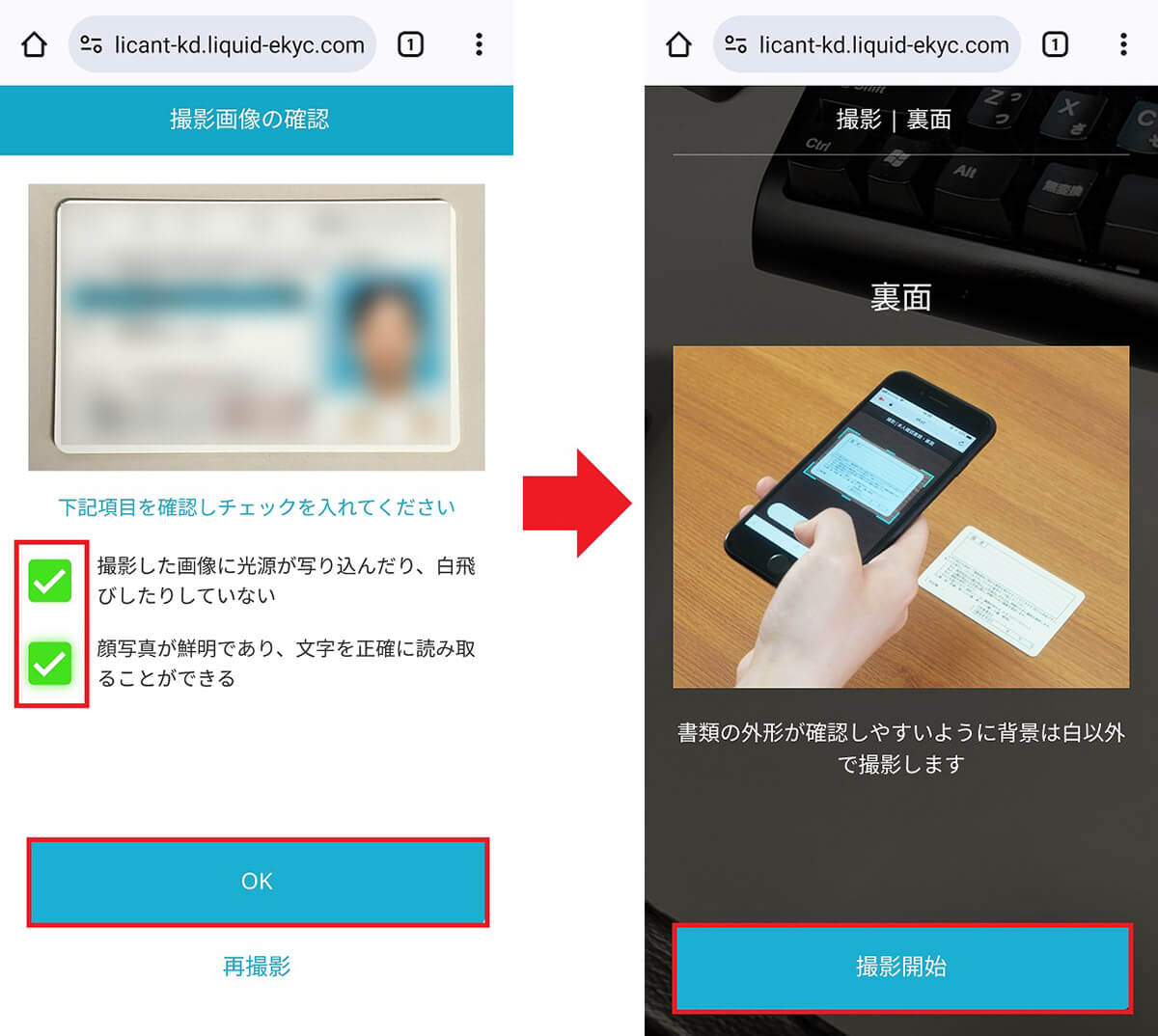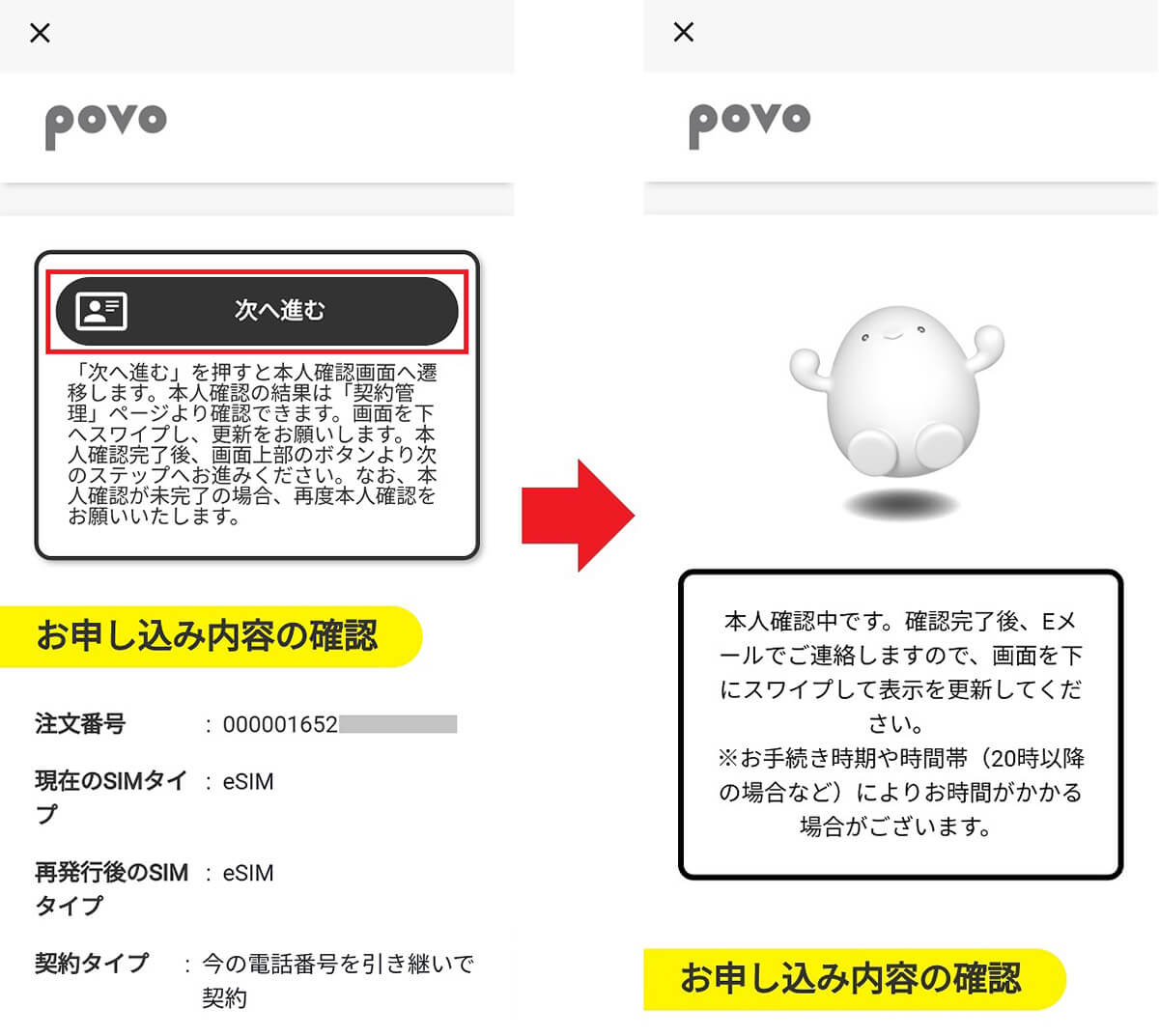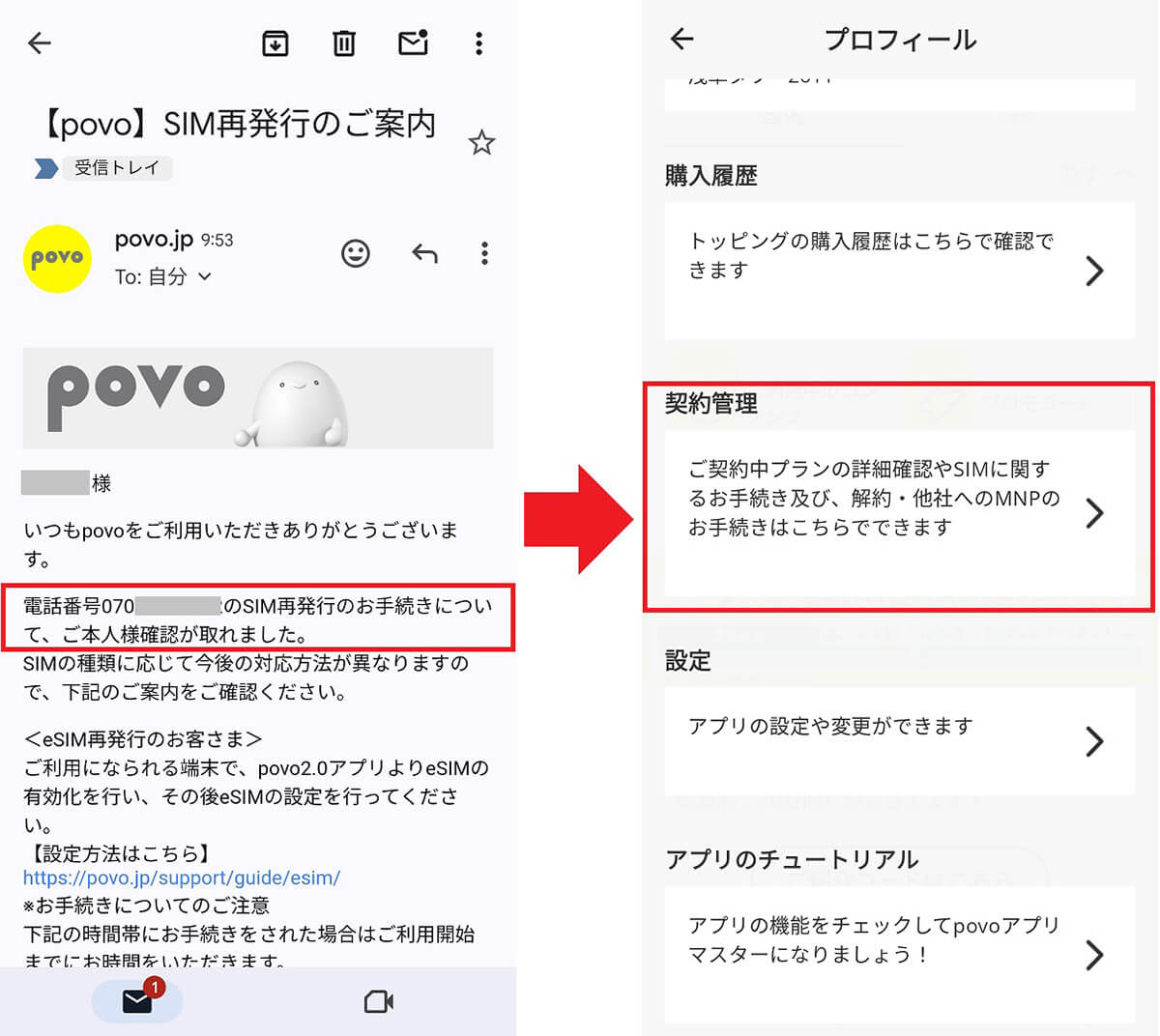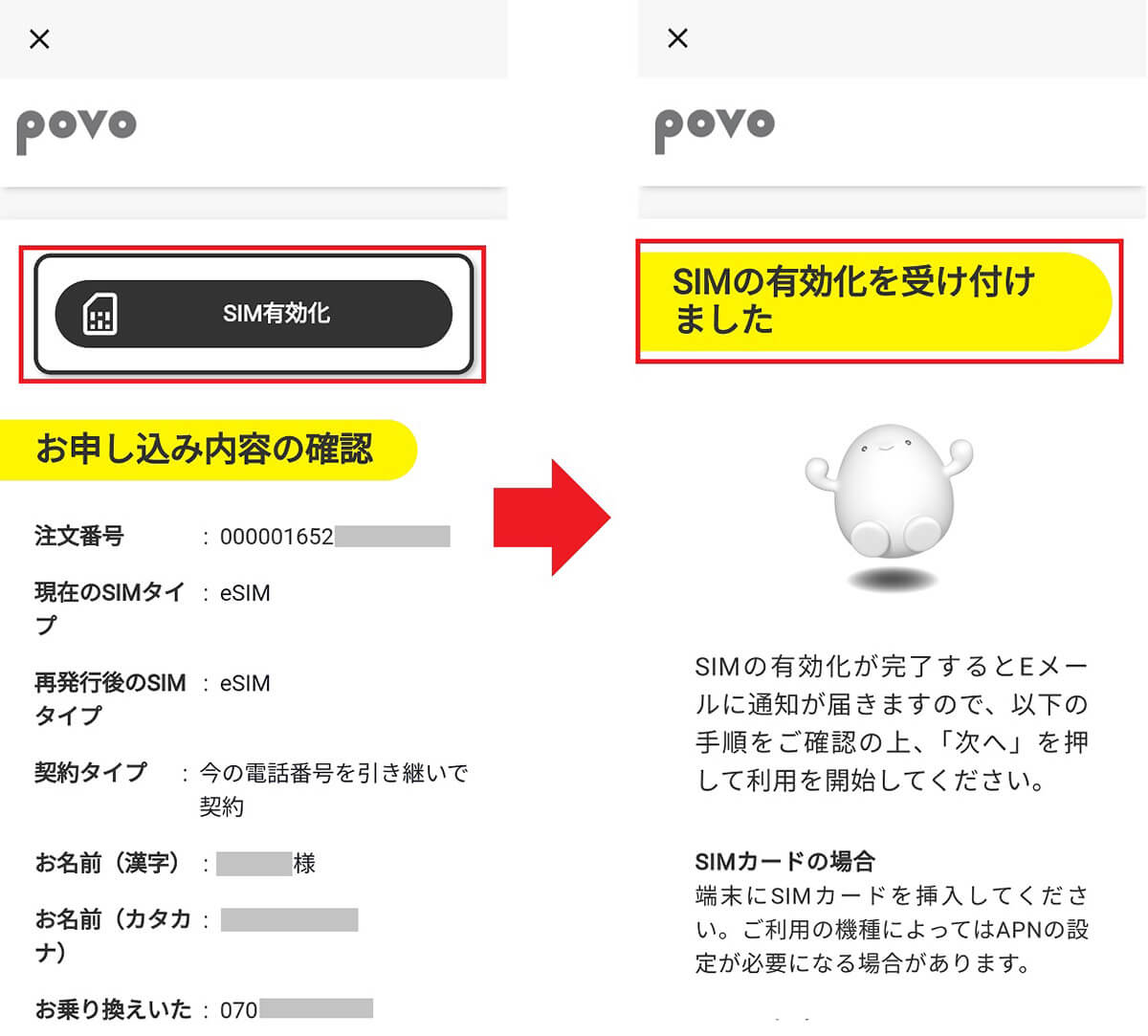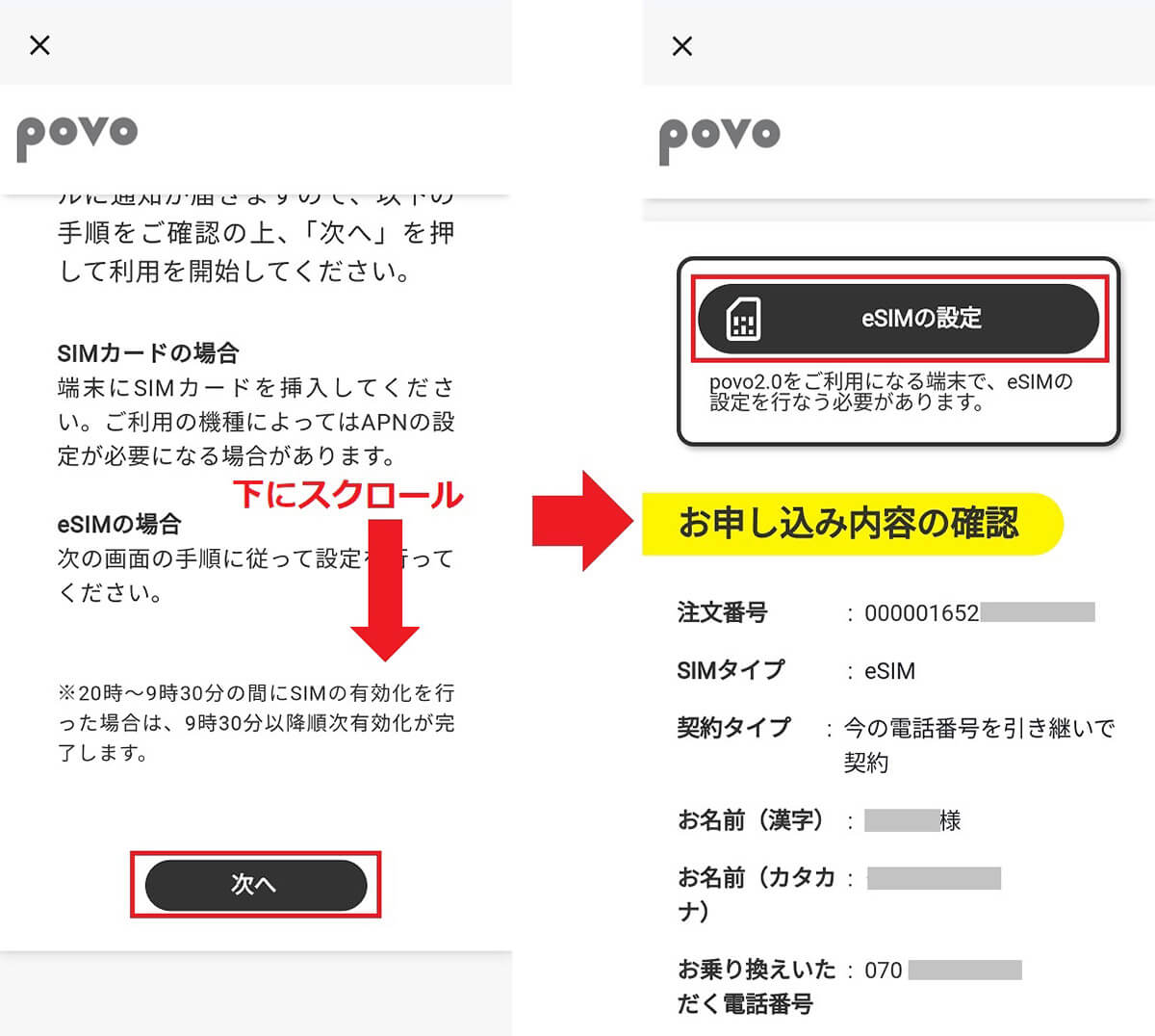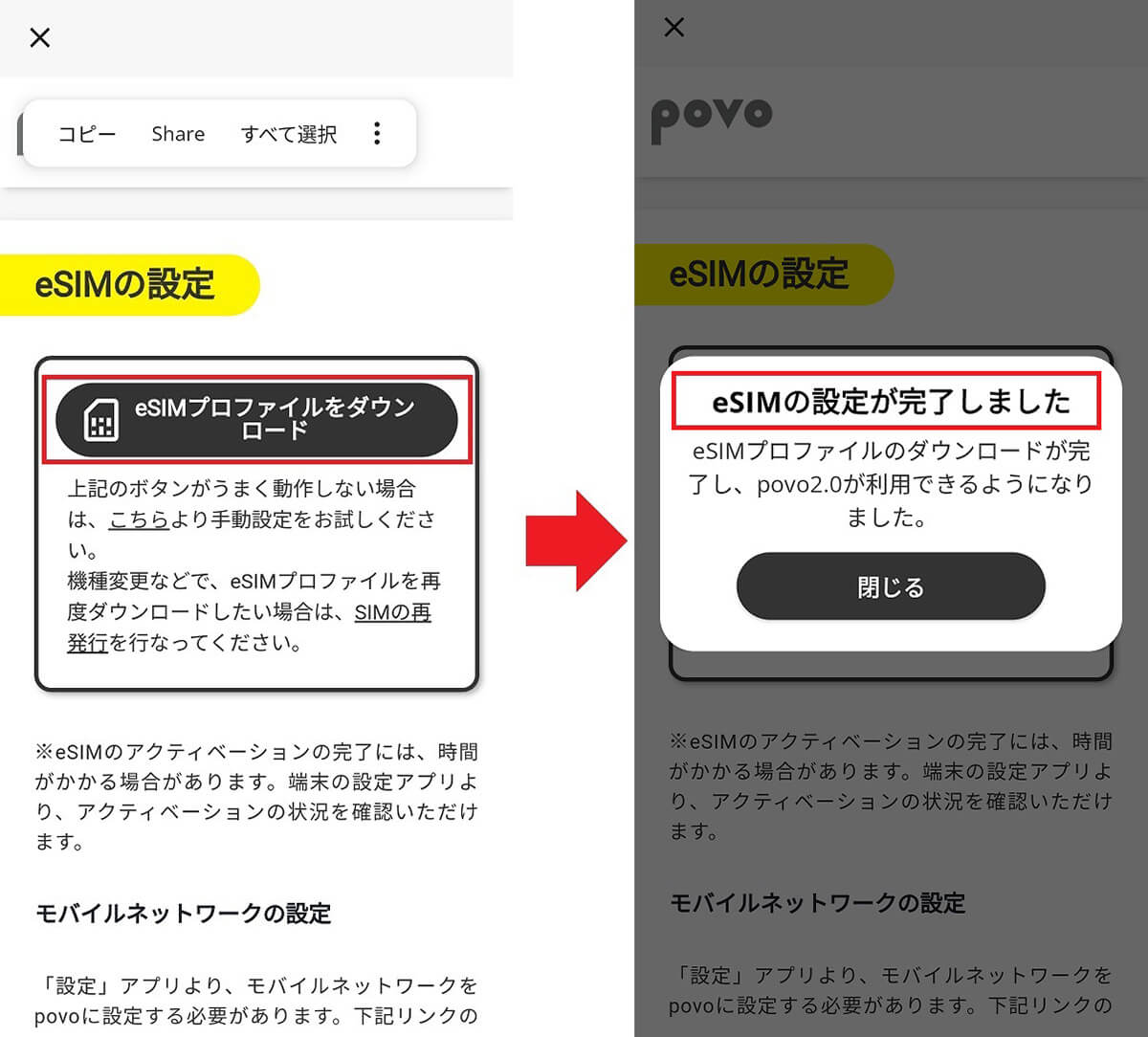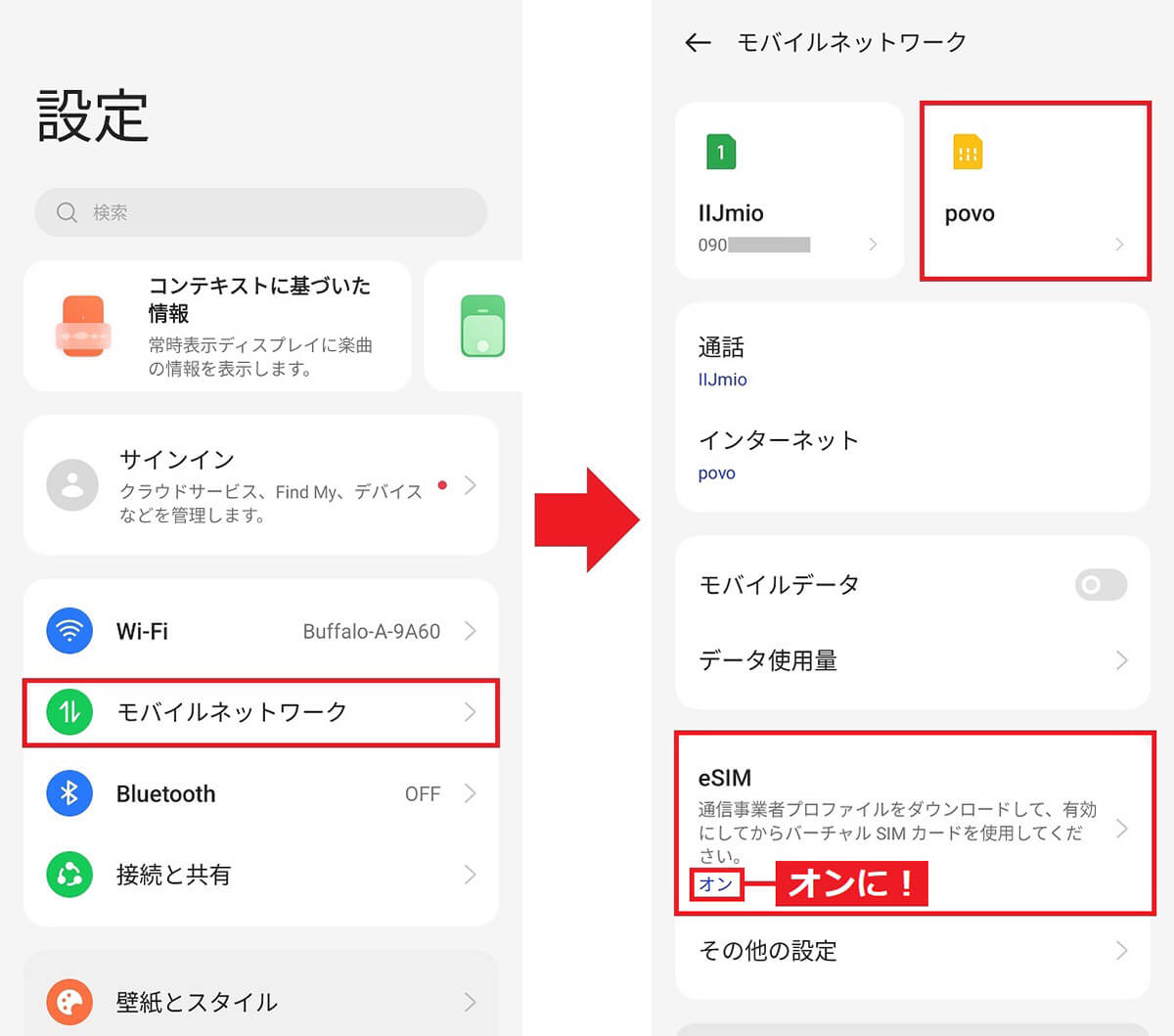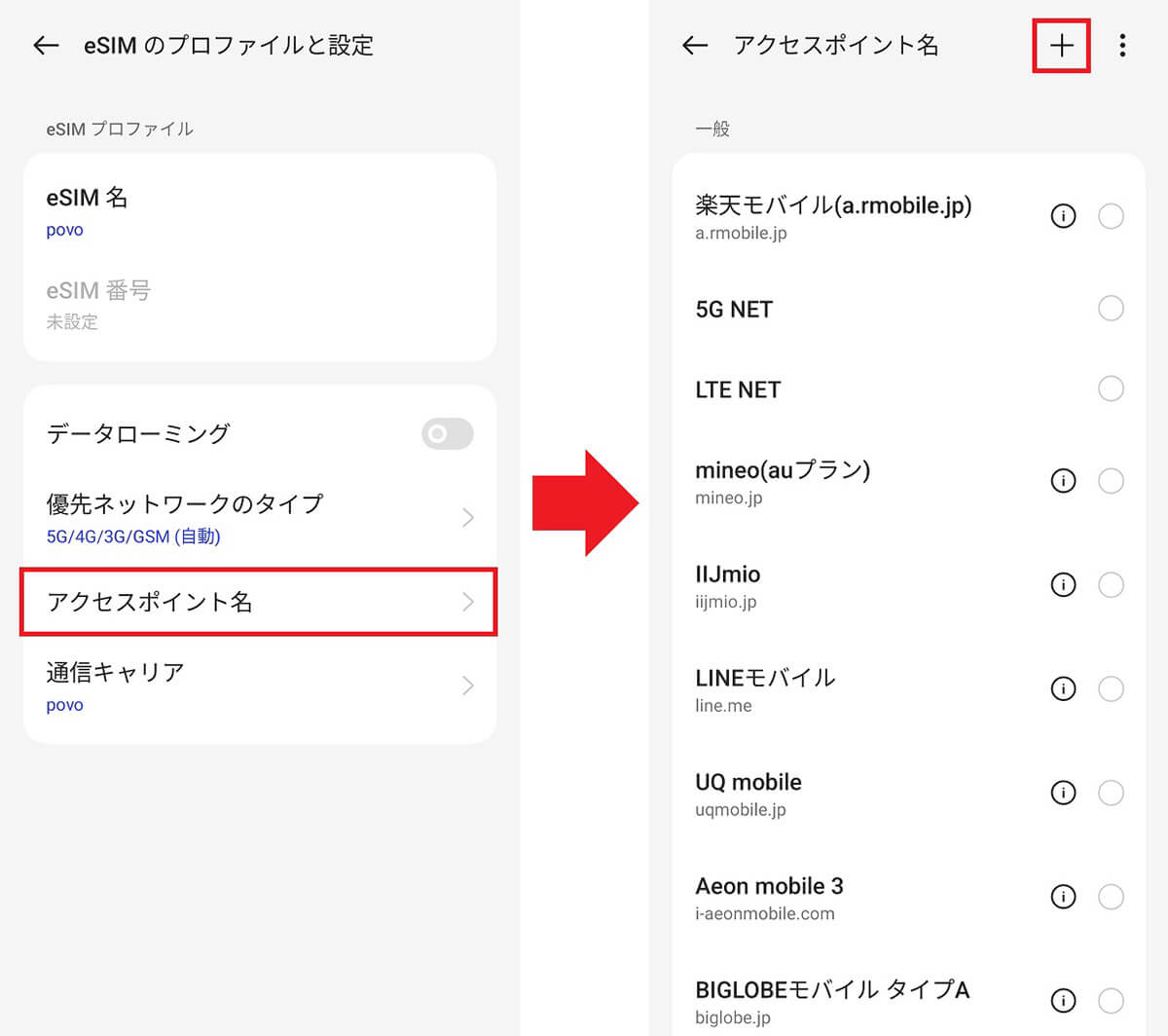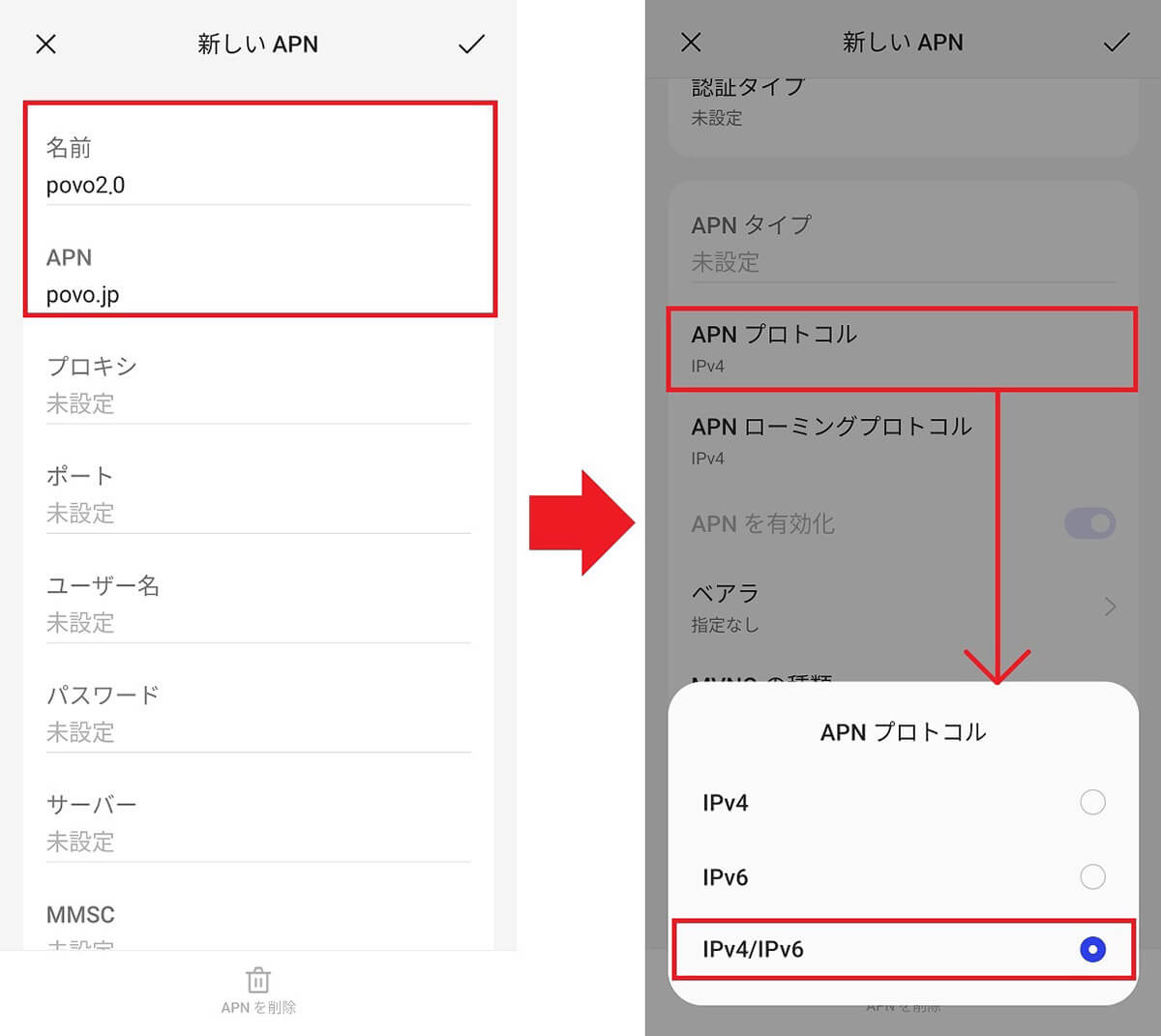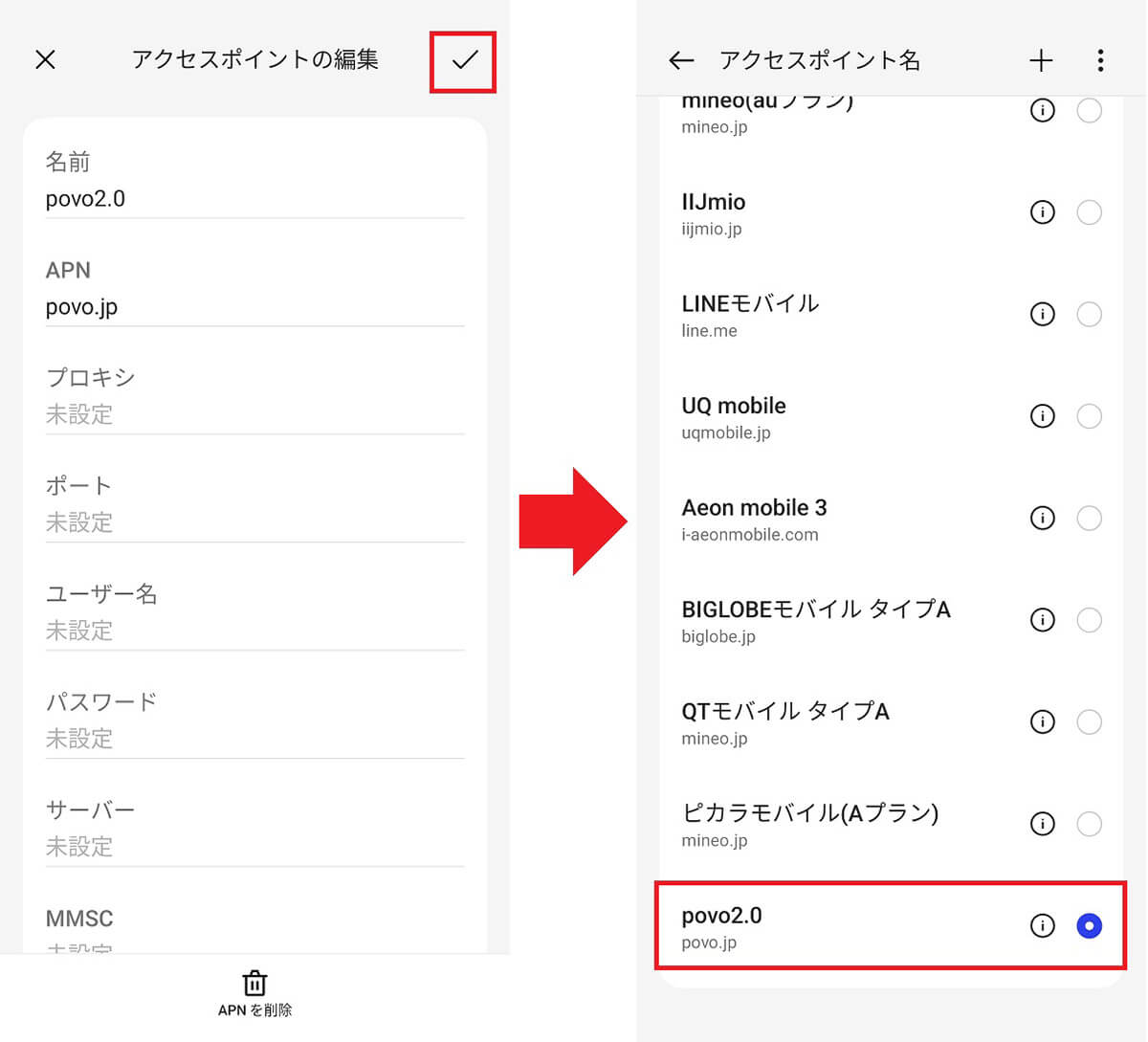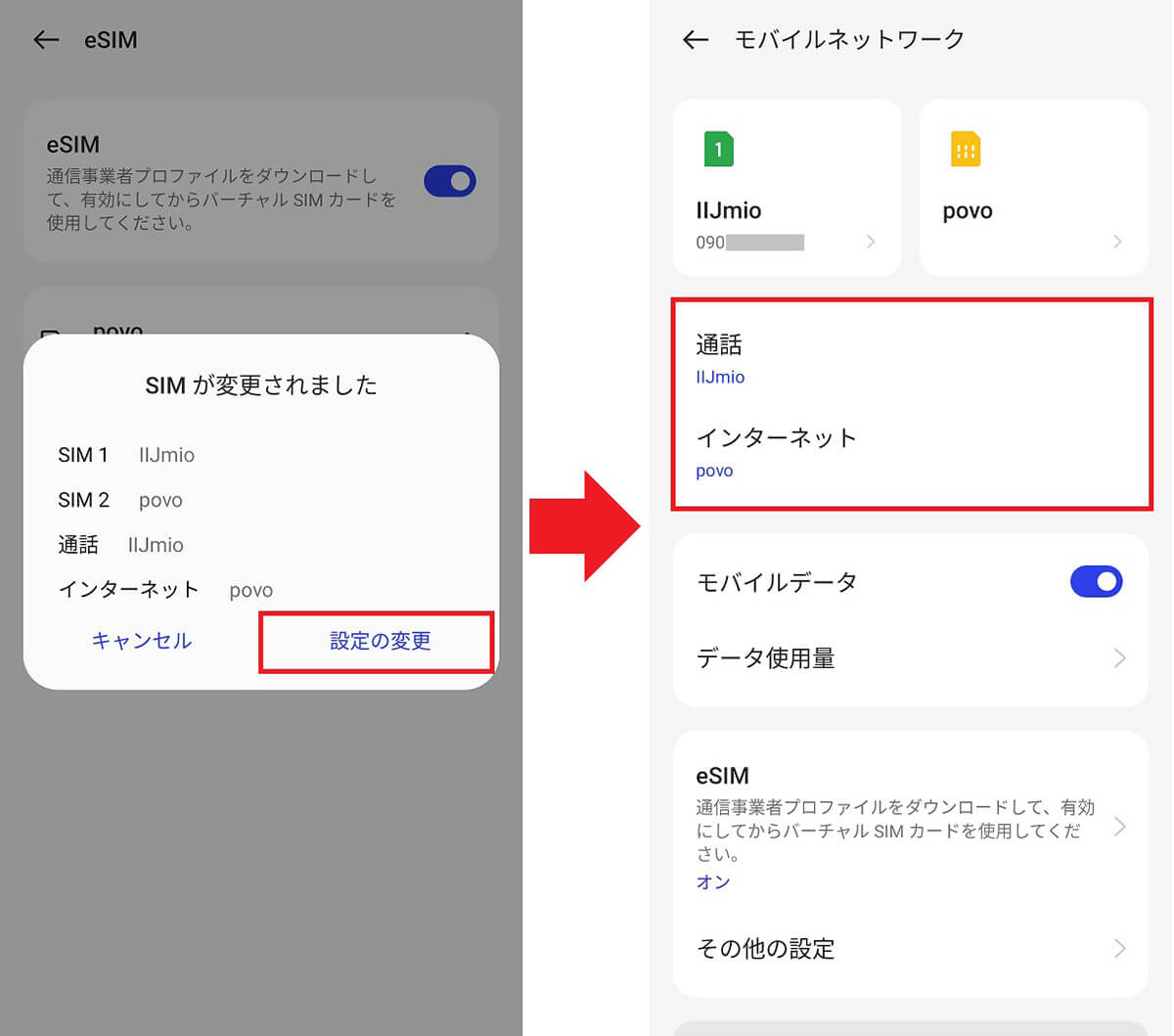キャリアの乗り換えタイミングで、スマホを機種変更する人も多いと思いますが、最近は物理SIMカードではなく、スマホ内蔵の「eSIM」を利用できるスマホも増えてきました。そこで今回は、povo2.0でeSIMの機種変更する方法を、Androidスマホを使って紹介したいと思います。もちろん自宅に居ながら簡単にできますよ!
【目次】
1.そもそもpovo2.0の「eSIM」ってどんなもの?
2.povo2.0のeSIMの機種変更なら事前準備は不要!
3.身分証明書や自撮りによるeKYCでの本人確認作業を行おう!
4.eSIMを有効化&eSIMプロファイルをダウンロードする
5.APN設定を行ってネットに接続できるか確認しよう!
6.デュアルSIM運用の場合は電話とネット(データ通信)の割り当てに注意!
7.まとめ
そもそもpovo2.0の「eSIM」ってどんなもの?
最近のスマホは物理SIMカードではなく、スマホ本体のチップに電話番号や契約情報を書き込む「eSIM(イーシム)」も利用できます。
iPhoneは、2018年9月発表以降の機種(XR/XS以降)が対応していますし(Xや8は非対応)、AndroidスマホでもeSIMへの対応は一般的になってきました。
eSIMなら、わざわざ店舗に行ったり物理SIMカードの到着を待つこともなく、自宅に居ながらその場ですぐに開通作業をすることができるのが便利ですよね。
しかし、eSIMでスマホを機種変更する場合は、いったいどのように移行手続きをすればいいのでしょうか?
そこで今回は、AndroidスマホのOPPO Reno5 AからOPPO Reno10 Pro 5Gに乗り換えた筆者が、実際にpovo2.0の機種変更手続きをやってみました。
もちろん、自宅に居ながらスマホで簡単に移行手続きができたのですが、eSIMの移行が初めての筆者は、事前準備が必要なのか? どこから手をつけていいのか? といったことがよく分からなったので、このあとじっくりと解説します。
Androidスマホの設定画面は機種ごとに異なりますが、今回はOPPO Reno10 Pro 5Gを使用して手順を説明します。
●povo2.0「機種変更お手続き」は→こちら
なお、iOS 16以上のiPhoneの場合は「eSIMクイック転送」が利用できるので、BluetoothやiCloudを利用することで、簡単にeSIMの移行手続きが可能となっています。
●povo2.0「eSIM クイック転送(iPhone/iPadの設定からeSIMを再発行する)」は→こちら
povo2.0のeSIMの機種変更なら事前準備は不要!
それでは、実際にpovo2.0のeSIMで機種変更する手順を紹介しましょう。
まず、povo2.0のeSIMの機種変更では、古いスマホ側で事前になにか準備する必要はまったくありません。
新しいスマホに古いスマホから、Googleアカウントなどを使ってスマホのデータ移行を済ませたあとに、povo2.0アプリを開いて「eSIM再発行」手続きをすればOKです。
もちろん、ネット接続環境が必須なので、スマホが他社のデータ通信かWi-Fiに繋がっている必要がありますし、povo2.0の契約時に登録したメールアドレスも確認しておいてください。
新しいスマホでpovo2.0アプリにログインする手順
povo2.0アプリを起動してメールアドレスを登録、送られてきたパスコードで2段階認証を実施すると、すぐにアプリが利用できるようになります。
しかし、これはあくまでもpovo2.0アプリにログインしただけであり、povo2.0のeSIMが使えるようになったわけではありません。
このあと、povo2.0アプリからeKYCによる人確認作業を経て、ようやくeSIMの再発行手続きが行えることになります。
身分証明書や自撮りによるeKYCでの本人確認作業を行おう!
povo2.0アプリからeSIMの再発行手続きを行うには、「eKYC」による本人確認が必要になります。
この作業では本人確認書類(今回は運転免許証を使用)の撮影や、スマホのカメラで顔を自撮りしたりしますので、最短でも十数分はかかります。
本人確認が終了して確認メールが届けば、ようやくeSIMの再発行手続きに進めますが、少し注意したい点もあります。
それは、本人確認作業を9時30分~20時までの間に済ませなければならないこと。実際、筆者はなにも考えず作業していたところ、途中で20時を越えてしまったため、本人確認通知メールは翌朝まで届かず、それまでeSIM再発行手続きができませんでした。
povo2.0アプリで本人確認作業をする手順
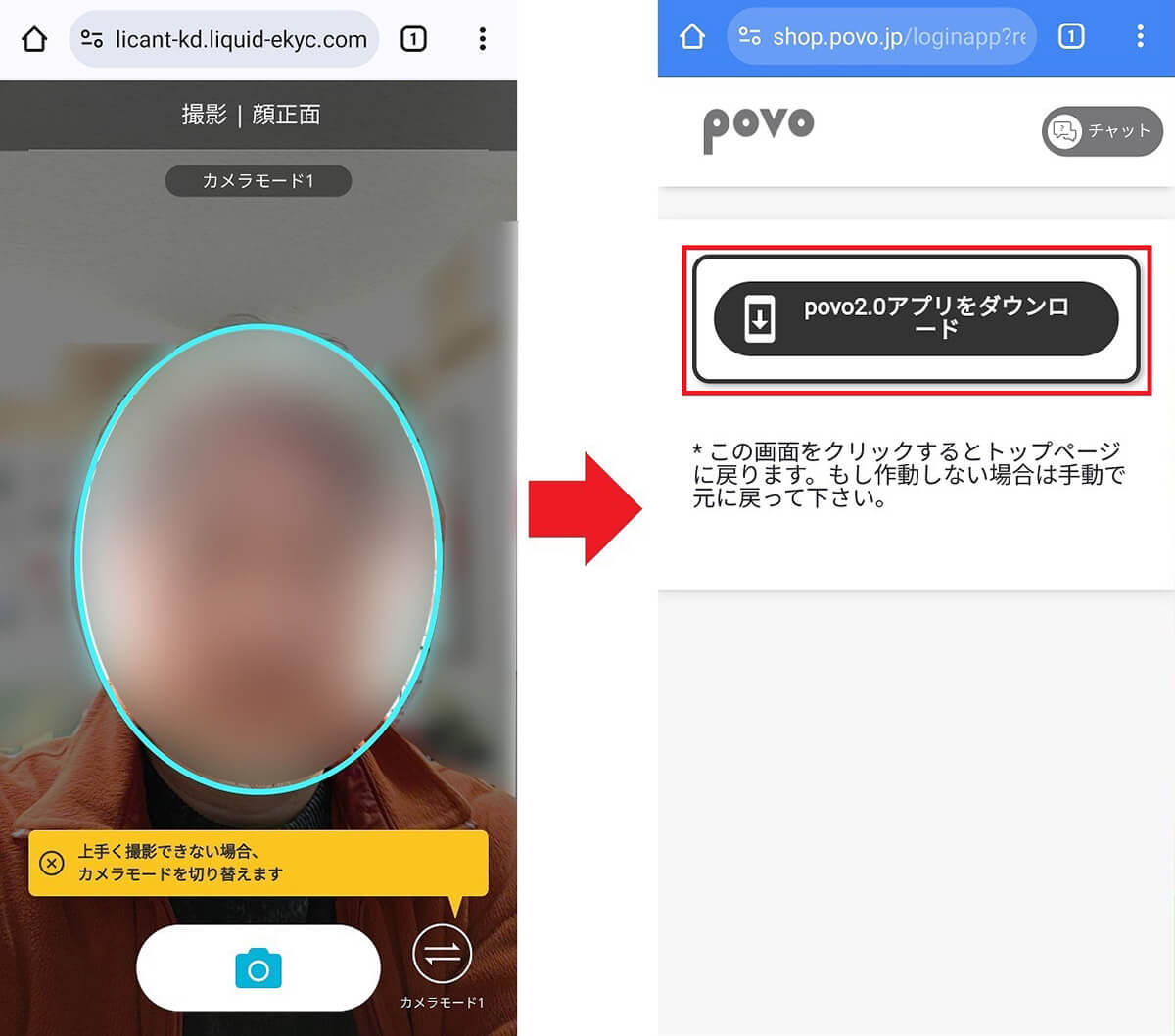
今度はカメラで自分の顔を自撮りします。こちらも指示に従って斜めに向いたりします(左写真)。これで本人確認は終了。「povo2.0アプリをダウンロード」をタップしてpovo2.0アプリに戻ります(右写真)
eSIMを有効化&eSIMプロファイルをダウンロードする
本人確認が認められるとeSIM再発行の案内メールが届くので、再度povo2.0アプリの「契約管理」を開いてeSIMを有効化する手続きを行いましょう。
あとはeSIMのプロファイルをダウンロードすればeSIMで電話をかけられるようになります。
電話が開通したかどうかは、電話アプリで発信テスト用番号「111」(通話料無料)にかけてみてください。
また、ほかのスマホや固定電話などからスマホに電話をかけるなどして開通しているのを確認すればOKです。
eSIMを有効化する手順
APN設定を行ってネットに接続できるか確認しよう!
eSIMの有効化とeSIMのダウンロードが終われば、povo2.0で電話はできるようになりますが、「APN(アクセス・ポイント・ネーム)」設定を行わないとデータ通信でネットに接続できません。
設定の「モバイルネットワーク」を開いてAPNを手動で入力して保存し、povo2.0に割り当てましょう。もちろん、eSIMのスイッチはオンにしておきます。
■povo2.0の「APN」設定
[名前]povo2.0
[APN]povo.jp
[APNプロトコル]IPv4 / IPv6
※その他の項目は入力不要です。
povo2.0のAPNを設定する手順
デュアルSIM運用の場合は電話とネット(データ通信)の割り当てに注意!
APN設定を行えば、新しいスマホでpovo2.0回線の電話とネットが使えるようになります。
データ通信に関しては、一旦Wi-FiをオフにしてWebサイトなどを開いてネットに接続されているか確認してください。
また、最近は物理SIMカードとeSIMでデュアルSIM運用している人も多いと思います。その場合は、通話とネットの設定も確認しておきましょう。
通話とネットの割り当てを変更する手順
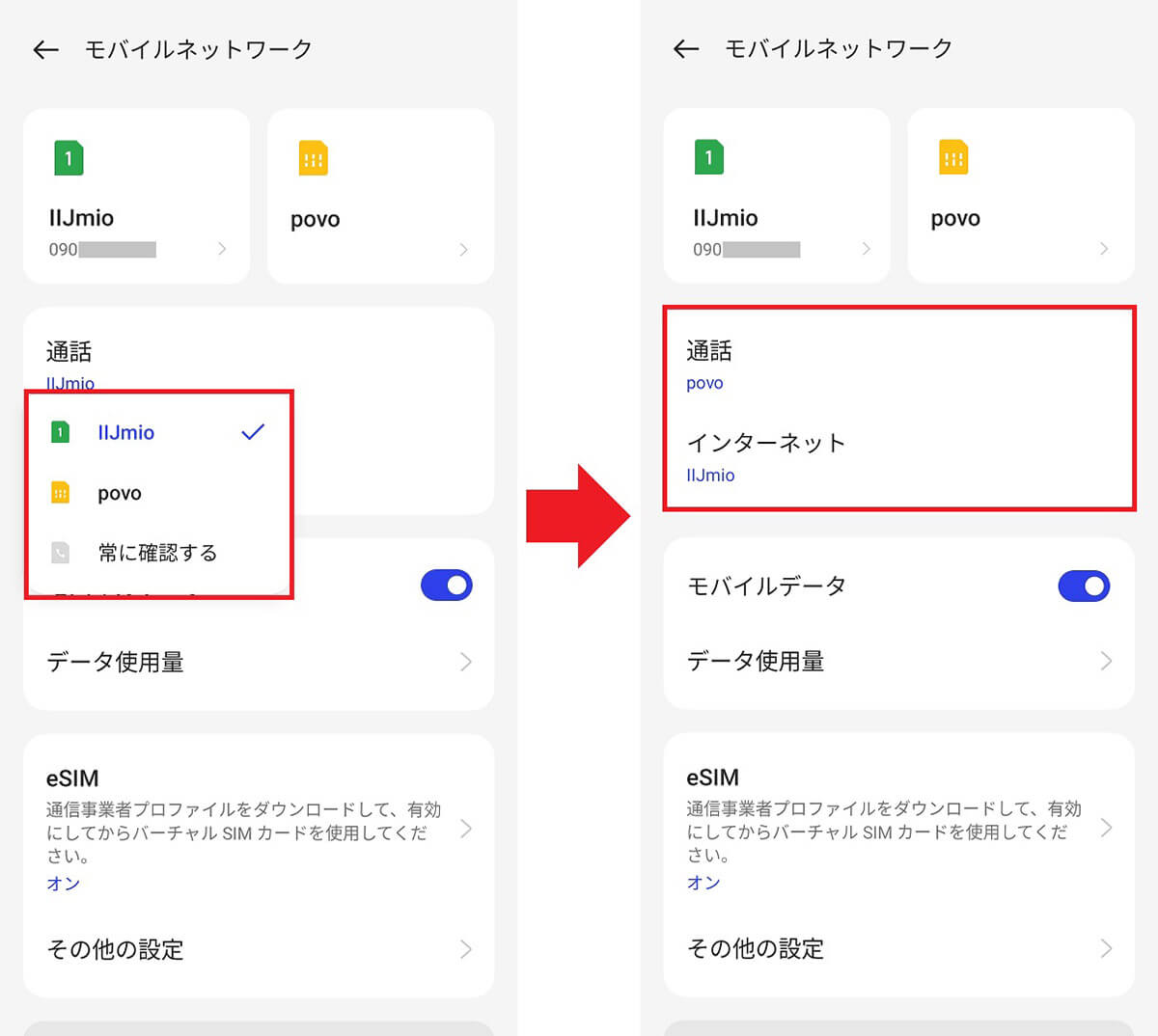
たとえば、通話部分で「povo」を選べば、通話はpovoの回線で行います(左写真)。通話がpovo、インターネットがIIJmioに変更できました(右写真)。なお、電話をかけるたびに回線を選択したい場合は「常に確認する」を選択すればOKです
まとめ
いかがでしょうか? 今回はスマホの機種変更時に、povo2.0のeSIMをどのように移行すればいいか解説しました。
とくに事前準備は必要なく、新しいスマホにGoogleアカウントなどを利用してデータ移行したあと、povo2.0アプリを起動すれば、そこからsSIMの再発行手続きを進めることが可能です。
eKYCによる本人確認やAPN設定などは少々面倒ですが、自宅に居ながら作業できるのは便利ですよね。