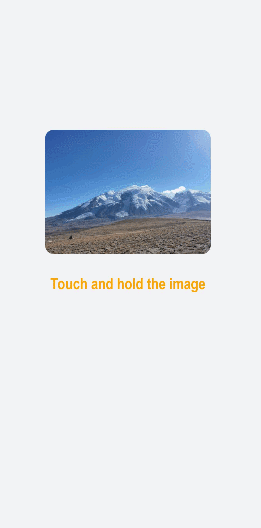HarmonyOS Developer 常见组件开发指导
button开发指导
button是按钮组件,其类型包括胶囊按钮、圆形按钮、文本按钮、弧形按钮、下载按钮。具体用法请参考button API。
创建button组件
在pages/index目录下的hml文件中创建一个button组件。
<!-- xxx.hml -->
<div class="container">
<button type="capsule" value="Capsule button"></button>
</div>
/* xxx.css */
.container {
width: 100%;
height: 100%;
flex-direction: column;
justify-content: center;
align-items: center;
background-color: #F1F3F5;
}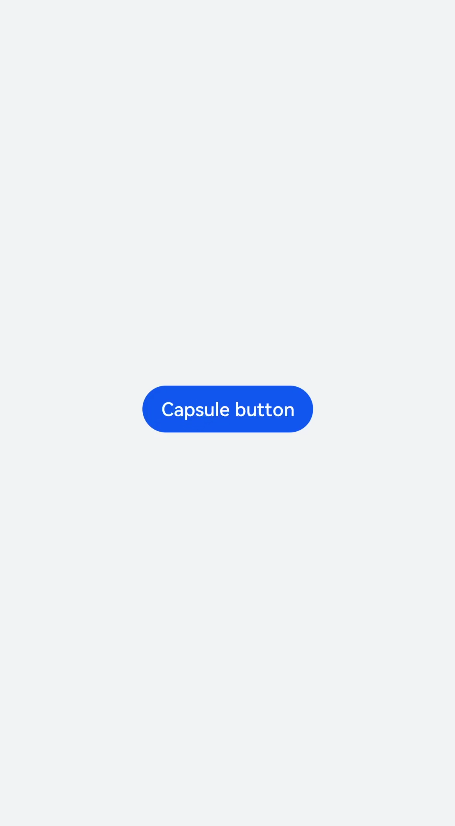
设置button类型
通过设置button的type属性来选择按钮类型,如定义button为圆形按钮、文本按钮等。
<!-- xxx.hml -->
<div class="container">
<button class="circle" type="circle" >+</button>
<button class="text" type="text"> button</button>
</div>
/* xxx.css */
.container {
width: 100%;
height: 100%;
background-color: #F1F3F5;
flex-direction: column;
align-items: center;
justify-content: center;
}
.circle {
font-size: 120px;
background-color: blue;
radius: 72px;
}
.text {
margin-top: 30px;
text-color: white;
font-size: 30px;
font-style: normal;
background-color: blue;
width: 50%;
height: 100px;
}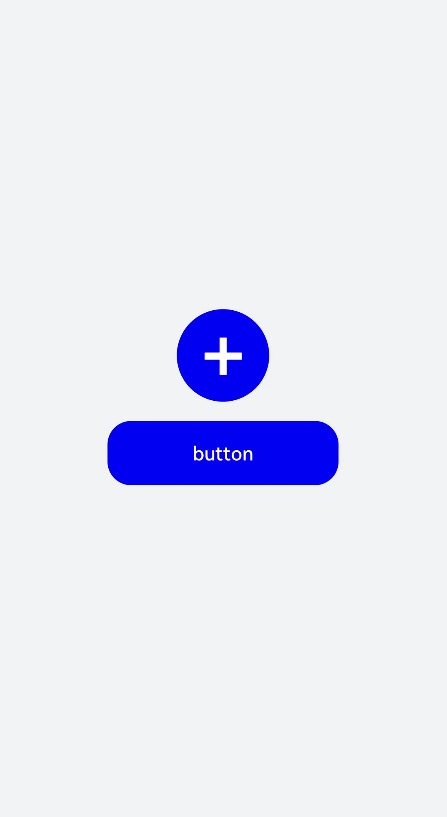
说明
- button组件使用的icon图标如果来自云端路径,需要添加网络访问权限 ohos.permission.INTERNET。
如果需要添加ohos.permission.INTERNET权限,则在resources文件夹下的config.json文件里进行权限配置。
<!-- config.json -->
"module": {
"reqPermissions": [{
"name": "ohos.permission.INTERNET"
}],
}显示下载进度
为button组件添加progress方法,来实时显示下载进度条的进度。
<!-- xxx.hml -->
<div class="container">
<button class="button download" type="download" id="download-btn" onclick="setProgress">{{downloadText}}</button>
</div>
/* xxx.css */
.container {
width: 100%;
height: 100%;
background-color: #F1F3F5;
flex-direction: column;
align-items: center;
justify-content: center;
}
.download {
width: 280px;
text-color: white;
background-color: #007dff;
}
// xxx.js
import promptAction from '@ohos.promptAction';
export default {
data: {
percent: 0,
downloadText: "Download",
isPaused: true,
intervalId : null,
},
start(){
this.intervalId = setInterval(()=>{
if(this.percent <100){
this.percent += 1;
this.downloadText = this.percent+ "%";
} else{
promptAction.showToast({
message: "Download succeeded."
})
this.paused()
this.downloadText = "Download";
this.percent = 0;
this.isPaused = true;
}
},100)
},
paused(){
clearInterval(this.intervalId);
this.intervalId = null;
},
setProgress(e) {
if(this.isPaused){
promptAction.showToast({
message: "Started Downloading"
})
this.start();
this.isPaused = false;
}else{
promptAction.showToast({
message: "Paused."
})
this.paused();
this.isPaused = true;
}
}
}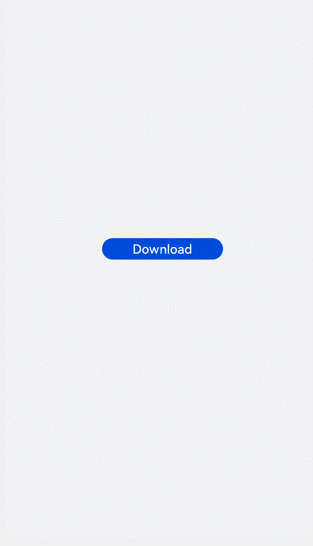
说明
setProgress方法只支持button的类型为download。
场景示例
在本场景中,开发者可根据输入的文本内容进行button类型切换。
<!-- xxx.hml -->
<div class="container">
<div class="input-item">
<input class="input-text" id="change" type="{{mytype}}" placeholder="{{myholder}}"
style="background-color:{{mystyle1}};
placeholder-color:{{mystyle2}};flex-grow:{{myflex}};"name="{{myname}}" value="{{myvalue}}"></input>
</div>
<div class="input-item">
<div class="doc-row">
<input type="button" class="select-button color-3" value="text" onclick="changetype3"></input>
<input type="button" class="select-button color-3" value="data" onclick="changetype4"></input>
</div>
</div>
</div>
/* xxx.css */
.container {
flex-direction: column;
align-items: center;
background-color: #F1F3F5;
}
.input-item {
margin-bottom: 80px;
flex-direction: column;
}
.doc-row {
justify-content: center;
margin-left: 30px;
margin-right: 30px;
justify-content: space-around;
}
.input-text {
height: 80px;
line-height: 80px;
padding-left: 30px;
padding-right: 30px;
margin-left: 30px;
margin-right: 30px;
margin-top:100px;
border: 3px solid;
border-color: #999999;
font-size: 30px;
background-color: #ffffff;
font-weight: 400;
}
.select-button {
width: 35%;
text-align: center;
height: 70px;
padding-top: 10px;
padding-bottom: 10px;
margin-top: 30px;
font-size: 30px;
color: #ffffff;
}
.color-3 {
background-color: #0598db;;
}
// xxx.js
export default {
data: {
myflex: '',
myholder: 'Enter text.',
myname: '',
mystyle1: "#ffffff",
mystyle2: "#ff0000",
mytype: 'text',
myvalue: '',
},
onInit() {
},
changetype3() {
this.myflex = '';
this.myholder = 'Enter text.';
this.myname = '';
this.mystyle1 = "#ffffff";
this.mystyle2 = "#FF0000";
this.mytype = 'text';
this.myvalue = '';
},
changetype4() {
this.myflex = '';
this.myholder = 'Enter a date.';
this.myname = '';
this.mystyle1 = "#ffffff";
this.mystyle2 = "#FF0000";
this.mytype = 'date';
this.myvalue = '';
},
}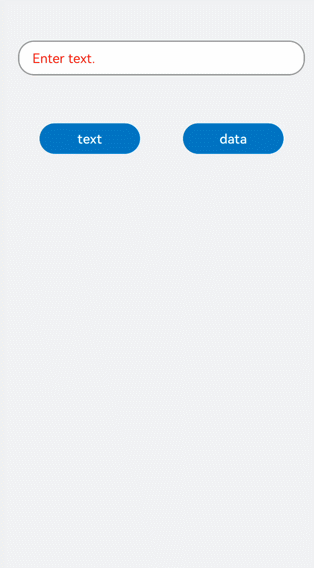
picker开发指导
picker是滑动选择器组件,类型支持普通选择器、日期选择器、时间选择器、时间日期选择器和多列文本选择器。具体用法请参考picker API。
创建picker组件
在pages/index目录下的hml文件中创建一个picker组件。
<!-- xxx.hml -->
<div class="container">
<picker> picker </picker>
</div>
/* xxx.css */
.container {
width: 100%;
height: 100%;
flex-direction: column;
justify-content: center;
align-items: center;
background-color: #F1F3F5;
}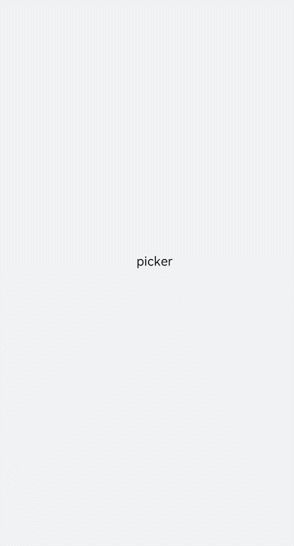
设置picker类型
通过设置picker的type属性来选择滑动选择器类型,如定义picker为日期选择器。
<!-- xxx.hml -->
<div class="container">
<picker id="picker_text" type="text" value="{{textvalue}}"range="{{rangetext}}" class="pickertext" ></picker>
<picker id="picker_date" type="date" value="{{datevalue}}" lunarswitch="true" start="2002-2-5" end="2030-6-5" class="pickerdate"></picker>
</div>
/* xxx.css */
.container {
width: 100%;
height: 100%;
flex-direction: column;
justify-content: center;
align-items: center;
background-color: #F1F3F5;
}
.pickertext{
margin-bottom: 30px;
}
// xxx.js
export default {
data: {
rangetext:['15', "20", "25"],
textvalue:'Select text',
datevalue:'Select date',
}
}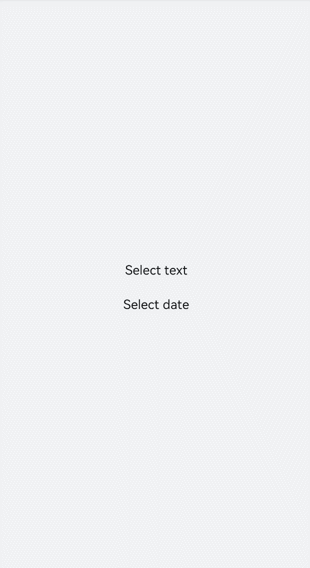
说明
普通选择器设置取值范围时,需要使用数据绑定的方式。
设置时间展现格式
picker的hours属性定义时间的展现格式,可选类型有12小时制和24小时制。
<!-- xxx.hml -->
<div class="container">
<picker id="picker_time" type="time" value="12-hour format" hours="12" onchange="timeonchange" class="pickertime"></picker>
<picker id="picker_time" type="time" value="24-hour format" hours="24" onchange="timeonchange" class="pickertime"></picker>
</div>
/* xxx.css */
.container {
width: 100%;
height: 100%;
flex-direction: column;
justify-content: center;
align-items: center;
background-color: #F1F3F5;
}
.pickertime {
margin-bottom:50px;
width: 300px;
height: 50px;
}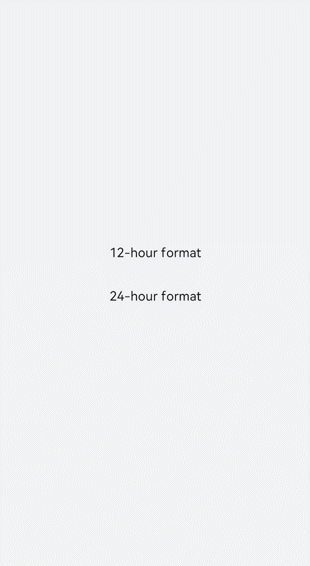
说明
- hours属性为12:按照12小时制显示,用上午和下午进行区分;
- hours属性为24:按照24小时制显示。
添加响应事件
对picker添加change和cancel事件,来对选择的内容进行确定和取消。
<!-- xxx.hml -->
<div class="container">
<picker id="picker_multi" type="multi-text" value="{{multitextvalue}}" columns="3" range="{{multitext}}" selected="
{{multitextselect}}" onchange="multitextonchange" oncancel="multitextoncancel" class="pickermuitl"></picker>
</div>
/* xxx.css */
.container {
width: 100%;
height: 100%;
flex-direction: column;
justify-content: center;
align-items: center;
background-color: #F1F3F5;
}
.pickermuitl {
margin-bottom:20px;
width: 600px;
height: 50px;
font-size: 25px;
letter-spacing:15px;
}
// xxx.js
import promptAction from '@ohos.promptAction';
export default {
data: {
multitext:[["a", "b", "c"], ["e", "f", "g"], ["h", "i"]],
multitextvalue:'Select multi-line text',
multitextselect:[0,0,0],
},
multitextonchange(e) {
this.multitextvalue=e.newValue;
promptAction.showToast({ message:"Multi-column text changed to:" + e.newValue })
},
multitextoncancel() {
promptAction.showToast({ message:"multitextoncancel" })
},
}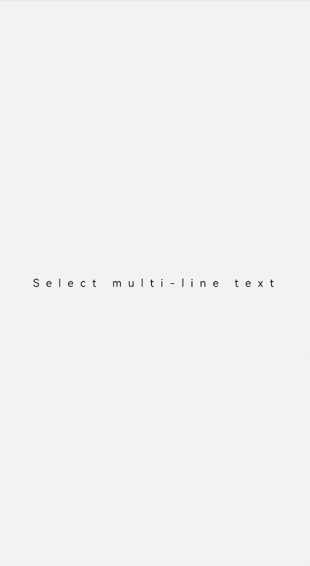
场景示例
在本场景中,开发者可以自定义填写当前的健康情况来进行打卡。
<!-- xxx.hml -->
<div class="doc-page">
<text class="title">Health check-in</text>
<div class="out-container">
<text class="txt">Office:</text>
<picker class="pick" focusable="true" type="text" value="{{pos}}" range="{{posarr}}" onchange="setPos"></picker>
</div>
<divider class="dvd"></divider>
<div class="out-container">
<text class="txt">Office hours:</text>
<picker class="pick" type="date" value="{{datevalue}}" start="2002-2-5" end="2030-6-5" selected="{{dateselect}}"
lunarswitch="true" onchange="dateonchange"></picker>
</div>
<divider class="dvd"></divider>
<div class="out-container">
<text class="txt">Having fever or cold symptoms</text>
<picker class="pick" type="text" value="{{yorn1}}" range="{{yesno}}" selected="1" onchange="isFever"></picker>
</div>
<divider class="dvd"></divider>
<div class="out-container">
<text class="txt">Close contact with someone with COVID-19</text>
<picker class="pick" type="text" value="{{yorn2}}" range="{{yesno}}" selected="1" onchange="isTouch"></picker>
</div>
<div class="out-container">
<button value="Submit" style="margin-top:100px;width:50%;font-color:#0000ff;height:80px" onclick="showtoast"></button>
</div>
</div>
/* xxx.css */
.doc-page {
flex-direction: column;
background-color: #F1F3F5;
}
.title {
margin-top: 30px;
margin-bottom: 30px;
margin-left: 50px;
font-weight: bold;
color: #0000ff;
font-size: 38px;
}
.out-container {
flex-direction: column;
align-items: center;
}
.pick {
width: 80%;
height: 76px;
border: 1px solid #0000ff;
border-radius: 20px;
padding-left: 12px;
}
.txt {
width: 80%;
font-size: 18px;
text-align: left;
margin-bottom: 12px;
margin-left: 12px;
}
.dvd {
margin-top: 30px;
margin-bottom: 30px;
margin-left: 80px;
margin-right: 80px;
color: #6495ED;
stroke-width: 6px;
}
// xxx.js
import prompt from '@ohos.promptAction'
export default {
data: {
yorn1:'No',
yorn2:'No',
pos:'Home',
yesno:['Yes', 'No'],
posarr:['Home', 'Company'],
datevalue:'Select time',
datetimeselect:'2012-5-6-11-25',
dateselect:'2021-9-17',
showbuild:true
},
onInit() {
},
isFever(e) {
this.yorn1 = e.newValue
},
isTouch(e) {
this.yorn2 = e.newValue
},
setPos(e) {
this.pos = e.newValue
if (e.newValue === 'Non-research center') {
this.showbuild = false
} else {
this.showbuild = true
}
},
setbuild(e) {
this.build = e.newValue
},
dateonchange(e) {
e.month=e.month+1;
this.datevalue = e.year + "-" + e.month + "-" + e.day;
promptAction.showToast({ message:"date:"+e.year+"-"+e.month+"-"+e.day })
},
showtoast() {
promptAction.showToast({
message: 'Submitted.',
duration: 2000,
gravity: 'center'
})
}
}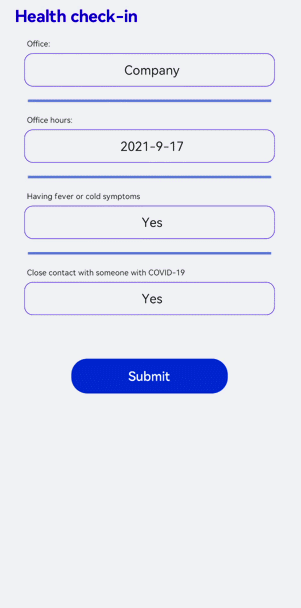
image开发指导
image是图片组件,用来渲染展示图片。具体用法请参考image API。
创建image组件
在pages/index目录下的hml文件中创建一个image组件。
<!-- index.hml -->
<div class="container">
<image style="height: 30%;" src="common/images/bg-tv.jpg"> </image>
</div>
/* xxx.css */
.container {
width: 100%;
height: 100%;
flex-direction: column;
justify-content: center;
align-items: center;
background-color: #F1F3F5;
}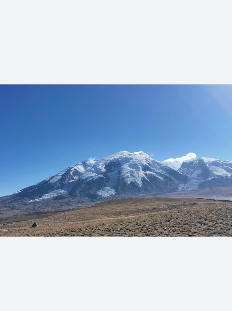
设置image样式
通过设置width、height和object-fit属性定义图片的宽、高和缩放样式。
<!-- index.hml -->
<div class="container">
<image src="common/images/bg-tv.jpg"> </image>
</div>
/* xxx.css */
.container {
width: 100%;
height: 100%;
flex-direction: column;
align-items: center;
justify-content: center;
background-color:#F1F3F5;
}
image{
width: 80%;
height: 500px;
border: 5px solid saddlebrown;
border-radius: 20px;
object-fit: contain;
match-text-direction:true;
}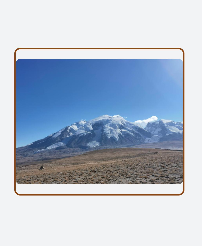
加载图片
图片成功加载时触发complete事件,返回加载的图源尺寸。加载失败则触发error事件,打印图片加载失败。
<!-- index.hml -->
<div class="container" >
<div>
<image src="common/images/bg-tv.jpg" oncomplete="imageComplete(1)" onerror="imageError(1)"> </image>
</div>
<div>
<image src="common/images/bg-tv1.jpg" oncomplete="imageComplete(2)" onerror="imageError(2)"> </image>
</div>
</div>
/* xxx.css */
.container{
width: 100%;
height: 100%;
flex-direction: column;
justify-content: center;
align-self: center;
background-color: #F1F3F5;
}
.container div{
margin-left: 10%;
width: 80%;
height: 300px;
margin-bottom: 40px;
}
// index.js
import promptAction from '@ohos.promptAction';
export default {
imageComplete(i,e){
promptAction.showToast({
message: "image "+i+"'s width"+ e.width+"----image "+i+"'s height"+e.height,
duration: 3000,
})
},
imageError(i,e){
setTimeout(()=>{
promptAction.showToast({
message: "Failed to load image "+i+".",
duration: 3000,
})
},3000)
}
}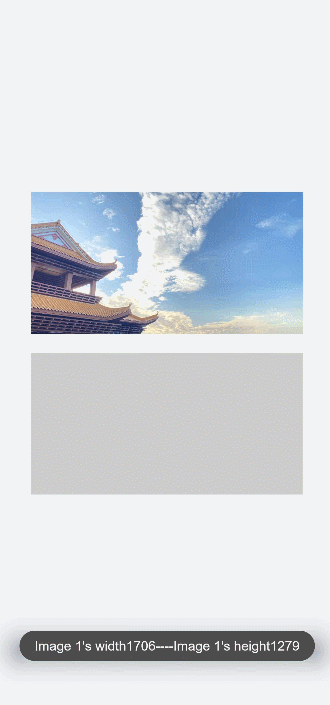
场景示例
在本场景中,开发者长按图片后将慢慢隐藏图片,当完全隐藏后再重新显示原始图片。定时器setInterval每隔一段时间改变图片透明度,实现慢慢隐藏的效果,当透明度为0时清除定时器,设置透明度为1。
<!-- index.hml -->
<div class="page-container">
<div class="content">
<div class="image-container">
<image class="testimage" src="{{testuri}}" style="opacity:{{imageopacity}};" onlongpress="changeopacity"> </image>
</div>
<div class="text-container">
<text style="font-size: 37px;font-weight:bold;color:orange;text-align: center;width: 100%;">Touch and hold the image</text>
</div>
</div>
</div>
/* xxx.css */
.page-container {
width: 100%;
height: 100%;
flex-direction:column;
align-self: center;
justify-content: center;
background-color:#F1F3F5;
background-color: #F1F3F5;
}
.content{
flex-direction:column;
}
.image-container {
width: 100%;
height: 300px;
align-items: center;
justify-content: center;
}
.text-container {
margin-top:50px;
width: 100%;
height: 60px;
flex-direction: row;
justify-content: space-between;
}
.testimage {
width: 100%; height: 400px;
object-fit: scale-down;
border-radius: 20px;
}
// index.js
import promptAction from '@ohos.promptAction';
export default {
data: {
testuri: 'common/images/bg-tv.jpg',
imageopacity:1,
timer: null
},
changeopacity: function () {
promptAction.showToast({
message: 'Touch and hold the image.'
})
var opval = this.imageopacity * 20
clearInterval(this.timer);
this.timer = setInterval(()=>{
opval--;
this.imageopacity = opval / 20
if (opval===0) {
clearInterval(this.timer)
this.imageopacity = 1
}
},100);
}
}