HarmonyOS Developer 声明式UI开发实例
添加闪屏动画
绘制图形
绘制能力主要是通过框架提供的绘制组件来支撑,支持svg标准绘制命令。
本节主要学习如何使用绘制组件,绘制详情页食物成分标签(基本几何图形)和应用Logo(自定义图形)。
绘制基本几何图形
绘制组件封装了一些常见的基本几何图形,比如矩形Rect、圆形Circle、椭圆形Ellipse等,为开发者省去了路线计算的过程。
FoodDetail页面的食物成分表里,给每一项成分名称前都加上一个圆形的图标作为成分标签。
- 创建Circle组件,在每一项含量成分前增加一个圆形图标作为标签。设置Circle的直径为 6vp。修改FoodDetail页面的ContentTable组件里的IngredientItem方法,在成分名称前添加Circle。
// FoodDetail.ets
import { FoodData } from '../model/FoodData'
@Component
struct ContentTable {
private foodItem: FoodData
@Builder IngredientItem(title:string, colorValue: string, name: string, value: string) {
Flex() {
Text(title)
.fontSize(17.4)
.fontWeight(FontWeight.Bold)
.layoutWeight(1)
Flex({ alignItems: ItemAlign.Center }) {
Circle({width: 6, height: 6})
.margin({right: 12})
.fill(colorValue)
Text(name)
.fontSize(17.4)
.flexGrow(1)
Text(value)
.fontSize(17.4)
}
.layoutWeight(2)
}
}
build() {
......
}
}- 每个成分的标签颜色不一样,所以我们在build方法中,调用IngredientItem,给每个Circle填充不一样的颜色。
// FoodDetail.ets
import { FoodData } from '../model/FoodData'
@Component
struct ContentTable {
private foodItem: FoodData
@Builder IngredientItem(title:string, colorValue: string, name: string, value: string) {
Flex() {
Text(title)
.fontSize(17.4)
.fontWeight(FontWeight.Bold)
.layoutWeight(1)
Flex({ alignItems: ItemAlign.Center }) {
Circle({width: 6, height: 6})
.margin({right: 12})
.fill(colorValue)
Text(name)
.fontSize(17.4)
.flexGrow(1)
Text(value)
.fontSize(17.4)
}
.layoutWeight(2)
}
}
build() {
Flex({ direction: FlexDirection.Column, justifyContent: FlexAlign.SpaceBetween, alignItems: ItemAlign.Start }) {
this.IngredientItem('Calories', '#FFf54040', 'Calories', this.foodItem.calories + 'kcal')
this.IngredientItem('Nutrition', '#FFcccccc', 'Protein', this.foodItem.protein + 'g')
this.IngredientItem(' ', '#FFf5d640', 'Fat', this.foodItem.fat + 'g')
this.IngredientItem(' ', '#FF9e9eff', 'Carbohydrates', this.foodItem.carbohydrates + 'g')
this.IngredientItem(' ', '#FF53f540', 'VitaminC', this.foodItem.vitaminC + 'mg')
}
.height(280)
.padding({ top: 30, right: 30, left: 30 })
}
}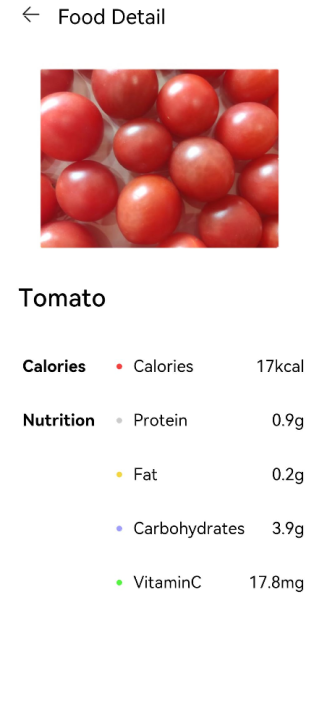
绘制自定义几何图形
除绘制基础几何图形,开发者还可以使用Path组件来绘制自定义的路线,下面进行绘制应用的Logo图案。
- 在pages文件夹下创建新的页面Logo.ets。
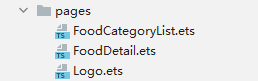
- Logo.ets中删掉模板代码,创建Logo Component。
@Entry
@Component
struct Logo {
build() {
}
}- 创建Flex组件为根节点,宽高设置为100%,设置其在主轴方向和交叉轴方向的对齐方式都为Center,创建Shape组件为Flex子组件。
Shape组件是所有绘制组件的父组件。如果需要组合多个绘制组件成为一个整体,需要创建Shape作为其父组件。
我们要绘制的Logo的大小630px * 630px。声明式UI范式支持多种长度单位的设置,在前面的章节中,我们直接使用number作为参数,即采用了默认长度单位vp,虚拟像素单位。vp和设备分辨率以及屏幕密度有关。比如设备分辨率为1176 * 2400,屏幕基准密度(resolution)为3,vp = px / resolution,则该设备屏幕宽度是392vp。
但是绘制组件采用svg标准,默认采取px为单位的,为方便统一,在这绘制Logo这一部分,统一采取px为单位。声明式UI框架同样也支持px单位,入参类型为string,设置宽度为630px,即210vp,设置方式为width('630px')或者width(210)。
@Entry
@Component
struct Logo {
build() {
Flex({ alignItems: ItemAlign.Center, justifyContent: FlexAlign.Center }) {
Shape() {
}
.height('630px')
.width('630px')
}
.width('100%')
.height('100%')
}
}- 给页面填充渐变色。设置为线性渐变,偏移角度为180deg,三段渐变 #BDE895 -->95DE7F --> #7AB967,其区间分别为[0, 0.1], (0.1, 0.6], (0.6, 1]。
.linearGradient(
{
angle: 180,
colors: [['#BDE895', 0.1], ["#95DE7F", 0.6], ["#7AB967", 1]]
})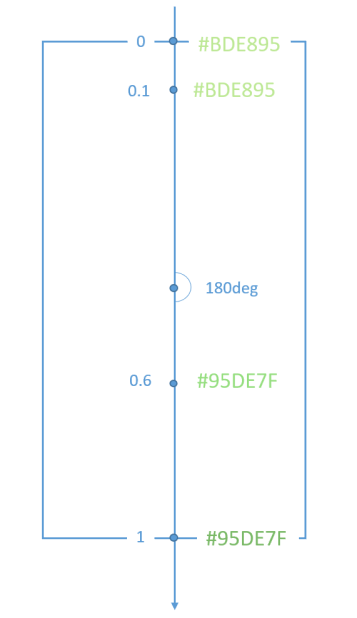
@Entry
@Component
struct Logo {
build() {
Flex({ alignItems: ItemAlign.Center, justifyContent: FlexAlign.Center }) {
Shape() {
}
.height('630px')
.width('630px')
}
.width('100%')
.height('100%')
.linearGradient(
{
angle: 180,
colors: [['#BDE895', 0.1], ["#95DE7F", 0.6], ["#7AB967", 1]]
})
}
}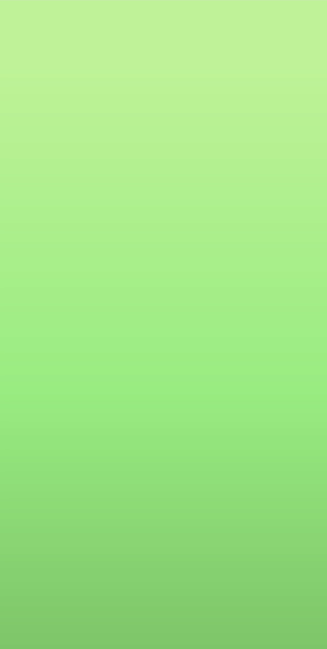
- 绘制第一条路线Path,设置其绘制命令。
Path()
.commands('M162 128.7 a222 222 0 0 1 100.8 374.4 H198 a36 36 0 0 3 -36 -36')Path的绘制命令采用svg标准,上述命令可分解为:
M162 128.7将笔触移动到(Moveto)坐标点(162, 128.7)。
a222 222 0 0 1 100.8 374.4画圆弧线(elliptical arc)半径rx,ry为222,x轴旋转角度x-axis-rotation为0,角度大小large-arc-flag为0,即小弧度角,弧线方向(sweep-flag)为1,即逆时针画弧线,小写a为相对位置,即终点坐标为(162 + 100.8 = 262.8, 128.7 + 374.4 = 503.1)。
H198画水平线(horizontal lineto)到198,即画(262.8, 503.1)到(198, 503.1)的水平线。
a36 36 0 0 3 -36 -36画圆弧线(elliptical arc),含义同上,结束点为(198 - 36 = 162, 503.1 - 36 = 467.1)。
V128.7画垂直线(vertical lineto)到128.7,即画(162, 467.1)到(162, 128.7)的垂直线。
z关闭路径(closepath)。
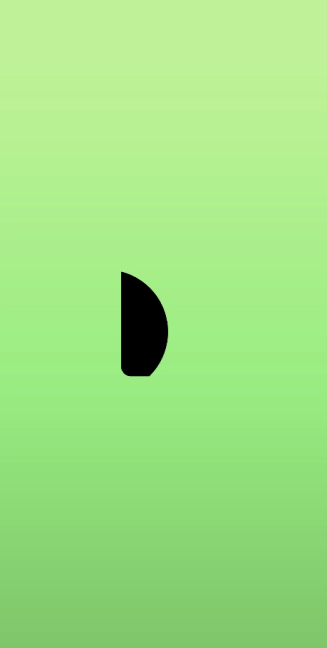
填充颜色为白色,线条颜色为透明。
.fill(Color.White)
.stroke(Color.Transparent)
@Entry
@Component
struct Logo {
build() {
Flex({ alignItems: ItemAlign.Center, justifyContent: FlexAlign.Center }) {
Shape() {
Path()
.commands('M162 128.7 a222 222 0 0 1 100.8 374.4 H198 a36 36 0 0 3 -36 -36')
.fill(Color.White)
.stroke(Color.Transparent)
}
.height('630px')
.width('630px')
}
.width('100%')
.height('100%')
.linearGradient(
{
angle: 180,
colors: [['#BDE895', 0.1], ["#95DE7F", 0.6], ["#7AB967", 1]]
})
}
}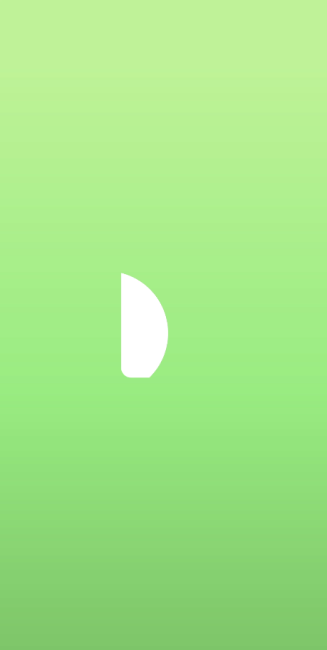
- 在Shape组件内绘制第二个Path。第二条Path的背景色为渐变色,但是渐变色的填充是其整体的box,所以需要clip将其裁剪,入参为Shape,即按照Shape的形状进行裁剪。
Path()
.commands('M319.5 128.1 c103.5 0 187.5 84 187.5 187.5 v15 a172.5 172.5 0 0 3 -172.5 172.5 H198 a36 36 0 0 3 -13.8 -1 207 207 0 0 0 87 -372 h48.3 z')
.fill('none')
.stroke(Corlor.Transparent)
.linearGradient(
{
angle: 30,
colors: [["#C4FFA0", 0], ["#ffffff", 1]]
})
.clip(new Path().commands('M319.5 128.1 c103.5 0 187.5 84 187.5 187.5 v15 a172.5 172.5 0 0 3 -172.5 172.5 H198 a36 36 0 0 3 -13.8 -1 207 207 0 0 0 87 -372 h48.3 z'))Path的绘制命令比较长,可以将其作为组件的成员变量,通过this调用。
@Entry
@Component
struct Logo {
private pathCommands1:string = 'M319.5 128.1 c103.5 0 187.5 84 187.5 187.5 v15 a172.5 172.5 0 0 3 -172.5 172.5 H198 a36 36 0 0 3 -13.8 -1 207 207 0 0 0 87 -372 h48.3 z'
build() {
......
Path()
.commands(this.pathCommands1)
.fill('none')
.stroke(Color.Transparent)
.linearGradient(
{
angle: 30,
colors: [["#C4FFA0", 0], ["#ffffff", 1]]
})
.clip(new Path().commands(this.pathCommands1))
......
}
}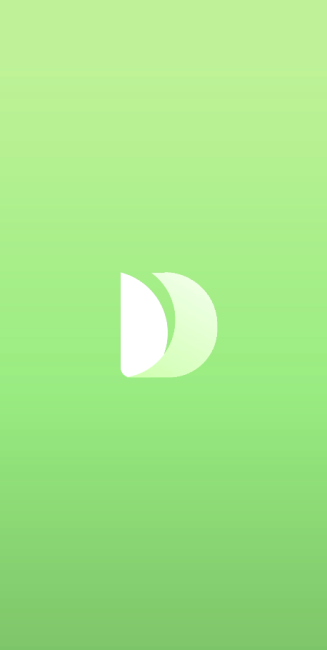
- 在Shape组件内绘制第二个Path。
@Entry
@Component
struct Logo {
private pathCommands1:string = 'M319.5 128.1 c103.5 0 187.5 84 187.5 187.5 v15 a172.5 172.5 0 0 3 -172.5 172.5 H198 a36 36 0 0 3 -13.8 -1 207 207 0 0 0 87 -372 h48.3 z'
private pathCommands2:string = 'M270.6 128.1 h48.6 c51.6 0 98.4 21 132.3 54.6 a411 411 0 0 3 -45.6 123 c-25.2 45.6 -56.4 84 -87.6 110.4 a206.1 206.1 0 0 0 -47.7 -288 z'
build() {
Flex({ alignItems: ItemAlign.Center, justifyContent: FlexAlign.Center }) {
Shape() {
Path()
.commands('M162 128.7 a222 222 0 0 1 100.8 374.4 H198 a36 36 0 0 3 -36 -36')
.fill(Color.White)
.stroke(Color.Transparent)
Path()
.commands(this.pathCommands1)
.fill('none')
.stroke(Color.Transparent)
.linearGradient(
{
angle: 30,
colors: [["#C4FFA0", 0], ["#ffffff", 1]]
})
.clip(new Path().commands(this.pathCommands1))
Path()
.commands(this.pathCommands2)
.fill('none')
.stroke(Color.Transparent)
.linearGradient(
{
angle: 50,
colors: [['#8CC36A', 0.1], ["#B3EB90", 0.4], ["#ffffff", 0.7]]
})
.clip(new Path().commands(this.pathCommands2))
}
.height('630px')
.width('630px')
}
.width('100%')
.height('100%')
.linearGradient(
{
angle: 180,
colors: [['#BDE895', 0.1], ["#95DE7F", 0.6], ["#7AB967", 1]]
})
}
}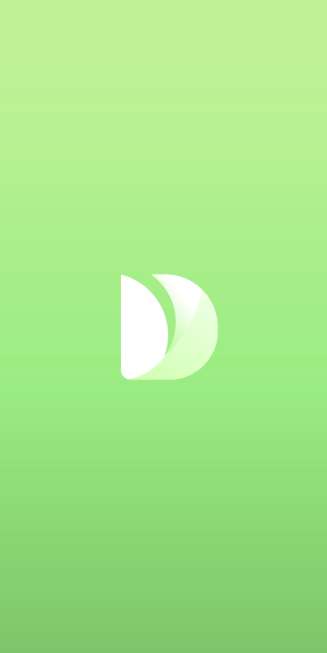
完成应用Logo的绘制。Shape组合了三个Path组件,通过svg命令绘制出一个艺术的叶子,寓意绿色健康饮食方式。
- 添加应用的标题和slogan。
@Entry
@Component
struct Logo {
private pathCommands1: string = 'M319.5 128.1 c103.5 0 187.5 84 187.5 187.5 v15 a172.5 172.5 0 0 3 -172.5 172.5 H198 a36 36 0 0 3 -13.8 -1 207 207 0 0 0 87 -372 h48.3 z'
private pathCommands2: string = 'M270.6 128.1 h48.6 c51.6 0 98.4 21 132.3 54.6 a411 411 0 0 3 -45.6 123 c-25.2 45.6 -56.4 84 -87.6 110.4 a206.1 206.1 0 0 0 -47.7 -288 z'
build() {
Flex({ direction: FlexDirection.Column, alignItems: ItemAlign.Center, justifyContent: FlexAlign.Center }) {
Shape() {
Path()
.commands('M162 128.7 a222 222 0 0 1 100.8 374.4 H198 a36 36 0 0 3 -36 -36')
.fill(Color.White)
.stroke(Color.Transparent)
Path()
.commands(this.pathCommands1)
.fill('none')
.stroke(Color.Transparent)
.linearGradient(
{
angle: 30,
colors: [["#C4FFA0", 0], ["#ffffff", 1]]
})
.clip(new Path().commands(this.pathCommands1))
Path()
.commands(this.pathCommands2)
.fill('none')
.stroke(Color.Transparent)
.linearGradient(
{
angle: 50,
colors: [['#8CC36A', 0.1], ["#B3EB90", 0.4], ["#ffffff", 0.7]]
})
.clip(new Path().commands(this.pathCommands2))
}
.height('630px')
.width('630px')
Text('Healthy Diet')
.fontSize(26)
.fontColor(Color.White)
.margin({ top: 300 })
Text('Healthy life comes from a balanced diet')
.fontSize(17)
.fontColor(Color.White)
.margin({ top: 4 })
}
.width('100%')
.height('100%')
.linearGradient(
{
angle: 180,
colors: [['#BDE895', 0.1], ["#95DE7F", 0.6], ["#7AB967", 1]]
})
}
}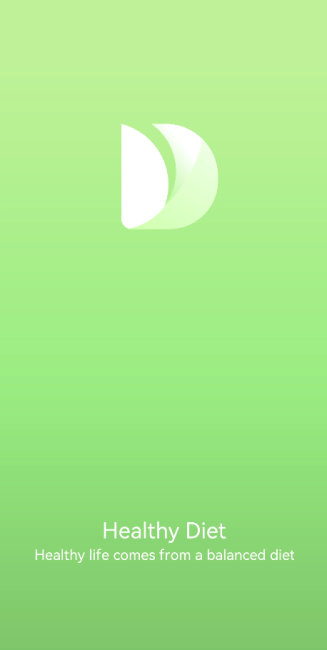
添加动画效果
动画主要包含了组件动画和页面间动画,并提供了插值计算和矩阵变换的动画能力接口,让开发者极大程度的自主设计动画效果。
在本节主要完成两个动画效果:
- 启动页的闪屏动画,即Logo图标的渐出和放大效果;
- 食物列表页和食物详情页的共享元素转场动画效果。
animateTo实现闪屏动画
组件动画包括属性动画和animateTo显式动画:
- 属性动画:设置组件通用属性变化的动画效果。
- 显式动画:设置组件从状态A到状态B的变化动画效果,包括样式、位置信息和节点的增加删除等,开发者无需关注变化过程,只需指定起点和终点的状态。animateTo还提供播放状态的回调接口,是对属性动画的增强与封装。
闪屏页面的动画效果是Logo图标的渐出和放大,动画结束后跳转到食物分类列表页面。接下来,我们就使用animateTo来实现启动页动画的闪屏效果。
- 动画效果自动播放。闪屏动画的预期效果是,进入Logo页面后,animateTo动画效果自动开始播放,可以借助于组件显隐事件的回调接口来实现。调用Shape的onAppear方法,设置其显式动画。
Shape() {
...
}
.onAppear(() => {
animateTo()
})- 创建opacity和scale数值的成员变量,用装饰器@State修饰。表示其为有状态的数据,即改变会触发页面的刷新。
@Entry
@Component
struct Logo {
@State private opacityValue: number = 0
@State private scaleValue: number = 0
build() {
Shape() {
...
}
.scale({ x: this.scaleValue, y: this.scaleValue })
.opacity(this.opacityValue)
.onAppear(() => {
animateTo()
})
}
}- 设置animateTo的动画曲线curve。Logo的加速曲线为先慢后快,使用贝塞尔曲线cubicBezier,cubicBezier(0.4, 0, 1, 1)。
需要使用动画能力接口中的插值计算,首先要导入curves模块。
import Curves from '@ohos.curves'@ohos.curves模块提供了线性Curve. Linear、阶梯step、三阶贝塞尔(cubicBezier)和弹簧(spring)插值曲线的初始化函数,可以根据入参创建一个插值曲线对象。
@Entry
@Component
struct Logo {
@State private opacityValue: number = 0
@State private scaleValue: number = 0
private curve1 = Curves.cubicBezier(0.4, 0, 1, 1)
build() {
Shape() {
...
}
.scale({ x: this.scaleValue, y: this.scaleValue })
.opacity(this.opacityValue)
.onAppear(() => {
animateTo({
curve: this.curve1
})
})
}
}- 设置动画时长为1s,延时0.1s开始播放,设置显示动效event的闭包函数,即起点状态到终点状态为透明度opacityValue和大小scaleValue从0到1,实现Logo的渐出和放大效果。
@Entry
@Component
struct Logo {
@State private opacityValue: number = 0
@State private scaleValue: number = 0
private curve1 = Curves.cubicBezier(0.4, 0, 1, 1)
build() {
Shape() {
...
}
.scale({ x: this.scaleValue, y: this.scaleValue })
.opacity(this.opacityValue)
.onAppear(() => {
animateTo({
duration: 1000,
curve: this.curve1,
delay: 100,
}, () => {
this.opacityValue = 1
this.scaleValue = 1
})
})
}
}- 闪屏动画播放结束后定格1s,进入FoodCategoryList页面。设置animateTo的onFinish回调接口,调用定时器Timer的setTimeout接口延时1s后,调用router.replace,显示FoodCategoryList页面。
import router from '@ohos.router'
@Entry
@Component
struct Logo {
@State private opacityValue: number = 0
@State private scaleValue: number = 0
private curve1 = Curves.cubicBezier(0.4, 0, 1, 1)
build() {
Shape() {
...
}
.scale({ x: this.scaleValue, y: this.scaleValue })
.opacity(this.opacityValue)
.onAppear(() => {
animateTo({
duration: 1000,
curve: this.curve1,
delay: 100,
onFinish: () => {
setTimeout(() => {
router.replaceUrl({ url: "pages/FoodCategoryList" })
}, 1000);
}
}, () => {
this.opacityValue = 1
this.scaleValue = 1
})
})
}
}整体代码如下。
import Curves from '@ohos.curves'
import router from '@ohos.router'
@Entry
@Component
struct Logo {
@State private opacityValue: number = 0
@State private scaleValue: number = 0
private curve1 = Curves.cubicBezier(0.4, 0, 1, 1)
private pathCommands1: string = 'M319.5 128.1 c103.5 0 187.5 84 187.5 187.5 v15 a172.5 172.5 0 0 3 -172.5 172.5 H198 a36 36 0 0 3 -13.8 -1 207 207 0 0 0 87 -372 h48.3 z'
private pathCommands2: string = 'M270.6 128.1 h48.6 c51.6 0 98.4 21 132.3 54.6 a411 411 0 0 3 -45.6 123 c-25.2 45.6 -56.4 84 -87.6 110.4 a206.1 206.1 0 0 0 -47.7 -288 z'
build() {
Flex({ direction: FlexDirection.Column, alignItems: ItemAlign.Center, justifyContent: FlexAlign.Center }) {
Shape() {
Path()
.commands('M162 128.7 a222 222 0 0 1 100.8 374.4 H198 a36 36 0 0 3 -36 -36')
.fill(Color.White)
.stroke(Color.Transparent)
Path()
.commands(this.pathCommands1)
.fill('none')
.stroke(Color.Transparent)
.linearGradient(
{
angle: 30,
colors: [["#C4FFA0", 0], ["#ffffff", 1]]
})
.clip(new Path().commands(this.pathCommands1))
Path()
.commands(this.pathCommands2)
.fill('none')
.stroke(Color.Transparent)
.linearGradient(
{
angle: 50,
colors: [['#8CC36A', 0.1], ["#B3EB90", 0.4], ["#ffffff", 0.7]]
})
.clip(new Path().commands(this.pathCommands2))
}
.height('630px')
.width('630px')
.scale({ x: this.scaleValue, y: this.scaleValue })
.opacity(this.opacityValue)
.onAppear(() => {
animateTo({
duration: 1000,
curve: this.curve1,
delay: 100,
onFinish: () => {
setTimeout(() => {
router.replaceUrl({ url: "pages/FoodCategoryList" })
}, 1000);
}
}, () => {
this.opacityValue = 1
this.scaleValue = 1
})
})
Text('Healthy Diet')
.fontSize(26)
.fontColor(Color.White)
.margin({ top: 300 })
Text('Healthy life comes from a balanced diet')
.fontSize(17)
.fontColor(Color.White)
.margin({ top: 4 })
}
.width('100%')
.height('100%')
.linearGradient(
{
angle: 180,
colors: [['#BDE895', 0.1], ["#95DE7F", 0.6], ["#7AB967", 1]]
})
}
}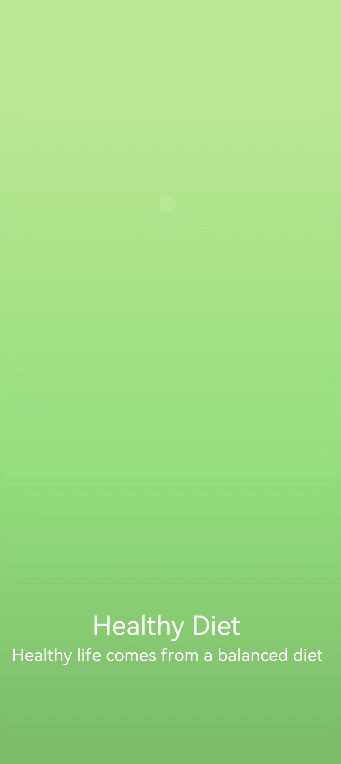
页面转场动画
食物分类列表页和食物详情页之间的共享元素转场,即点击FoodListItem/FoodGridItem后,食物缩略图会放大,随着页面跳转,到食物详情页的大图。
- 设置FoodListItem和FoodGridItem的Image组件的共享元素转场方法(sharedTransition)。转场id为foodItem.id,转场动画时长为1s,延时0.1s播放,变化曲线为贝塞尔曲线Curves.cubicBezier(0.2, 0.2, 0.1, 1.0) ,需引入curves模块。
共享转场时会携带当前元素的被设置的属性,所以创建Row组件,使其作为Image的父组件,设置背景颜色在Row上。
在FoodListItem的Image组件上设置autoResize为false,因为image组件默认会根据最终展示的区域,去调整图源的大小,以优化图片渲染性能。在转场动画中,图片在放大的过程中会被重新加载,所以为了转场动画的流畅,autoResize设置为false。
// FoodList.ets
import Curves from '@ohos.curves'
@Component
struct FoodListItem {
private foodItem: FoodData
build() {
Navigator({ target: 'pages/FoodDetail' }) {
Flex({ justifyContent: FlexAlign.Start, alignItems: ItemAlign.Center }) {
Row() {
Image(this.foodItem.image)
.objectFit(ImageFit.Contain)
.autoResize(false)
.height(40)
.width(40)
.sharedTransition(this.foodItem.id, { duration: 1000, curve: Curves.cubicBezier(0.2, 0.2, 0.1, 1.0), delay: 100 })
}
.margin({ right: 16 })
Text(this.foodItem.name)
.fontSize(14)
.flexGrow(1)
Text(this.foodItem.calories + ' kcal')
.fontSize(14)
}
.height(64)
}
.params({ foodData: this.foodItem })
.margin({ right: 24, left:32 })
}
}
@Component
struct FoodGridItem {
private foodItem: FoodData
build() {
Column() {
Row() {
Image(this.foodItem.image)
.objectFit(ImageFit.Contain)
.autoResize(false)
.height(152)
.width('100%')
.sharedTransition(this.foodItem.id, { duration: 1000, curve: Curves.cubicBezier(0.2, 0.2, 0.1, 1.0), delay: 100 })
}
Flex({ justifyContent: FlexAlign.Start, alignItems: ItemAlign.Center }) {
Text(this.foodItem.name)
.fontSize(14)
.flexGrow(1)
.padding({ left: 8 })
Text(this.foodItem.calories + 'kcal')
.fontSize(14)
.margin({ right: 6 })
}
.height(32)
.width('100%')
.backgroundColor('#FFe5e5e5')
}
.height(184)
.width('100%')
.onClick(() => {
router.pushUrl({ url: 'pages/FoodDetail', params: { foodData: this.foodItem } })
})
}
}- 设置FoodDetail页面的FoodImageDisplay的Image组件的共享元素转场方法(sharedTransition)。设置方法同上。
import Curves from '@ohos.curves'
@Component
struct FoodImageDisplay {
private foodItem: FoodData
build() {
Stack({ alignContent: Alignment.BottomStart }) {
Image(this.foodItem.image)
.objectFit(ImageFit.Contain)
.sharedTransition(this.foodItem.id, { duration: 1000, curve: Curves.cubicBezier(0.2, 0.2, 0.1, 1.0), delay: 100 })
Text(this.foodItem.name)
.fontSize(26)
.fontWeight(500)
.margin({ left: 26, bottom: 17.4 })
}
.height(357)
}
}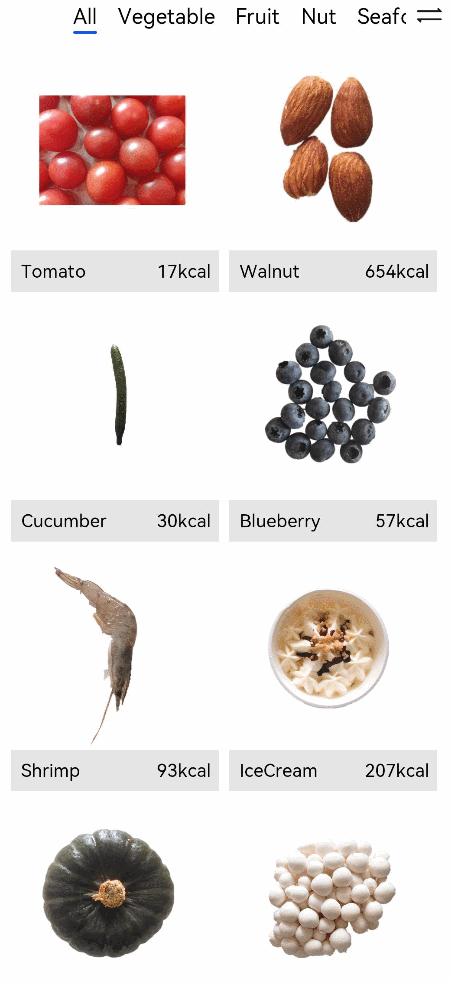
通过对绘制组件和动画的学习,我们已完成了启动Logo的绘制、启动页动画和页面间的转场动画,声明式UI框架提供了丰富的动效接口,合理地应用和组合可以让应用更具有设计感。
常用组件说明
组件是构建页面的核心,每个组件通过对数据和方法的简单封装,实现独立的可视、可交互功能单元。组件之间相互独立,随取随用,也可以在需求相同的地方重复使用。
声明式开发范式目前可供选择的组件如下表所示。
组件类型 | 主要组件 |
基础组件 | Blank、Button、Checkbox、CheckboxGroup、DataPanel、DatePicker、Divider、Gauge、Image、ImageAnimator、LoadingProgress、Marquee、Navigation、PatternLock、PluginComponent、Progress、QRCode、Radio、Rating、RemoteWindow、RichText、ScrollBar、Search、Select、Slider、Span、Stepper、StepperItem、Text、TextArea、TextClock、TextInput、TextPicker、TextTimer、TimePicker、Toggle、Web、XComponent |
容器组件 | AbilityComponent、AlphabetIndexer、Badge、Column、ColumnSplit、Counter、Flex、、GridContainer、GridCol、GridRow、Grid、GridItem、List、ListItem、ListItemGroup、Navigator、Panel、Refresh、RelativeContainer、Row、RowSplit、Scroll、SideBarContainer、Stack、Swiper、Tabs、TabContent |
媒体组件 | Video |
绘制组件 | Circle、Ellipse、Line、Polyline、Polygon、Path、Rect、Shape |
画布组件 | Canvas |

















