后端程序员对于 Docker 要掌握多少才行?阿粉的答案是...
关于 Docker 阿粉相信作为后端程序员小伙伴们多多少少都听过或者用过,而且很多时候也都是因为要使用的时候才会去学习,毕竟学了用不上还不如不学。
对于后端程序员来说,如果不是专门运维或者喜欢研究运维的同学,对于 Docker 的使用只要能熟练地部署服务基本上就够用了。
毕竟说实话作为后端程序员要学习的东西真的太多了,一名合格的后端程序员不仅要能看得懂改得了前端代码,也要能懂运维部署和数据库设计,而且每个领域还动不动就有很多新东西要学习,只能说太难了,毕竟每个人的精力是有限的。
为了掌握一下 Docker 再加上阿粉最近搞了一台轻量服务器,想折腾点东西,但是不知道搞什么好,所以就想起来了搭建一个网站来玩玩,可以用来写一些文章和分享啥的。
搭建网站有很多种方式,不过最强大的还是要数 WordPress,但是如果要完全靠自己搭建环境还是比较复杂,所以就想着还是使用 docker 来搭建,简单快速。
0. 安装 Docker
在 Linux 服务器中安装 docker 非常简单,直接执行yum install docker 命令即可,阿粉这边已经安装过了,所以就提示了这个,没有安装的话,会自行安装。
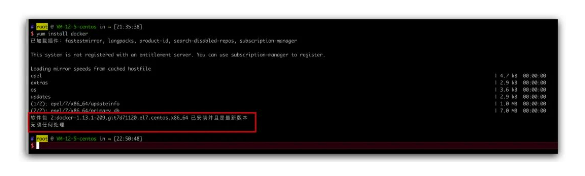
1. 安装 Docker Compose
安装完了 docker 后,我们再安装一下 Docker Compose 。安装 Docker Compose 的目的主要是为了管理很多的 Docker 容器,Docker Compose 就是一个工具,通过这个工具我们可以方便的管理各个有关联关系的容器,形成一个整体。使用 Compose,我们需要在一个 YAML 文件中定义所有服务,然后使用单个命令,就可以启动或停止所有服务。
我们这里使用 Docker Compose 在隔离的容器化环境中并排运行两个容器(WordPress 和 MySQL),一个是站点,一个是保存用户数据的。
在终端中执行下面的命令
curl -L "https://github.com/docker/compose/releases/download/1.29.2/docker-compose-$(uname -s)-$(uname -m)" -o /usr/local/bin/docker-compose然后将可执行权限应用于二进制文件:
sudo chmod +x /usr/local/bin/docker-compose最后可以通过检查版本来验证安装是否成功:
docker-compose --version显示下面内容表示安装成功。
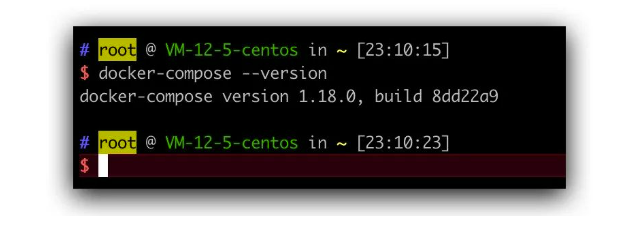
更多关于 Docker Compose 的内容可以参考官方文档。
2. 站点目录
接下来我们就开始搭建站点了,首先创建或者选择一个路径,阿粉这里的路径是 /srv ,然后创建一个名为wordpress 的目录来存放 WordPress 数据。
sudo mkdir -p /srv/wordpress
cd /srv/wordpress/3. 创建 YAML 文件
在 Docker Compose 工具中,运行容器所需的所有资源都必须在名为 docker-compose.yaml 的 YAML 文件中定义。然后 Docker Compose 将读取此类文件并与 Docker 守护程序通信以创建、配置或销毁定义的资源。
在我们的例子中,该 docker-compose.yaml 文件将包含我们的服务定义。另外 Docker Compose 允许我们将这些服务与共享网络和卷链接在一起。因为我们知道 Docker 容器本身就不会将数据持久化的,所以我们需要一个数据卷。
因此,让我们从使用 Vim 编辑器在/srv/wordpress目录中创建一个新文件docker-compose.yaml开始 。内容如下:
version: '3'
services:
mysql:
image: mysql:latest
restart: always
environment:
MYSQL_ROOT_PASSWORD: your_root_password
MYSQL_DATABASE: wordpress
MYSQL_USER: wordpress_user
MYSQL_PASSWORD: your_wordpress_password
volumes:
- mysql_data:/var/lib/mysql
wordpress:
image: wordpress:latest
depends_on:
- mysql
ports:
- 8080:80
restart: always
environment:
WORDPRESS_DB_HOST: mysql:3306
WORDPRESS_DB_USER: wordpress_user
WORDPRESS_DB_PASSWORD: your_wordpress_password
volumes:
- ./wp-content:/var/www/html/wp-content
volumes:
mysql_data:这里稍微解释一下:
• 我们定义了两个自动相互链接的容器服务、mysql和wordpress;
• 两个服务都使用 Docker 镜像,并且指定了使用最新的版本;
• mysql 环境配置:指定 wordpress 将使用这些环境变量连接到 mysql 容器;
• wordpress 环境配置:设置数据库连接详细信息;
• wordpress 镜像基于 Apache 默认的端口是 80,这里我们将本机的 8080 端口映射到容器的 80 端口上;
• mysql_data:定义一个数据卷,流入这个数据库的数据将被持久化到一个名为mysql_data 的数据卷里面,这样即使我们删除了容器,数据仍然存在于我们的机器上,并且可以再次安装在新的容器中。
另外,wordpress 下面的volumes 参数是告诉 Docker 在本地文件系统中显示 wp-content目录。这样只要我们同时拥有数据库和 wp-content 文件夹,就可以随时恢复我们的站点,即使其他所有内容都丢失了也可以恢复。
4. 使用 Docker Compose 运行 WordPress
接下来我们就可以运行 WordPress 了,首先进入 /srv/wordpress 目录,运行以下命令:
sudo docker-compose up -d该命令将开始运行脚本,当 Docker 拉入 MySQL 和 WordPress 镜像时,应该会在终端中看到各种“正在下载”和“正在等待”消息。4-5分钟即可。完成后我们的目录下面就会多了一个wp-content 目录,如下所示:
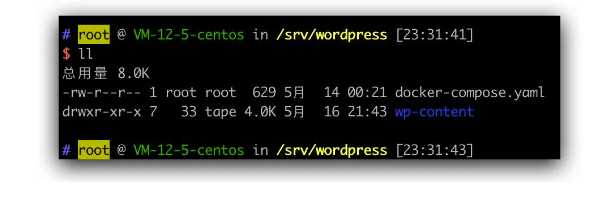
OK,现在带有 MySQL 容器和 WordPress 容器的 WordPress 安装已成功。
5. 访问您的 WordPress 安装
最后,在我们的容器运行的情况下,我们可以通过 WordPress Web 界面完成安装。在 Web 浏览器中,导航到http://localhost:8080或http://your_ip_address:8080。如果在本地安装的话就用本地地址,如果是在服务器上面安装就用服务器的地址进行访问即可。
这里需要注意一点,如果使用的是腾讯云或者阿里云,在控制台中可能需要打开防火墙开放对应的端口,否则访问不通。访问不通的小伙伴,一定要确保自己服务器的端口是开放的。
打开后将看到语言选择页面。选择您的语言,然后单击继续,接下来就是根据页面上显示的内容进行填写就好了,主要是一些账号密码,站点名称,这些后面都是可以再重新改的,所以不用太纠结。最后成功通过身份验证后,就可以开始使用 WordPress 了。
到这里其实整个搭建就已经完成了,但是并不代表站点就可以正常使用了,我们还需要做的是购买域名,备案域名,再配置 HTTPS,等这一系列都完成了过后,整个站点才算是搭建完毕。
下面这几个都是阿粉常用的wordpress 的网站,感兴趣的小伙伴可以去看看,有条件的也可以尝试自己去搭建一个,搭建过程中如果遇到问题,可以通过文末的形式进读者群,我们一起探讨。
http://www.itmind.net/
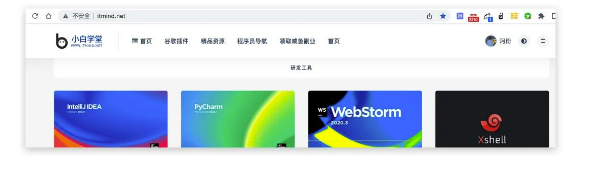
https://www.cxy521.com/

http://itmooc.tech/

https://yuandifly.com/
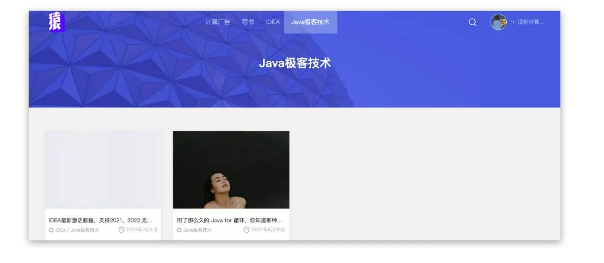
6. Docker Compose 命令
首先,确保您在/srv/wordpress目录中。
docker-compose ps // 查看容器状态
docker-compose up -d // 启动
docker-compose stop // 停止
注意:阿粉这里配置的端口是 9996,上面给大家演示使用的是 8080,这个完全没有任何影响,主要是阿粉这边 8080 已经被使用了。
7. 结论
最后整篇的安装文章就到这里了,通过 Docker 的安装还是非常简单的,主要网络和端口没问题,基本上都能安装成功的,剩下的就是 docker 的一些使用技巧了,不在本文讨论的范围之内就不细说了。
本文转载自公共号Java极客技术。




















