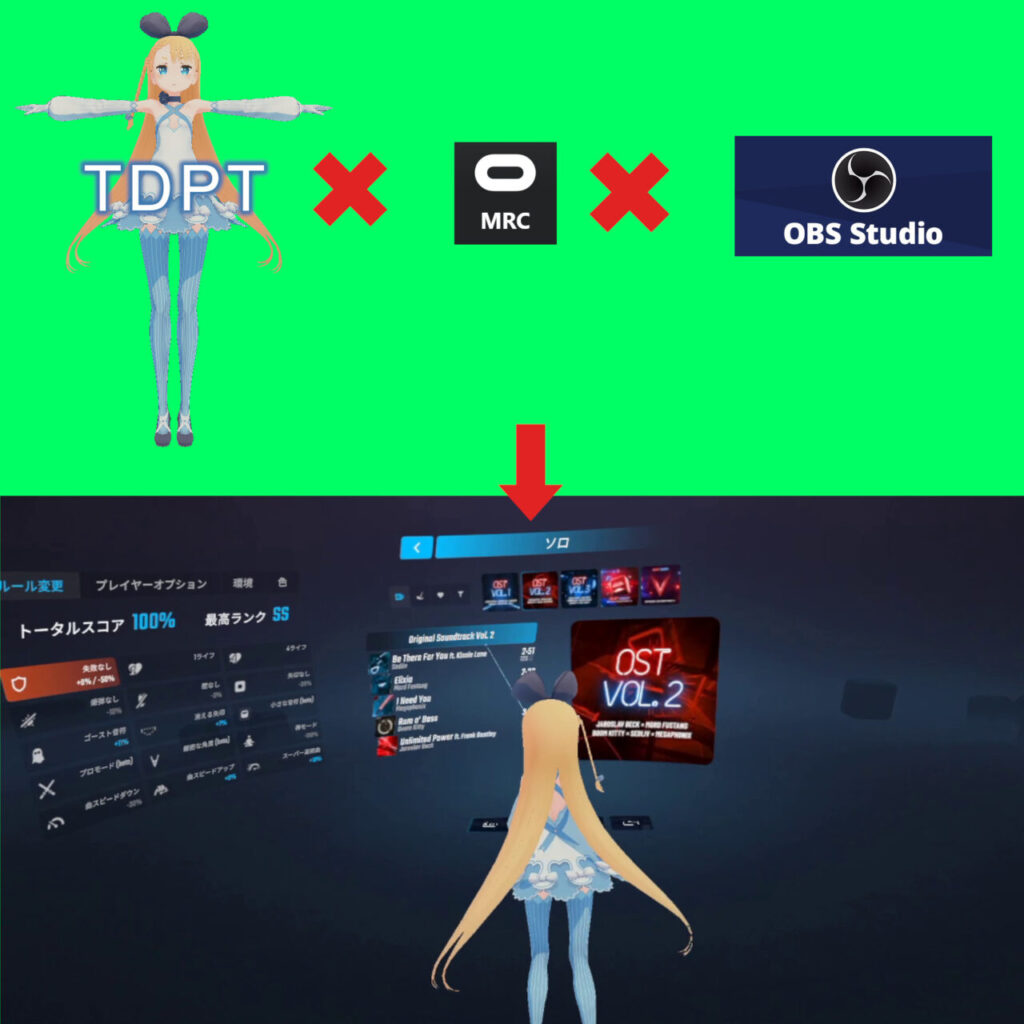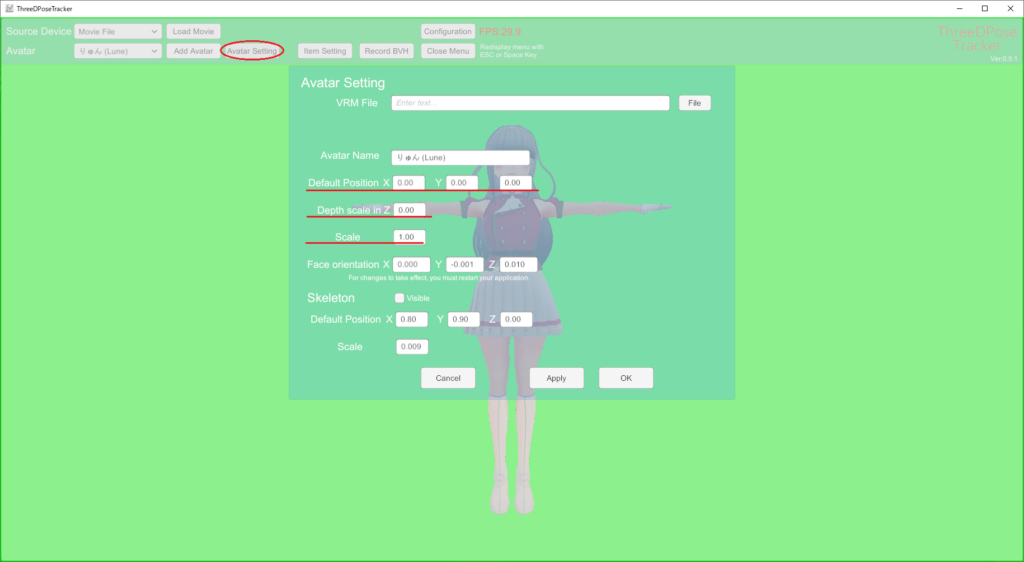この記事は以下の記事の続きです。
検索からきた人は、最初の【導入編】からご覧ください。
あと少しです、がんばりましょう!
アバターで3人称動画(MR動画)の撮影の準備をしよう!
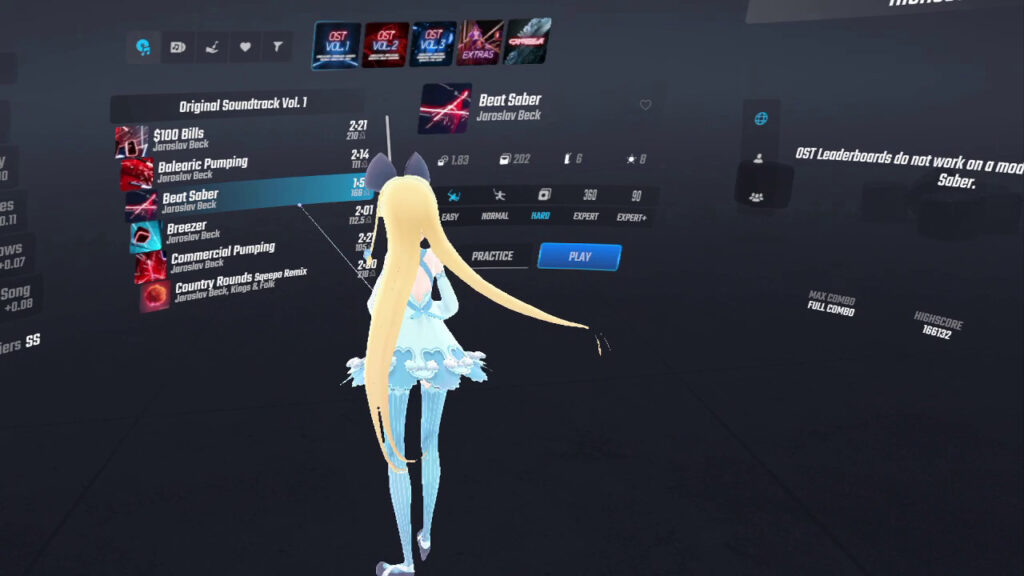
いよいよMR動画を撮影していきましょう!
MR撮影準備1:使用するアバターを決める
先に使用するアバターを決めましょう。
TDPTにアバターを追加する手順は次の通りです。
- TDPT上部メニューの「Add Avatar」をクリック
- 「File」をクリック、使用したいアバターのVRMファイルを選択
- リスト(③’)に表示されるアバター名を入力する
- SkeltonのVisibleチェックが外れていることを確認する
- 「Add」をクリックする
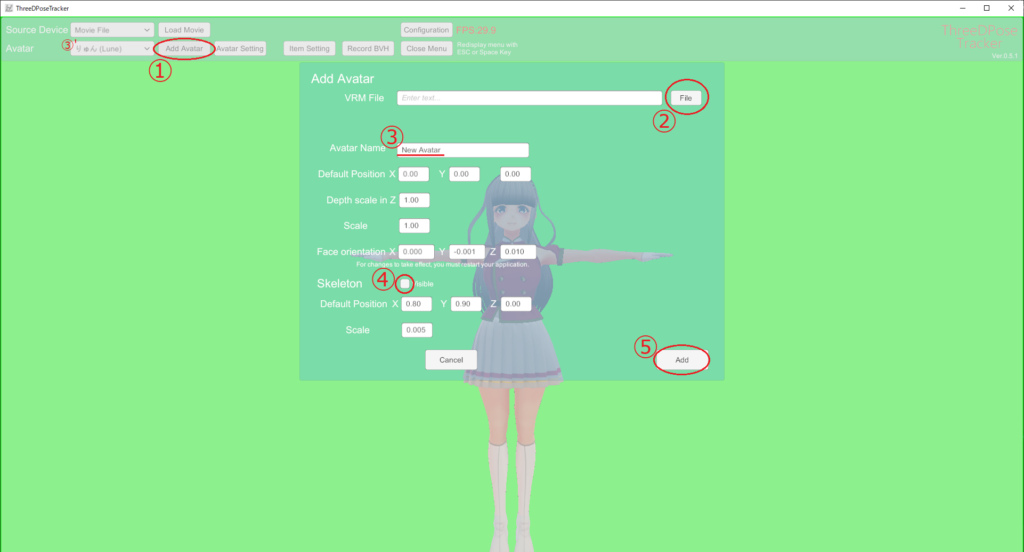
VRMファイルが手に入るサイト
各キャラクターの公式サイトや、VRMアップロードサイトにてダウンロードすることが出来ます。
以下にその一例を紹介します。
- ニコニ立体ちゃん特設サイト(アリシア・ソリッド)
- UNITY-CHAN! OFFICIAL WEBSITE(Unityちゃん)
- ニコニ立体
- BOOTH - VRMモデル
使用範囲の制限だったり、ライセンス表記が必要だったりVRMモデルにより規約はさまざまです。
VRMモデルを使用する際には、利用規約を守るようにしましょう。
使用するアバターを決めたら、左上の「Source Device」から使用するWebカメラを選択します。
選択したら、Webカメラに全身が映る位置へ移動して、身体を動かしてみましょう。
この時点でアバターの動きがおかしくないか、20fps以上出ているかを確認してください。
TDPTの動作に問題がなければ、次の手順に進みます。
MR撮影準備2:BeatSaber(ビートセイバー)の映像をOBSに転送する
QuestでBeatSaberを起動します。
警告表示が終わりメニューが表示されたら、OBSのソース欄にある「Oculus MRC」をダブルクリックします。(2つある内のどちらをダブルクリックしてもOKです)
「’Oculus MRC’ のためのプロパティ」が表示されますので、Quest IP Address の値をMRC設定4で確認した値に変更します。
値に間違いがなければ、「Connect to MRC-enabled game running on Quest」をクリックします。
IPアドレスは変わることがある
「IPアドレスの固定」という作業をしていなければ、Quest本体のIPアドレスは変わることがあります。(固定の仕方についてはググってください)
Quest本体のIPアドレスが変わってしまっていた場合、MRC設定4で確認した値を指定してもQuestに接続が出来ません。
もしQuestに接続できない場合は、もう一度Quest側で「MRC on Quest」を起動して、値を確認してください。
そして、その値を「’Oculus MRC’ のためのプロパティ」に入力してください。
なお、もし値が変わっていたとしても、ここまでの作業をやり直す必要はありません。
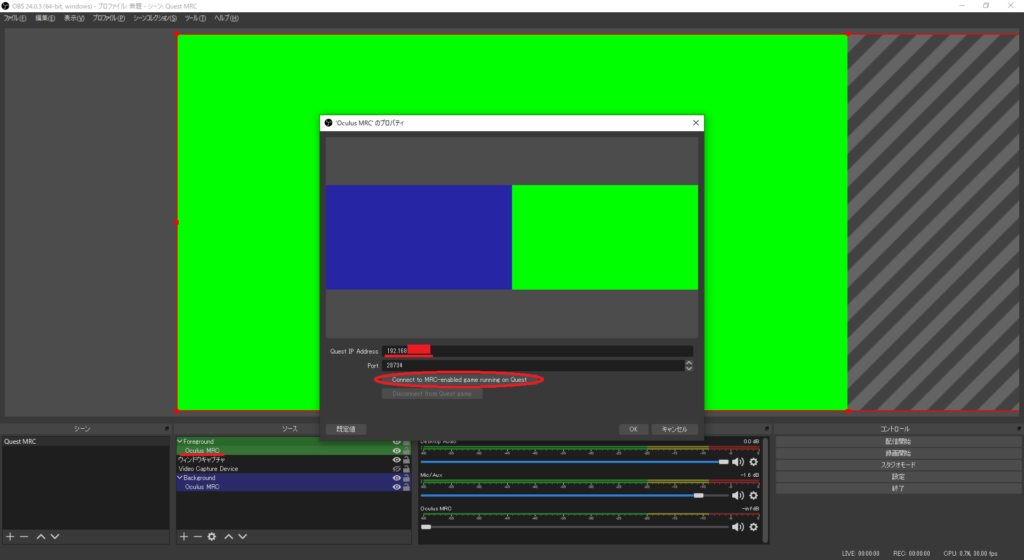
OBSとQuestが正常に接続できれば、OBSにBeatSaberの映像が表示されます!
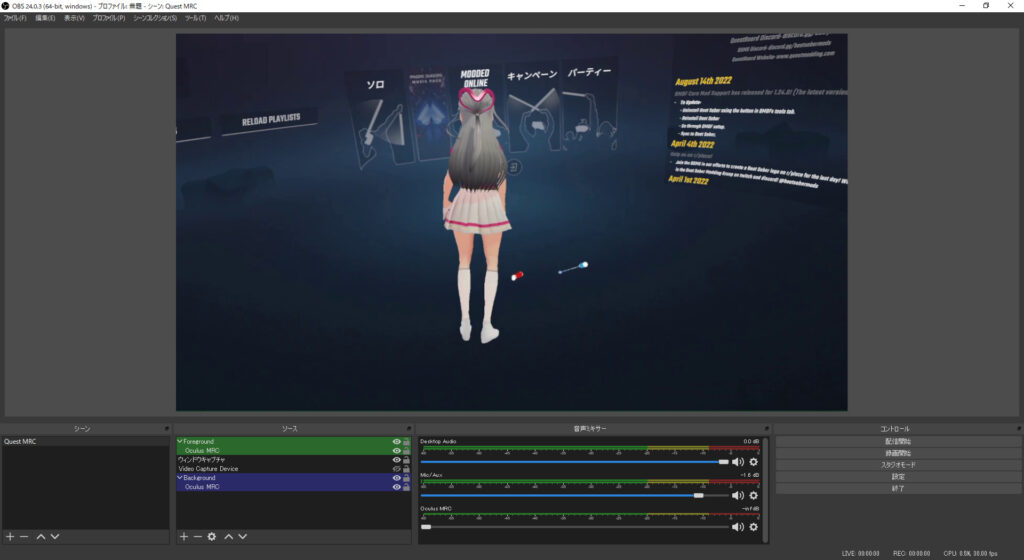
BeatSaberのバージョンが古い場合、BeatSaber内のオプションからMRCを有効にする必要があります。
いつのバージョンからか正確には知りませんが、少なくともBeatSaberのVer.1.21.0 以降では設定不要となっています。
アバターで3人称動画(MR動画)の調整しよう!
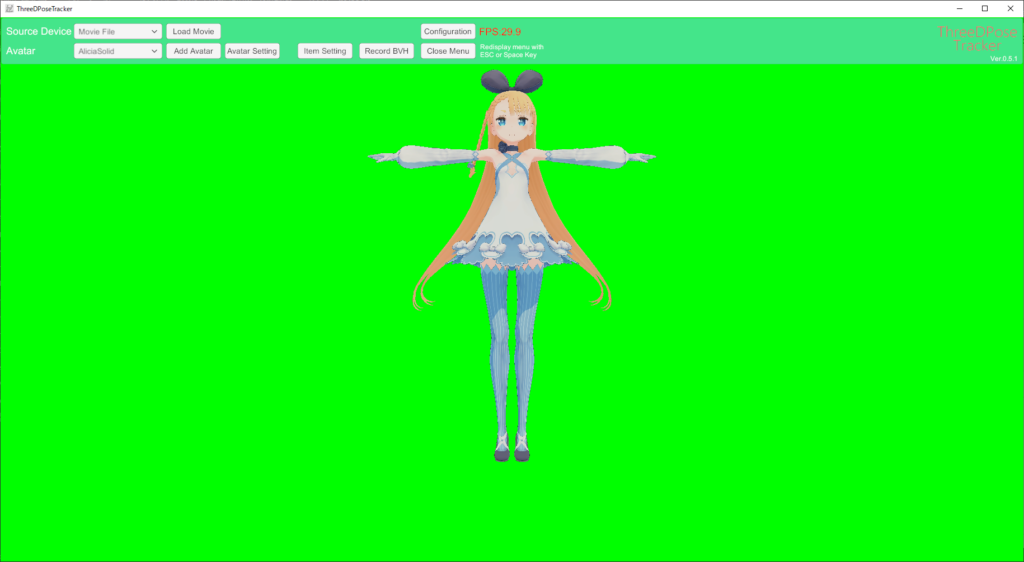
MR撮影調整1:カメラの位置を調整をする
VR空間内でのカメラの位置は、正面リセットである程度動かすことが出来ます!
正面リセットは右コントローラのOculusボタンを長押しすることで出来ます。
近くの人に協力お願いして、映像を確認してもらいながら調整しましょう!
ひとりで調整する場合は、OBSの録画機能を使い、いろんな向きや位置を試した後に録画を見直して調整しましょう。
試しにWebカメラの方を向いて視点リセット、Webカメラに背を向けて視点リセットしてみましょう!



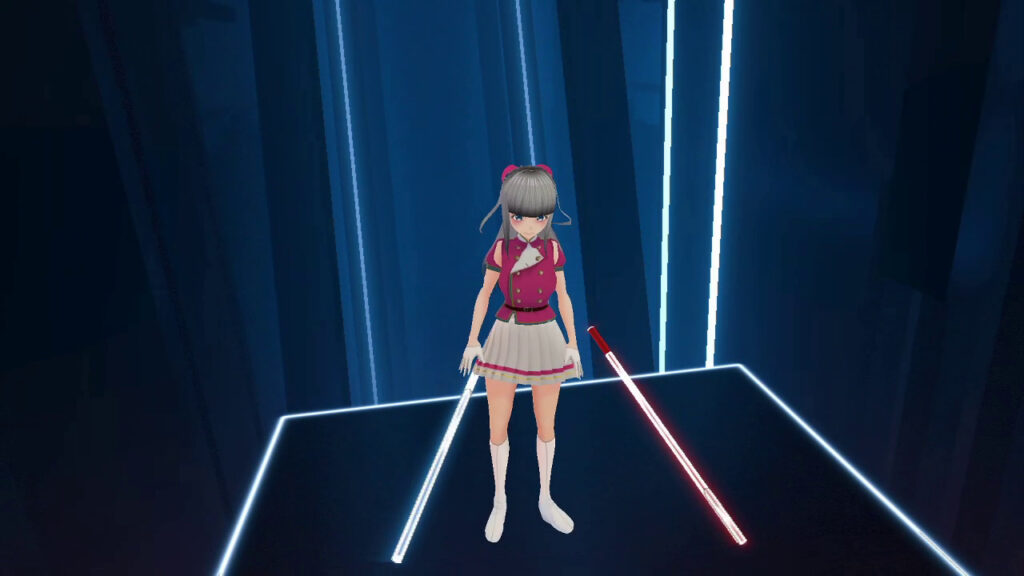
カメラの位置は撮りたい映像が取れる位置になっていますか?
どう調整しても希望の映像にならない場合、Webカメラ位置の変更を検討してください。
なお、Webカメラの位置を変更するとMRCとの連携からやり直しになります…。
OBSの設定はそのまま使いまわせるので、【設定編】のMRC設定4~MRC設定7が終わったら、またここまで戻ってきてください…。
このリンクで「MRC設定3:Webカメラの位置を決める」に戻れます
MR撮影調整2:アバターとセイバーの位置を調整する
好みの映像が撮れるようになったら、次はアバターの手の位置とセイバーの位置を合わせましょう!
実際にプレイする位置に立ち、OBSで映像を見ながら腕を広げたり上げたりして、アバターの手の位置とセイバーの位置が合っているか確認しましょう。
OBS上で「アバターがセイバーを持っているように見える」位置配置するため、場合によってはTDPTのソースを拡大したり縮小したり、位置をズラしたりする必要もあるかもしれません。
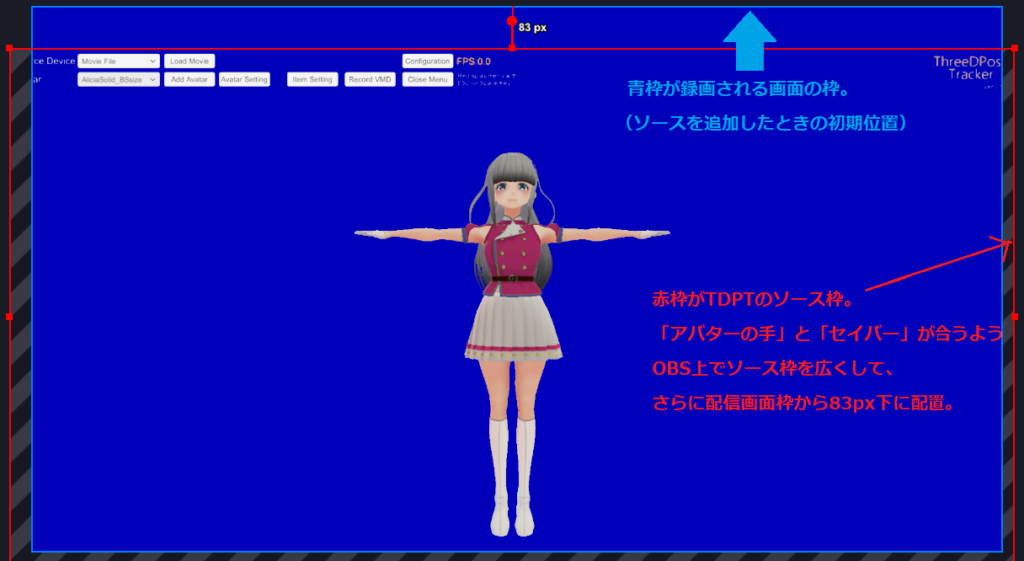
もしこの時点でアバターとセイバーの右手左手が反対に動いてしまう場合、TDPTのConfigrationで「Mirror Mode」にチェックを入れましょう!
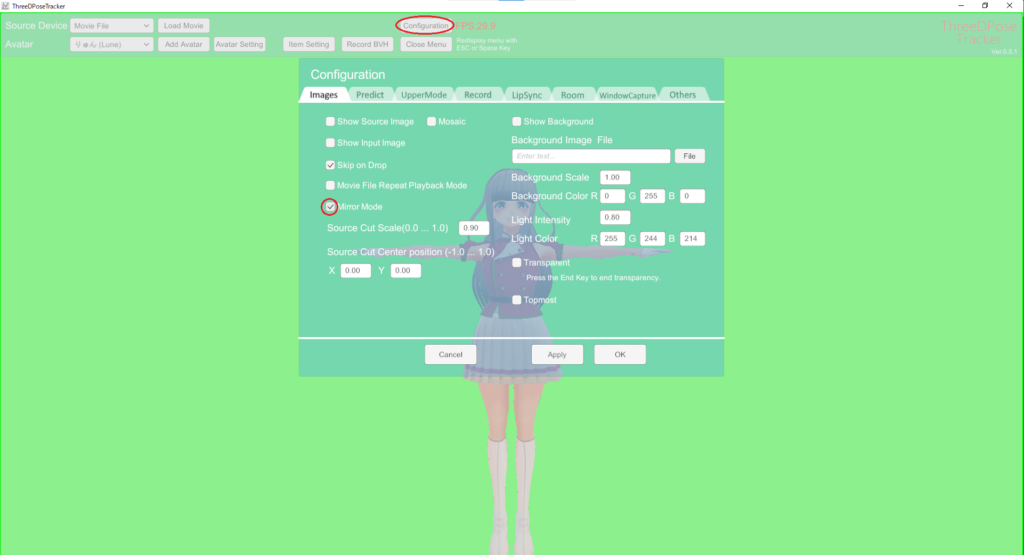
アバターとセイバーの動き出しタイミングのズレはこの次に調整します。
今は気にしなくてOKです。
TDPTの「Avatar Setting」でアバターの位置や大きさを変更する調整方法も有効です。
「Scale」の値を変更して、アバターの手の位置とセイバーの位置が合うようにしましょう。
小数点第1位や2位の値を変更して調整します。
なお、大きくしすぎてアバターの足先がTDPTのウィンドウからはみ出さないよう注意しましょう。
どうしてもはみ出す場合はDefault Positionの「Y」の値を大きくするとアバターの位置が上がります。
「両手広げている状態なら位置が合っているが、手を上げたらズレる(=MRCキャリブレーションがズレている)」などもあり、完璧に合わせるのはなかなか難しいです。
どこまでこだわって位置を合わせるか、妥協点を考えましょう…。
MR撮影調整3:アバターとセイバーの動きを調整する
いよいよ最後の調整です!
先ほどと同じく実際にプレイする位置に立ち、OBSで映像を見ながら腕を広げたり上げたりして、アバターの腕の動きとセイバーの動きが合っているか確認しましょう。
メニュー画面のまま動いてみてもいいですし、実際になにか曲をプレイして調整してもいいでしょう。
曲をプレイしながら調整する場合、ルール変更オプションで「失敗なし」を有効にすると、失敗で中断されることなく調整できます。

動きがズレていた場合はOBSに「レンダリング遅延」フィルタを追加して動きの微調整をするのですが、この時アバター・セイバーのどちらが先に動いているかでフィルタを追加するソースが変わります。
アバターが先に動く → 「ウィンドキャプチャ」に追加してください
セイバーが先に動く → 「Oculus MRC」に追加してください
(2つある「Oculus MRC」内のどちかに追加すると、両方に適用されます)
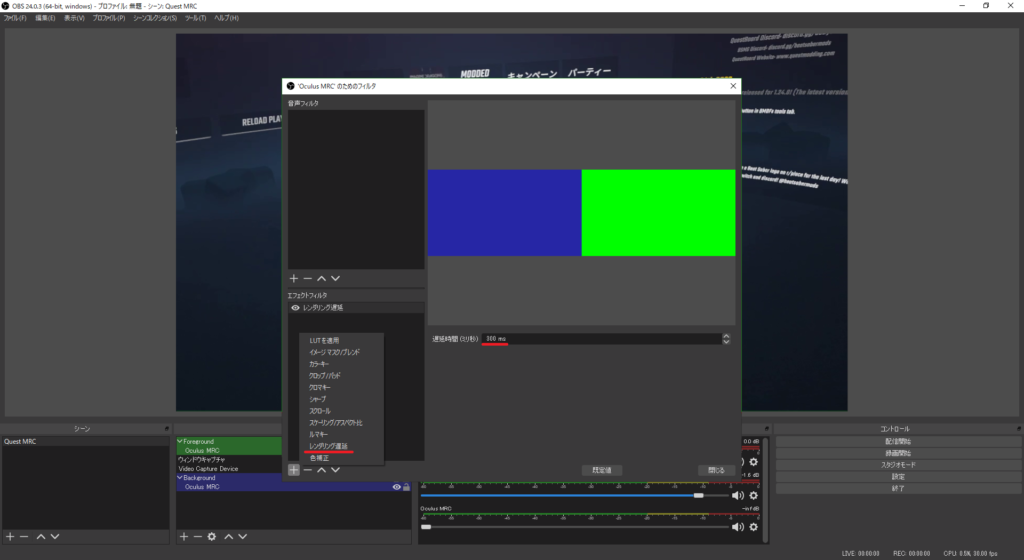
環境によって最適な「遅延時間」の設定は違うため、何度も試してちょうどいい値を探してください。
私の場合は 300ms くらいがちょうどいい値でした。
アバターで3人称動画(MR動画)の撮影しよう!

ここまでお疲れさまでした!
アバターで3人称動画(MR動画)を撮影する準備が全て完了しました!
あとはOBSで「録画開始」をクリックするだけです!
ただ、ここで1つ大きな注意点があります。
それはMRCは映像を転送するだけで、BeatSaberのゲーム音は別で録音する必要があるということです。
BeatSaber(ビートセイバー)の映像と一緒に録音する方法!
ゲーム音を録音する方法は、以下の2通りがあります。
- Questのシェア機能で録画した後、動画編集ソフトで合成する
- Questのイヤホンジャックとパソコンのライン入力を接続して、OBSの「音声入力キャプチャ」ソースで取り込む
「1」の方法が手軽ですが、譜面の激しい曲をプレイだと処理落ちが発生しやすく、最悪Questがフリーズします。
「2」の方法では処理落ちやフリーズする可能性は減りますが、実質有線VRゴーグル状態になります。
激しく動くとケーブルが邪魔になったり、途中でジャックが抜けて音が録れなくなったりします。
どちらも一長一短ありますので、プレイする曲や好みに合わせて選択するといいでしょう。
2023/02/25 追記
Quest版ビートセイバーで使える『Replay』Modの「RECORD REPLAY」機能を使うことで、ゲーム音を抜き出せるようになりました。
「RECORD REPLAY」で録音すると、Questの録画機能で録音するより少し高品質な録音ができます。
ただし曲プレイ中の音しか録音できないため、曲選択画面やスコア画面も映像に含みたいのであれば、その部分は別途録音する必要があります。
「RECORD REPLAY」の方法については、以下の記事の「ゲーム音を録音する」にて説明しています。
余談:BeatSaber(ビートセイバー)以外でも動画撮れます
BeatSaber以外にも、MRCに対応しているゲームであれば、この「TDPT+MRC+OBS」の組み合わせ技は使用可能です。
私が所有している対応ゲームを一通り試したところ、
「Racket Fury」ではBeatSaberと同じく安定してイイ感じの動画を撮影することが出来ました。
「SUPERHOT VR」ではキレイに撮れることもありましたが、画面の切り替わりと同時にカメラが柱の裏や家の外に隠れてしまい、何も見えなくなることがありました。
映像切り替わりの少ないゲーム以外は、なかなか使いどころが難しそうです。

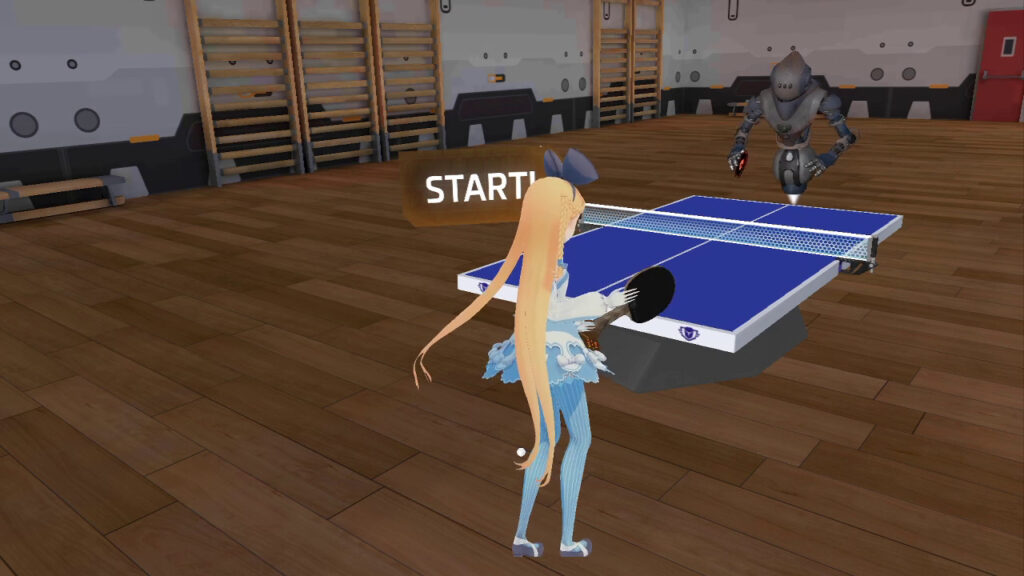
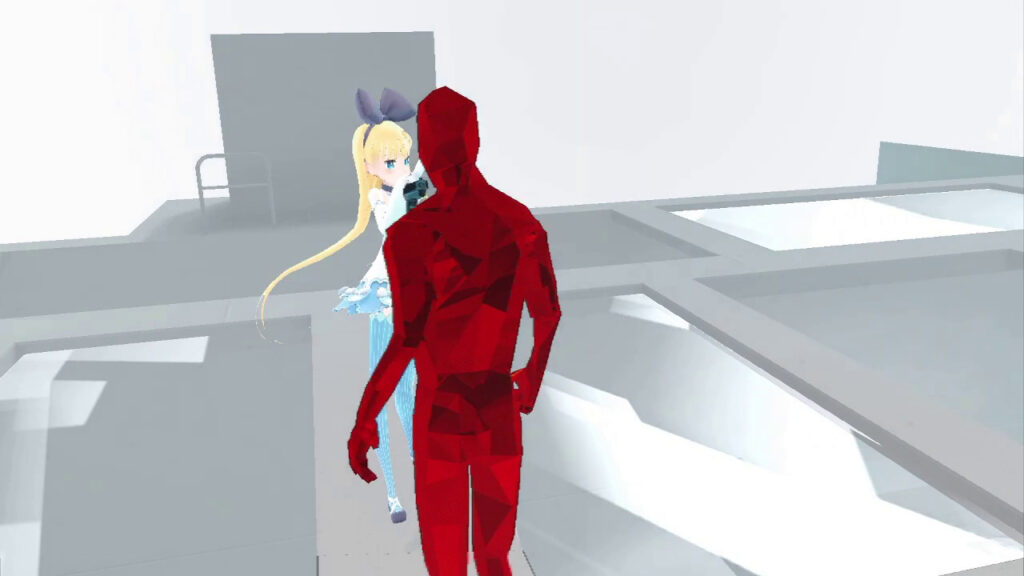

なお、対応ゲームリストに存在しているにも関わらず、「Thrill of the Fight」と「Real VR Fishing」ではOBSへゲーム画面を転送することができませんでした。(Questの再起動やゲームの再インストールしてもダメでした)
海外サイトなどに情報が無いか探しましたが、めぼしい情報は見当たらず…。
「Thrill of the Fight」は使用できることを以前に確認しているので、もしかすると需要がなさ過ぎてサポートが打ち切られたのかもしれません…?
他にも出来るゲーム、出来ないゲームがあるかもしれません。
リスト内・外のゲームを試して「出来た!」・「出来なかった…」が分かりましたら、コメント欄にて教えていただけると嬉しいです。
最後に:パソコンの性能と設定と調整でどこまでSteam版に迫れるか?
Quest版のBeatSaberでアバターを使った3人称動画(MR動画)の撮影方法を解説しました!
長い作業、本当にお疲れさまでした。
実はTDPTがVer.0.3 の頃からこの手法を思いついていたのですが、記事にするまで1年以上時間が空いてしまいました。
TDPTを初めて試した時は「すごい時代になったものだ」とVRを初めて体験した時と同じくらい衝撃を受けました。
私はこの手法を試すだけで満足してしまいましたが、握りこぶしのアバターを使用したり、TDPTでアクセサリーを装備させたりと、まだまだ試したら面白くなりそうなことがたくさんあります。
パソコンの性能があれば、TDPTの多重起動とWebカメラが2台で背後からと正面からの映像を同時に撮影した動画も作れそうです……?
なにか面白いことを試した際には、ぜひコメント欄で教えてください!
今回の記事があなたのタメになったらならば嬉しいです!
ASMR音声は「耳で楽しむVR」(無料作品もあります)