最終更新:2021-06-05
【こちらの別記事】にて WSL 上に Windows の標準コマンドのみを使用してインストールした ArchLinux を、Microsoft 製の 新しい Windows Terminal (The new Windows Terminal) から利用する手順を紹介します。尚、起動時のデフォルト ユーザ設定は事前に済ませておく必要が有ります。デフォルト ユーザが root のまま使用すると、VSCode (Visual Studio Code) 使用時に作成されるファイルの所有者が root に成る等の問題が発生します。
目次:
Wikimedia Commons から、Windows Terminal に表示する ArchLinux のアイコンをダウンロードさせて頂く事にします。ファイルは PNG 形式の小さい物が良いです。SVG 形式のファイルは使用表示出来ません。 次の手順にてマイクロソフト製の「新しい Windows Terminal」(The new Windows Terminal) への登録を行います。 フォントを見やすくする為に DejaVu Sans Mono に変更します。好みに応じて適宜変更してください。 ターミナル エミュレータのタブ内には、シェル プロンプトの先頭行が表示されます。そこで、 その他のシーケンスに関しては 結果は次の様になります。 【広告】前提条件:
アイコンのダウンロード:
次のサイトに有る PNG preview が丁度良いので、右クリックでダウンロードします。ダウンロードしたファイルは E:\WSL\ArchLinux\rootfsWindows Terminal への登録:
尚、wsl にアーカイブをインポートした時の名称は ArchLinux、sudo 権限を持ったユーザはウィンドウズにログオン中のユーザ名であるという前提で進めます。また、WSL 起動時のデフォルト ユーザは【こちらの別記事】に従って変更しておいてください。デフォルト ユーザ設定の変更を行わずに root のまま進めると、vscode の使用時等に問題が発生します。
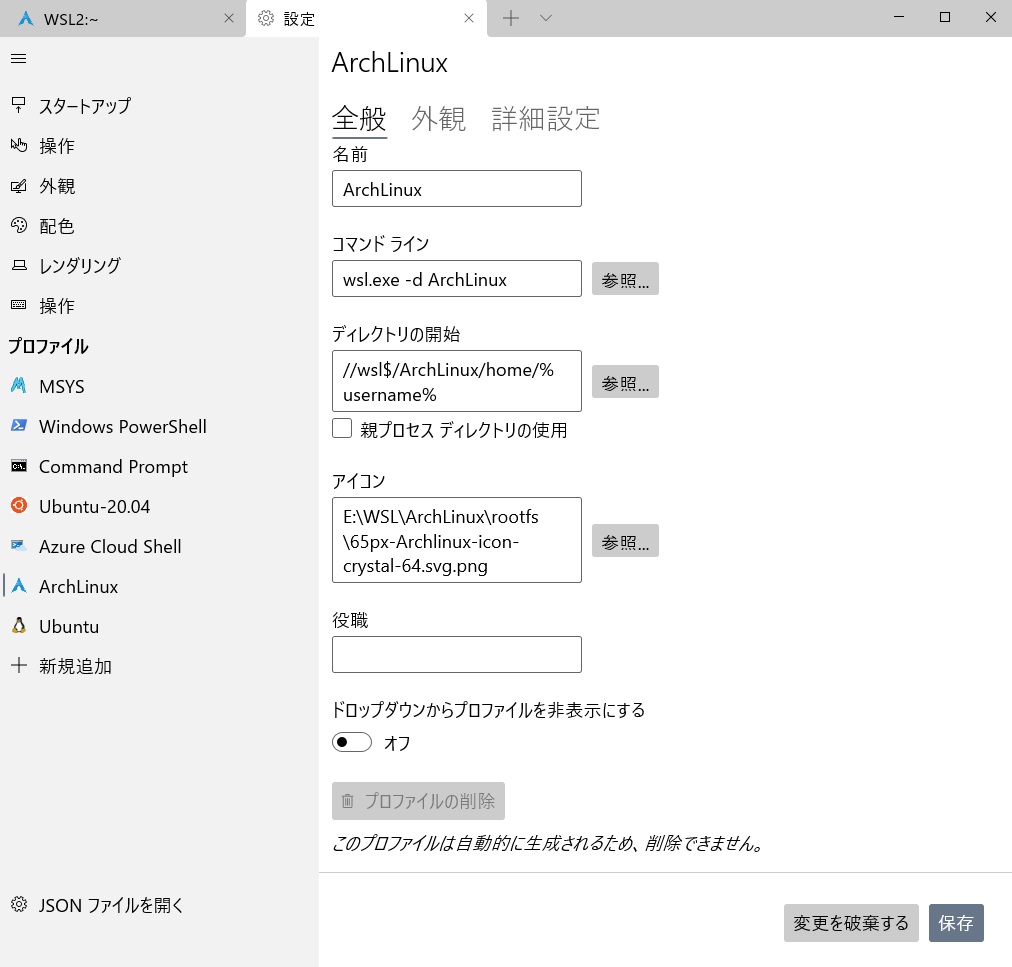
これで Windows Terminal への登録は完了していますが、外観の変更に進みます。
フォントの変更:

ターミナル タブへの文字の表示:
.bashrc 内の PS1 の先頭に次の文字列を足します。WSL2: の文字列の部分には好みの文字列を入力してください。\w はカレントディレクトリを表示します。\[\033]0;WSL2:\w\007\]
man bash/^PROMPTING と打つと検索できます。例えば次のような設定で、コマンド履歴の番号と、現在のディレクトリのベースネームが表示可能です。PS1='\[\033]0;WSL2:\w\007\][\!:\W]\$ '
