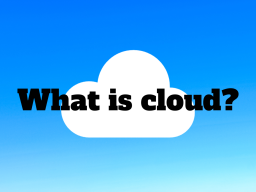iPadで書類やファイルを管理するなら「ファイル」アプリがおすすめ!
iPadをパソコンライクに使ううえでは、さまざまなデータを扱う必要が出てきます。画像だけならば「写真」アプリでもなんとか管理できますが、文書ファイルやPDFの書類などが混ざってくると、それらを管理するための専用アプリが欠かせません。
こうしたファイル管理アプリのうち、iPadOSに標準で備わっているものが、「ファイル」アプリです。
「ファイル」アプリでデータを扱うためには、まずデータを保存しなければなりません。「ファイル」アプリ内にデータを取り込む方法は、複数存在します。
たとえば、①ドラッグ&ドロップでファイルを移動する、②AirDropの受信時に保存先として指定する、③Safariでダウンロードする、④アプリの出力先・共有先で「ファイル」アプリへの保存を選択する、⑤「ファイル」アプリ内で直接書類のスキャン機能を利用する、などが挙げられます。
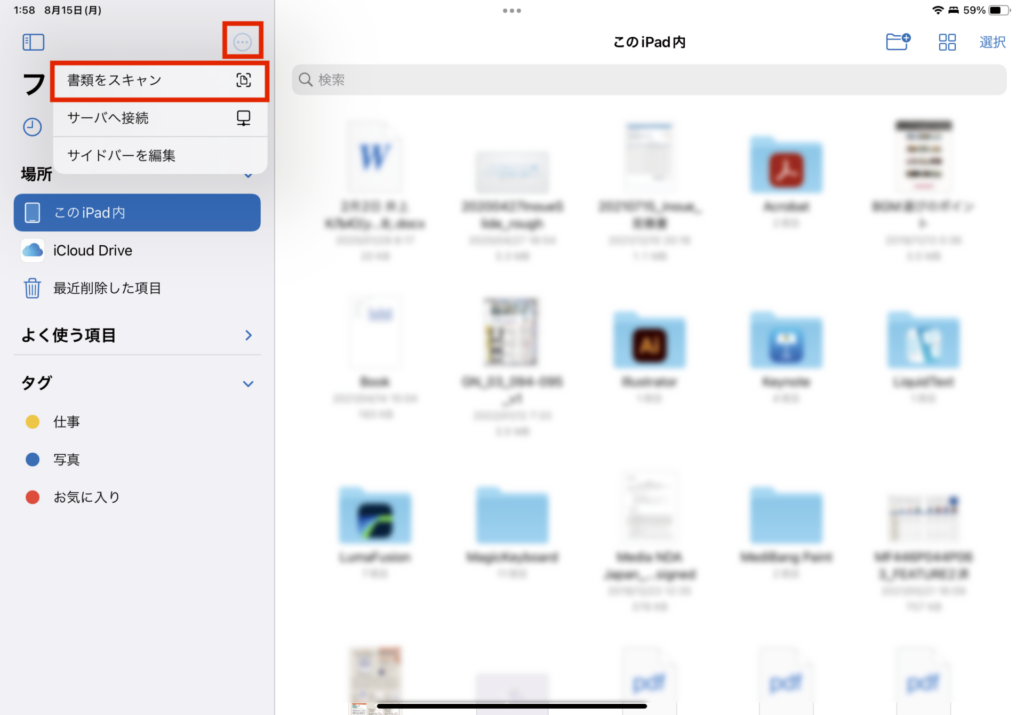
「ファイル」アプリを使う3つのメリット
「ファイル」アプリにデータを保存するメリットは大きく3つあります。1つ目は、フォルダによる管理が行えること。
たとえば、複数のフォルダを新規作成し、複数のファイルをそのフォルダにまとめ、名称を変更し、ZIPファイルへと圧縮するといった操作が可能です。これをクラウドストレージにアップロードしたり、メールに添付したりすることで、他人に共有しやすくなります。
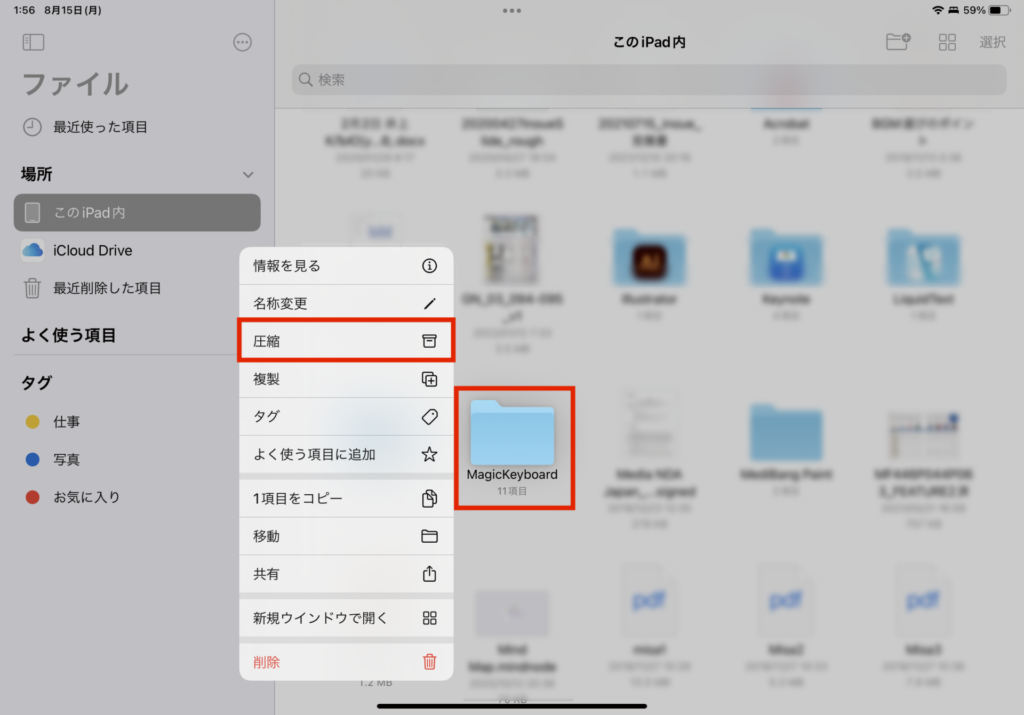
2つ目は、さまざまなアプリと連係できること。「ファイル」アプリはiPadOS標準で備わっているアプリのため、サードパーティ製アプリで素材のデータを呼び出すときにも、参照先としてほぼ確実に選択できます。
「ファイル」アプリにデータを保存しておくことで、どこからでも利用しやすい状態になるわけです。フォルダ分けしている場合には、データを探しやすくもなります。
3つ目は、保存場所によらず横断的な管理と検索が行えるようになることです。クラウドストレージなどを使っている場合には、こうした管理法が便利です。
おすすめの記事
「ファイル」アプリは、iCloudやDropboxなど
「ファイル」アプリをより便利に使ううえで知っておきたいポイントが3つあります。それが①クラウドストレージとの連係、②タグ機能、③検索機能です。
「ファイル」アプリでは、各種クラウドストレージサービスと連係したファイル管理が可能です。たとえば、Apple標準の「iCloud」のほかにも、「Dropbox」や「Adobe Creative Cloud」など端末にインストールしている対応アプリが、「ファイル」アプリの中でデータの保存場所として表示されます。
クラウドストレージ上に保存しているファイルもローカルストレージにある場合とほぼ同じ感覚で扱えるため、ドラッグ&ドロップなどで保存場所の移動なども簡単に行えます。
ちなみに、「ファイル」アプリの中で表示させたくないサービスはオフにも切り替え可能です。
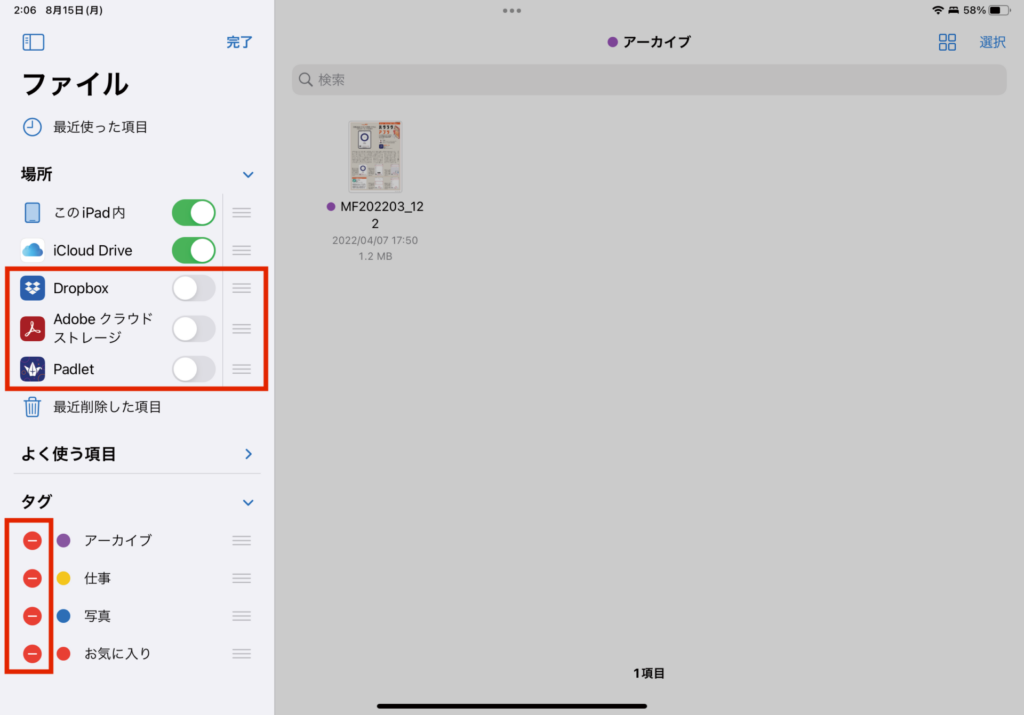
タグ付けすれば、必要なファイルが一目瞭然!
一方、iPadのローカルストレージや、複数のクラウドサービスを併用していると、必要なファイルがどこにあるのか探すのが大変になることもあるでしょう。
そんなときに活躍するのが、「タグ」機能による管理です。ファイルにタグをつけておくことで、保存場所に関わらず、横断的にファイルを検索することができます。
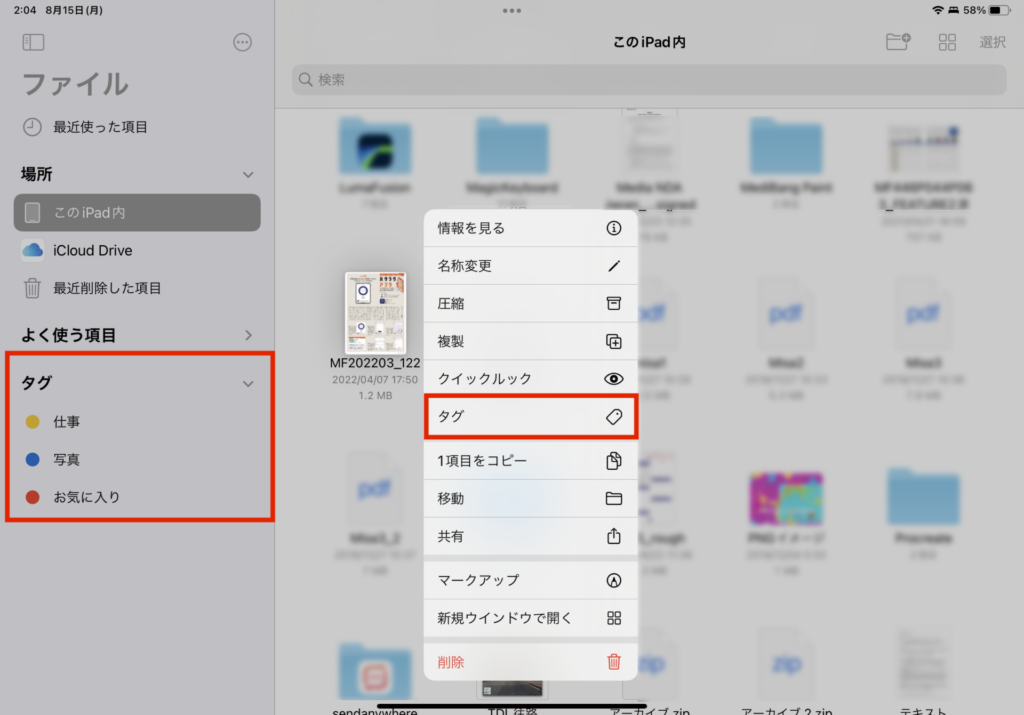
タグを設定するには、ファイルを長押しして表示されたメニューから[タグ]を選び、[新規タグを追加]をタップしましょう。ここでタグ名を入力し、色を選ぶことで、新しいタグが追加されます。
一度設定したタグは、次回からは選択するだけで付加することができるようになり、サイドバーの欄にも表示されるようになります。
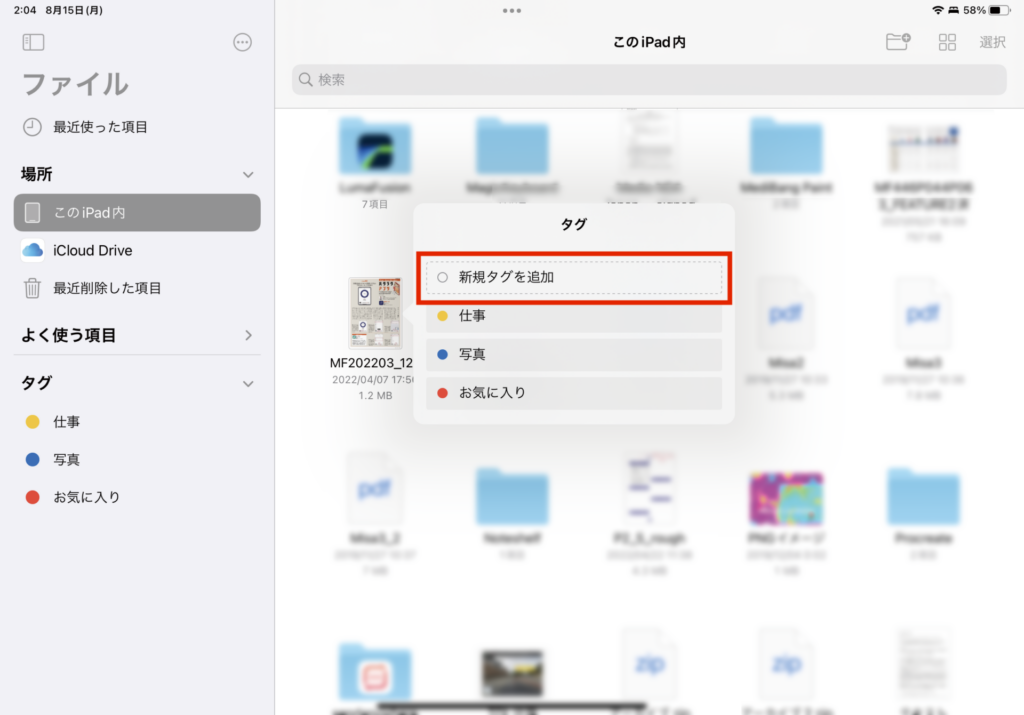
キーワード検索機能も見逃せない
タグをつけていないファイルに関しても、キーワードを入力することで、検索機能によって探すことが可能です。
たとえば検索欄に「PDF」と入力するとフォーマットとしての「PDF書類」、あるいは「PDF」という文字列を含む書類を検索できます。
ただし、保存場所を横断して検索できる場面は限られています。たとえば、「最近使った項目」や「タグ」などの欄で、検索機能を利用するような場面です。
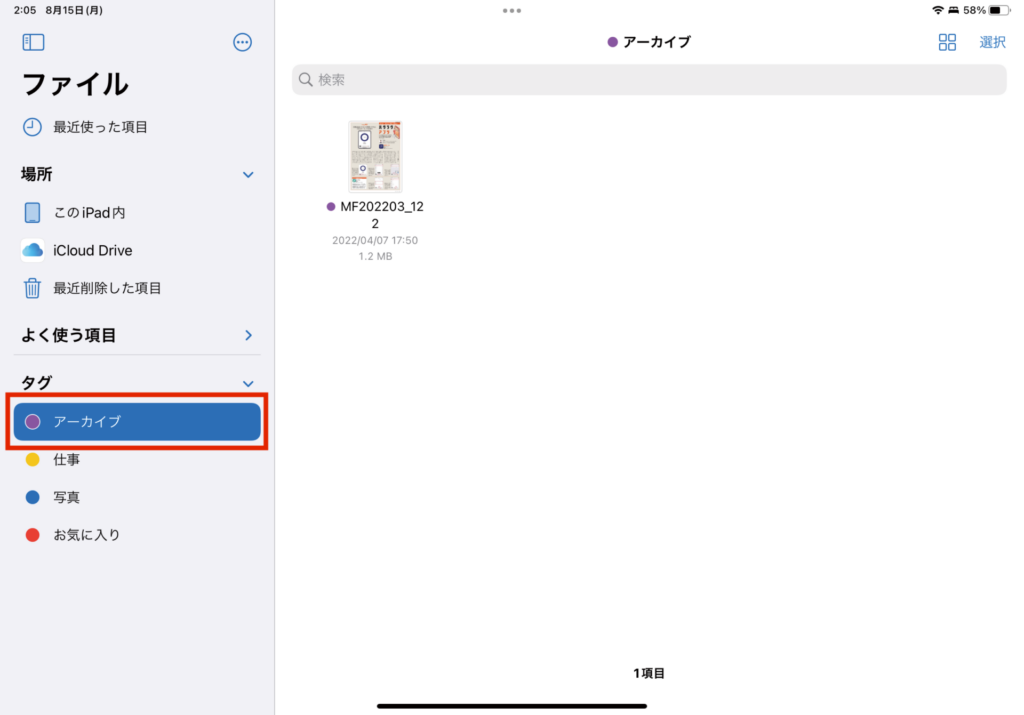
※本記事は『Mac Fan』2022年10月号に掲載されたものです。
著者プロフィール

井上晃
スマートフォン・タブレット・スマートウォッチなど、最新ガジェットやITサービスについて取材。Webメディアや雑誌で、速報やレビュー、コラムなどを執筆している。新製品やサービスのレビュー、比較検証記事の執筆本数は年間100本以上。