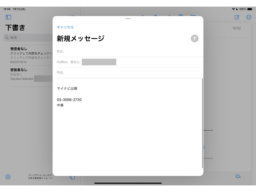※本記事は『Mac Fan』2023年2月号に掲載されたものです。
iPadとApple Pencilを使えば、ペン先でスクリーンショットが撮れる!
iPadをPCライクに使うには、キーボードやトラックパッド、マウスの利用が欠かせません。これは大前提です。しかし、ノートアプリを使っているタイミングなど、キーボードを外してApple Pencilで手書き操作している際の操作性もしっかり考えておかなくてはいけません。そうなると、たとえばショートカットキーは使えませんし、文字入力についても基本的にソフトウェアキーボードを使うことになります。
一方、タッチ操作やApple Pencilの操作でのみ使える機能もあります。特に覚えておきたいのが「ペンシルジェスチャ」機能と「スクリブル入力」の2つです。前述したようなタイミングで活躍するのはもちろん、キーボードの装着時にも活用できるので、必ず覚えておきたいテクニックといえます。
まず、ペンシルジェスチャとは、Apple Pencilで画面の右下コーナーか、左下コーナーに触れて、そこから中心に向かって動かすことでショートカット操作を実行できるという機能のこと。なお、「ペンシルジェスチャ」という名前ではありますが、指先でタッチしても同様の操作を実行できます。
同操作に割り当てられる機能は、「スクリーンショット」と「クイックメモ」の2つに限られています。少々物足りない感もありますが、どちらもブラウジングしながら必要な情報を効率よくまとめたりする作業では、とても便利です。
このペンシルジェスチャに機能を割り当てるには、「設定」アプリを起動し、[Apple Pencil]の項目をタップします。次画面で最下部までスクロールして、[ペンシルジェスチャ]の欄をカスタマイズしましょう。左右のどちらをスクリーンショットまたはクイックメモにするか、を選択できます。
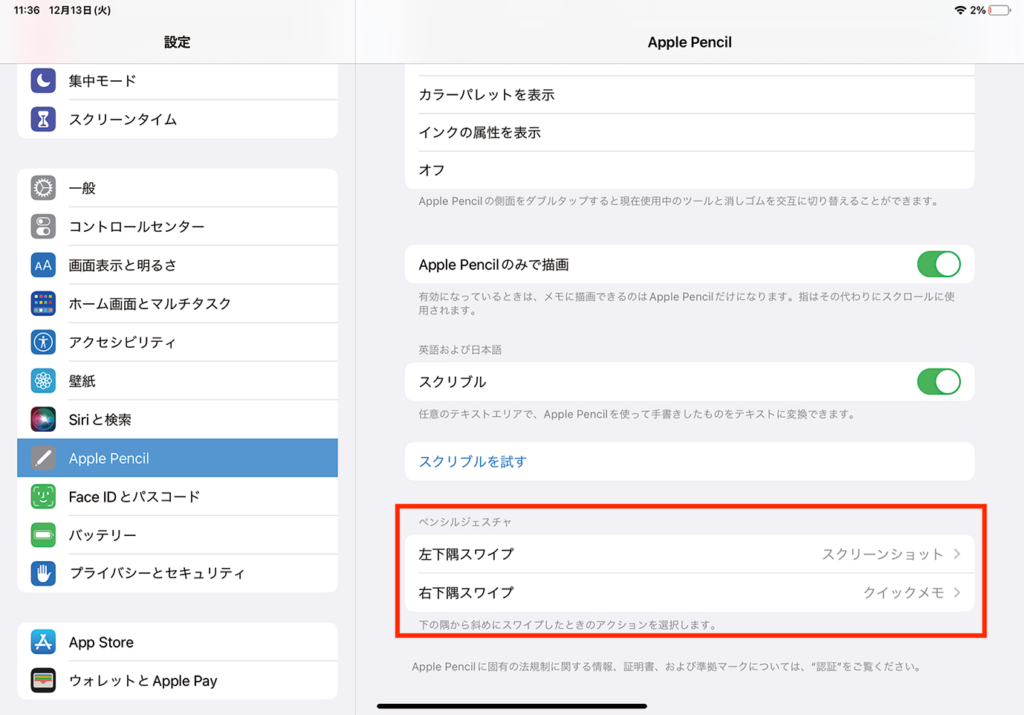
クイックメモのウインドウは画面上で柔軟に配置を変更できます。画面左右端に向かってドラッグすることで、最小化することも可能です。記録したメモは、「メモ」アプリの「クイックメモ」タブを開くと確認できます。

iPadで手書き文字をテキスト変換する「スクリブル」を使いこなそう
Apple Pencilに対応したiPadであれば、「スクリブル」入力を行うことができます。スクリブルとは、専用のペン先を選択した状態などで手書きの文字を書くことで、それがテキストデータに変換されるという機能です。
基本的には、ツールパレットの左端にある「A」と書かれたペン先を選ぶことで、このスクリブル機能を利用できます。
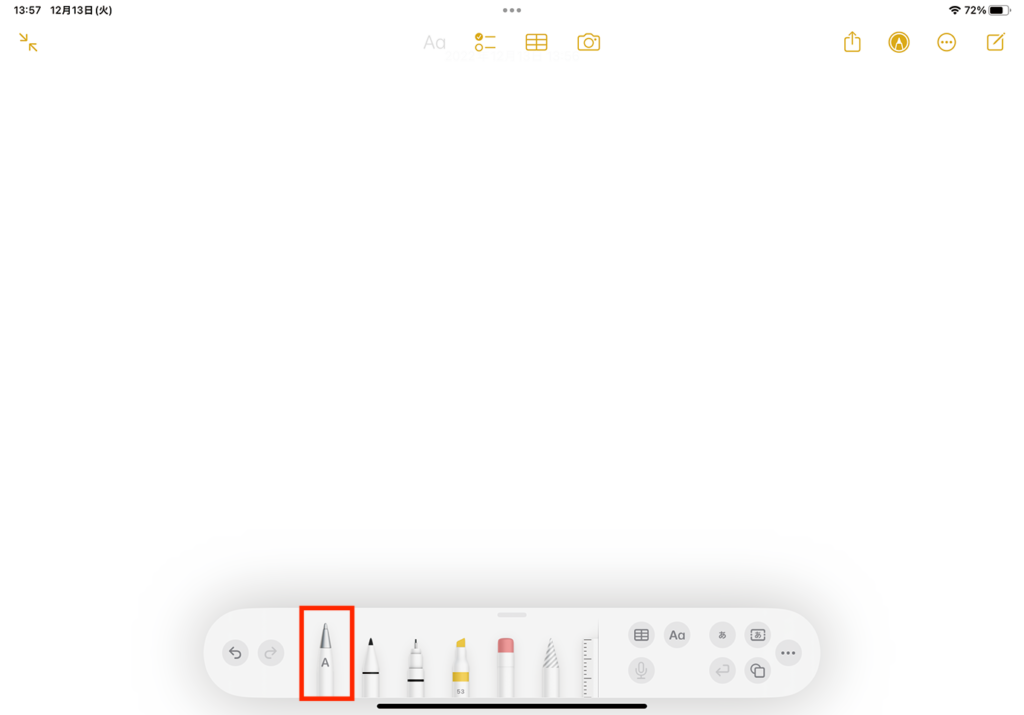
「メモ」アプリなど、ツールパレットが表示されるアプリがこのパターンに該当します。たとえば、「Numbers」のような表計算アプリのセルにテキストを入力する際に、このスクリブルが使えます。セルの指定や数値入力などをタッチとソフトウェアキーボードで行うと大変ですが、Apple Pencilを使えばかなりラクになります。
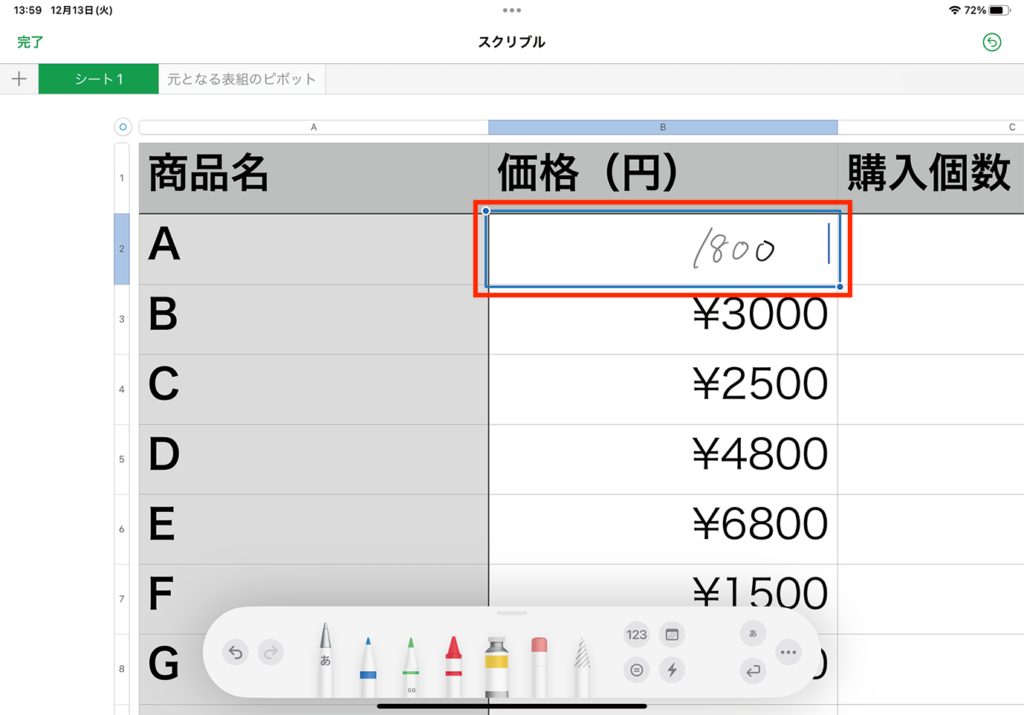
一方、一部のテキストフィールドに関しては、ペン先を選ぶことなく、Apple Pencilで書き込むだけでスクリブルが有効になる場合もあります。たとえば、ホーム画面を下スワイプして表示される検索画面や、Safariの上部にあるアドレスバーへの書き込みなどはこのパターンです。
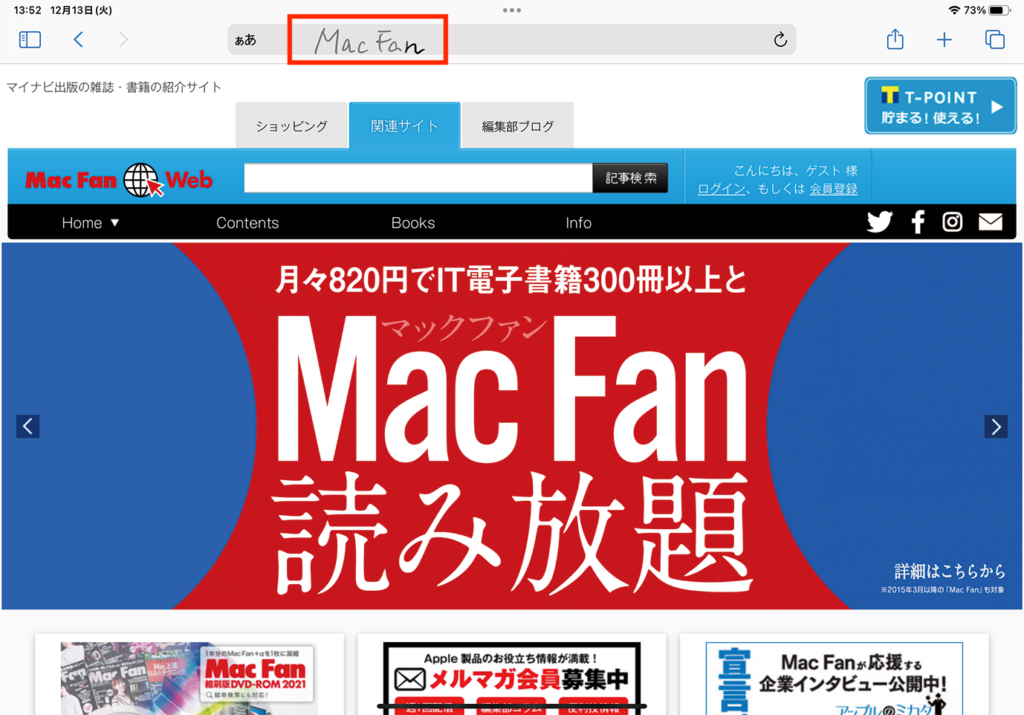
さて、スクリブルを便利に使うために、覚えておきたいペンでの入力方法が3つあります。
1つ目は、間違えて入力したテキストを削除する方法です。間違えて入力したテキストや、誤変換されテキストをぐしゃぐしゃと塗りつぶすようにペン先を動かしましょう。塗りつぶした部分のテキストがデリートされます。
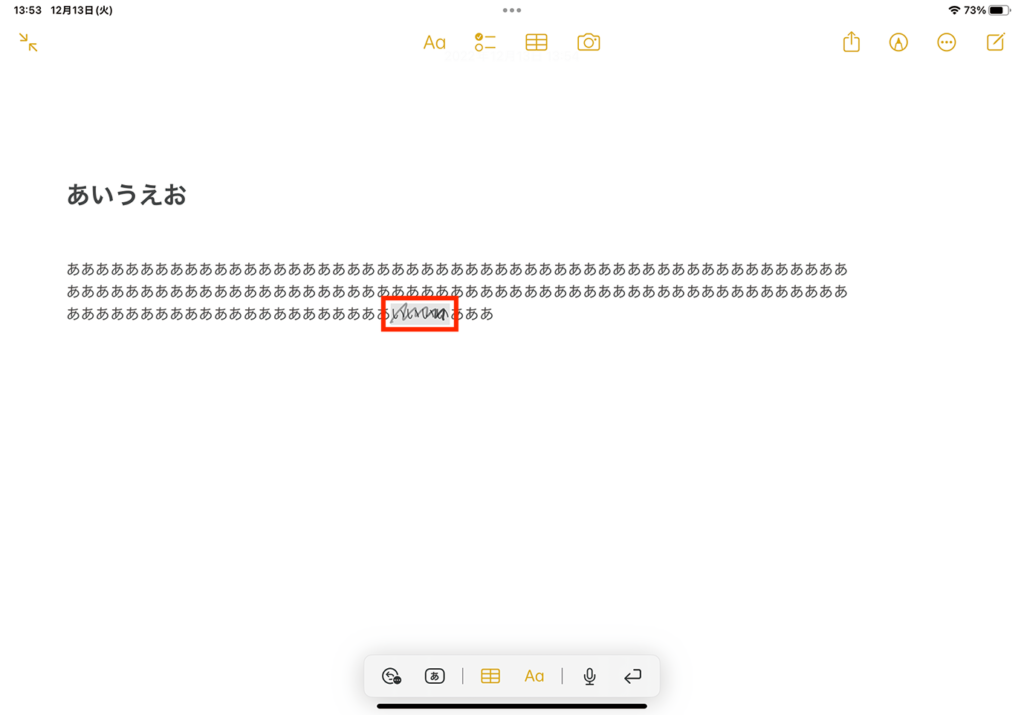
2つ目は、テキストを選択する方法です。スクリブルのペン先でテキストをなぞったり、円で囲んだりすることで選択範囲を指定できます。
3つ目は、入力した文字の間にスペースを入れて離したり、反対にスペースを削除して詰めたりする操作です。これを行うには、テキストの間に縦線を描きます。
こうした操作を身につけておくことで、スクリブルは単純に入力した文字をテキストに変換する操作以上のものになるでしょう。
著者プロフィール

井上晃
スマートフォン・タブレット・スマートウォッチなど、最新ガジェットやITサービスについて取材。Webメディアや雑誌で、速報やレビュー、コラムなどを執筆している。新製品やサービスのレビュー、比較検証記事の執筆本数は年間100本以上。