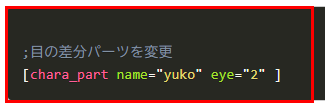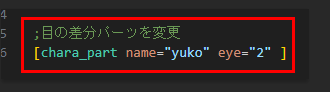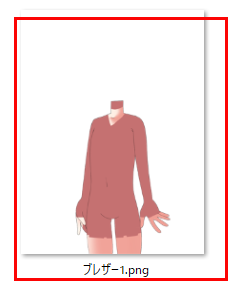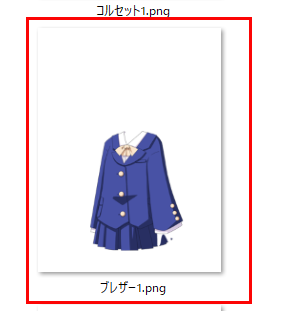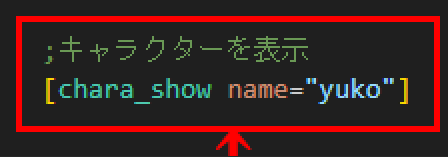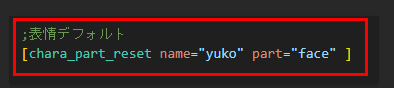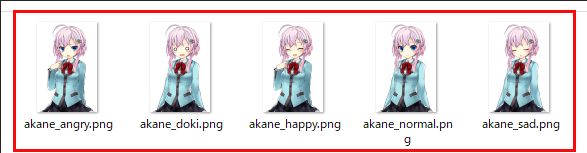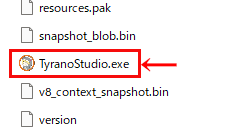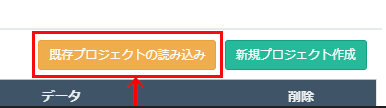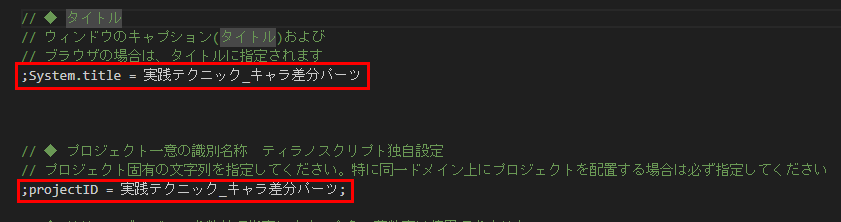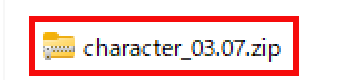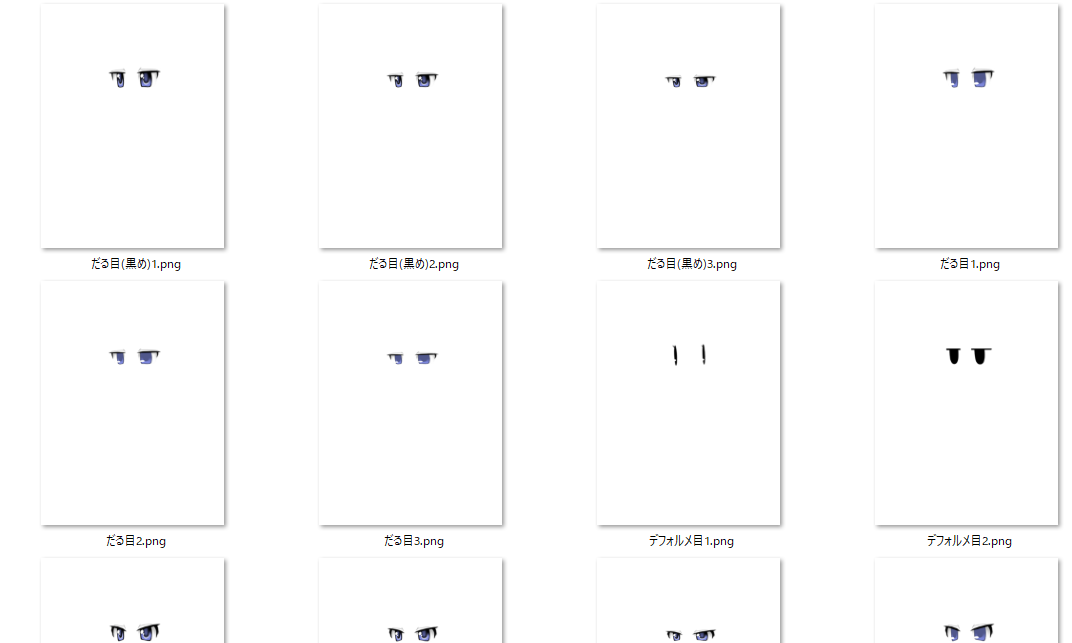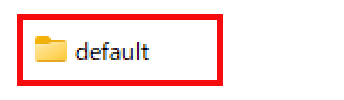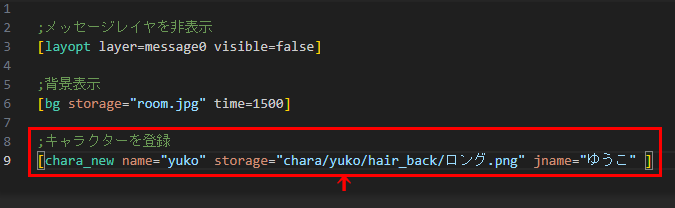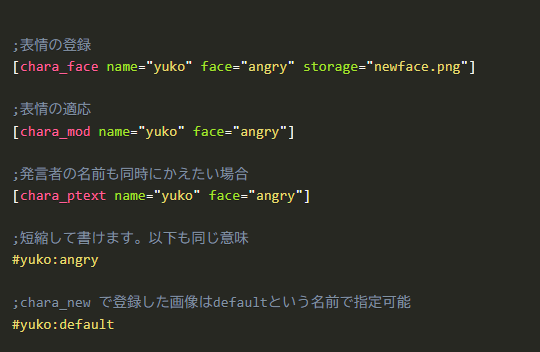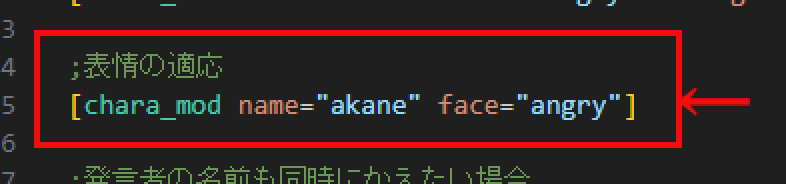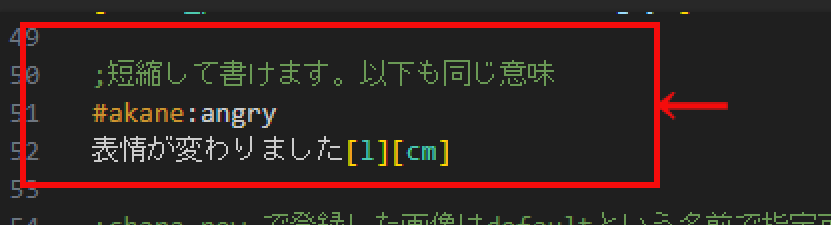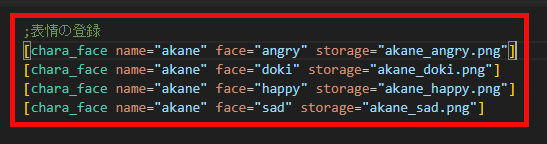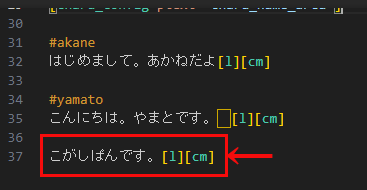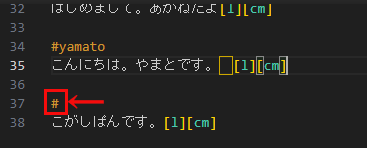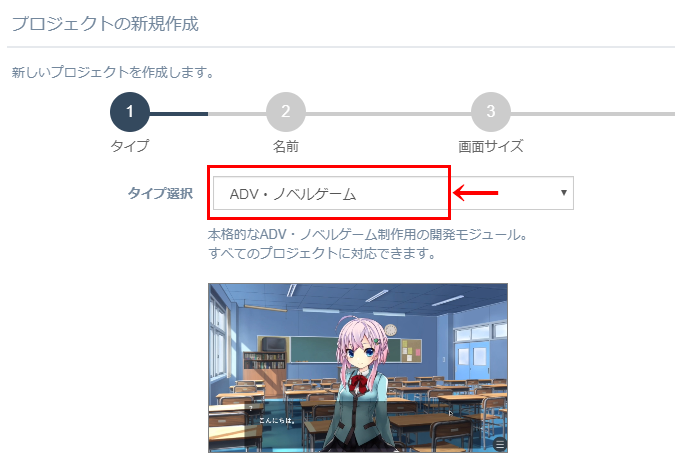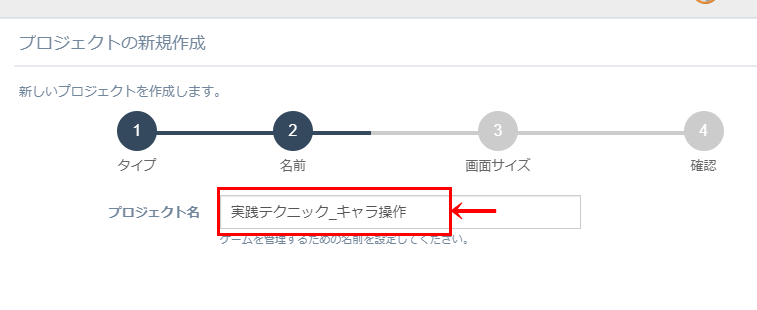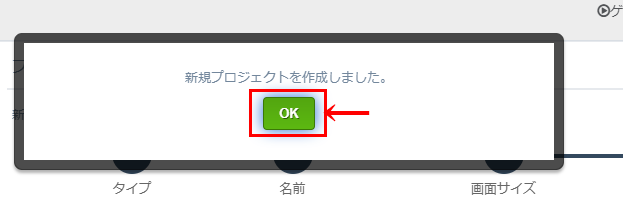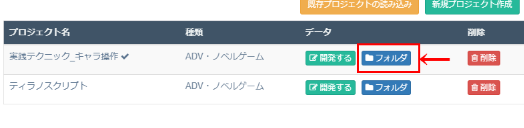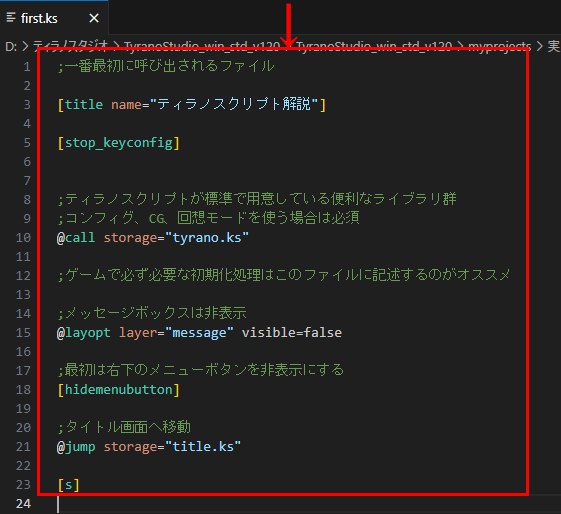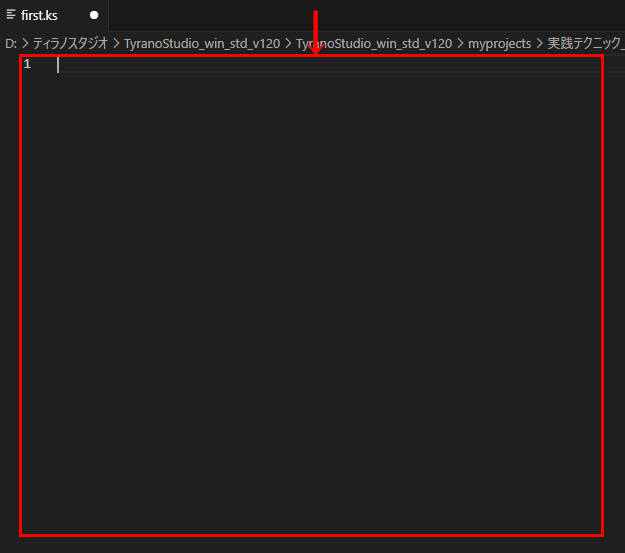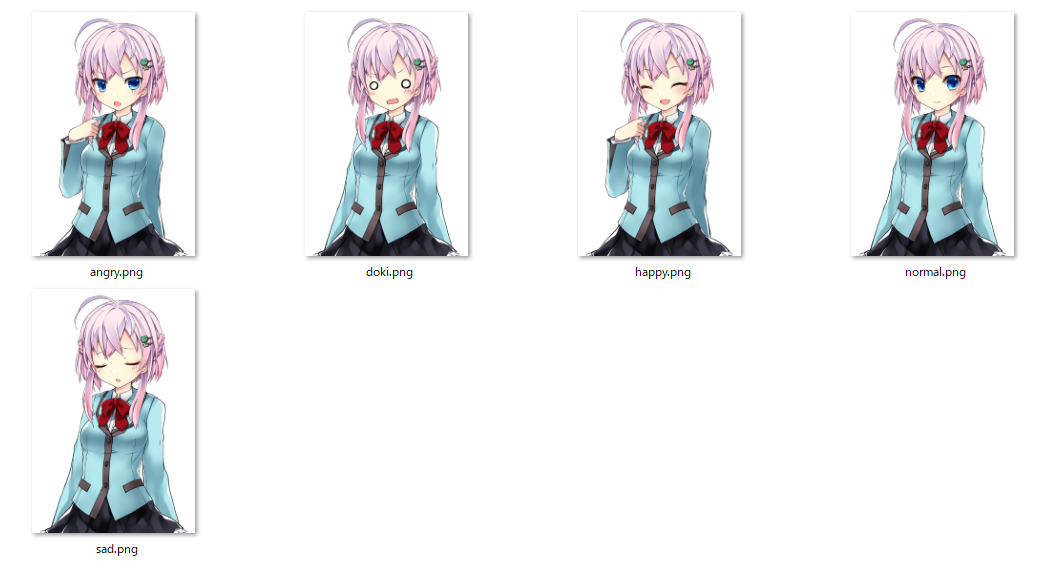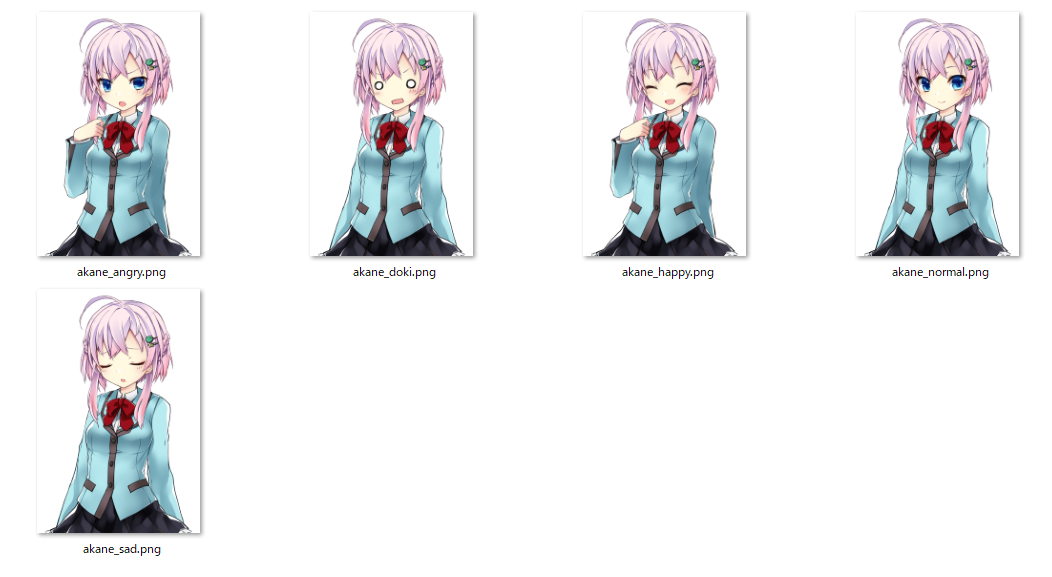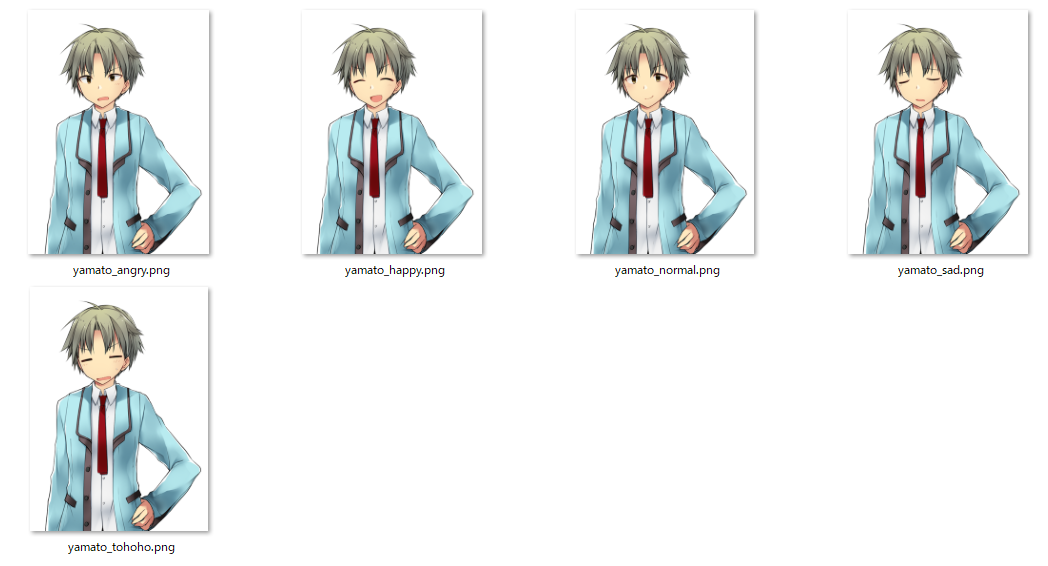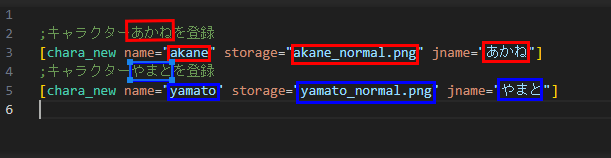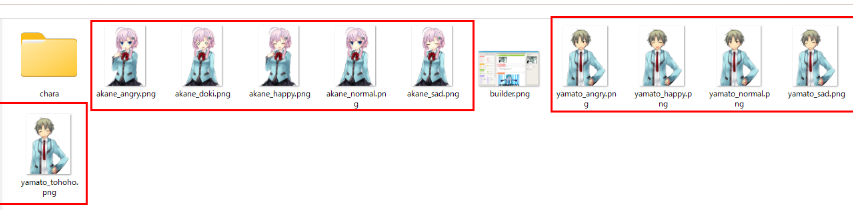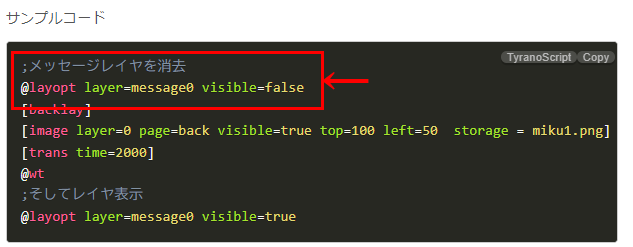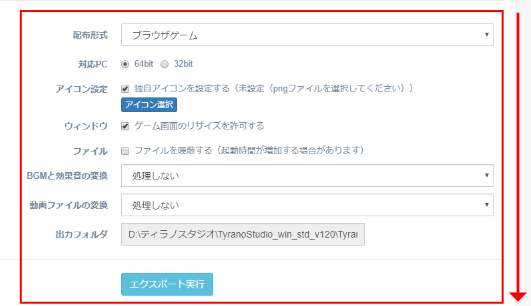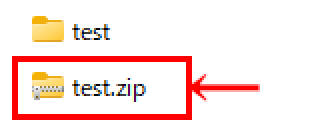こがしぱんです。
前回は「キャラクターのパーツ差分機能_その2」をやってみました。
今回は「目パチ・口パク機能」です!
ティラノスクリプトでは、なんとキャラの目パチ・口パチ機能を実装することができるとのこと!
以下、リンクから実際の機能動作を見ることができます。
さっそく、目パチ・口パチ機能を使っていきます。
最初に目パチ・口パチのための差分画像を用意する必要があります。
今回は、以下の様な画像を使用。(公式より引用)

この目なし・口なしの画像がベースとなる画像で「base.png」とします。
続いて、目パチと口パクの差分画像を用意します。これらは先程のベース画像と同じ解像度で用意する必要があります。
■目パチ差分画像
・開いている状態(open.png)

・中間の状態(mid.png)

・閉じている状態(close.png)

口パク画像も同じ様に用意します。
■口パク差分画像
・開いている状態(open.png)

・中間の状態(mid.png)

・閉じている状態(close.png)

今回は目パチ・口パク用に「chara1」というフォルダを作成しました。
目パチは「data/fgimage/chara1/eye」、口パクは「data/fgimage/chara1/mouth」の中にそれぞれ画像を保存。
次は、目パチ・口パクのキャラクターを表示してみるです。
用意した画像を使ってゲームで表示させていきます。
今回も目パチ・口パク用のプロジェクトを作成します。
新規プロジェクトの作成方法について↓
まず、以下スクリプトをコピペ。(公式より引用)

↓
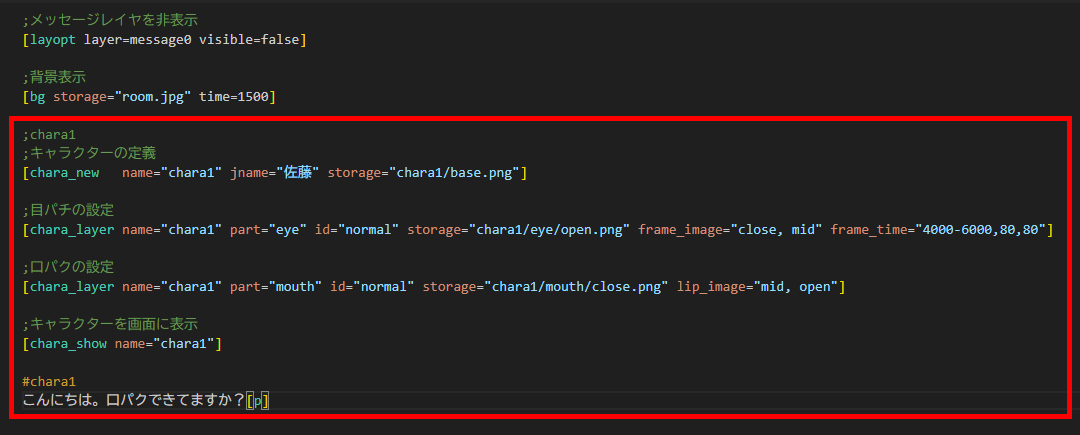
内容について確認していきます。
まず、[chara_new]タグでベース画像を登録します。

次に、[chara_layer]タグを使って差分パーツである目パチと口パクを登録していきます。
■目パチ

storageパラメータで目が開いている状態(open.png)を登録し、frame_imageパラメータに中間(mid.png)、閉じている(close.png)を登録しています。
この「frame_image」パラメーターとは、パーツアニメーションの差分画像。カンマ区切りで複数指定できます。storageに指定した画像と拡張子が同じである場合、拡張子(.png)の省略が可能。
つまり、「 open」→「mid」→「close」の順番で差分がアニメーションするという定義になります。
そして最後のframe_timeパラメータでアニメーションの時間を制御することができます。

この「frame_time」パラメーターとは、パーツアニメーションの各コマの時間。storageに指定した画像の分も含めてミリ秒単位の数値をカンマ区切りで記述します。
上記のスクリプトの場合、
・open.png(4000〜6000ミリ秒の間でアニメーション実行)
・close.png(80ミリ秒間表示)
・mid.png(80ミリ秒間表示)
という意味を表現しています。
ハイフンで区切った2個1組の数値を指定することで、その範囲からランダムで決定されるようにできます。
省略した場合、標準的な目パチの頻度・速度を想定し、4000-8000,50,50,50…が設定されます。目パチなどは一定間隔ではなく、ランダムに実行したほうが自然な表現が可能です。
■口パク

口パクの記述も目パチと同じです。
ティラノではnameで自動的に紐づけを実施し、当該のキャラクターが話している間は自動的に口パクをしてくれます。
口パクにはテキストの口パクとボイスの口パク(リップシンク)の2種類があります。
特に指定がなければテキストタイプの口パクになります。
それでは、この内容で保存、実行!
・
・
・
ならない!!何故だ...。

色々調べてみたところ、もしかして↓では!

今、使ってるバージョンが「v523」なのでバージョンが足りてない疑惑...。
公式サイト確認したところ、いつの間にか「V6」まで出てました!
全然気づかなかった...。
さっそく、最新状態にアップデートしてきます!
まず、「ティラノスクリプトV6」
![]()
「ティラノスタジオV6」をダウンロード。
![]()
次に「TyranoStudio_win_std_v120/myprojects/目パチ・口パク」フォルダをコピー。「TyranoStudio_win_std_v601a/myprojects」フォルダの中に貼り付け。
そして、「tyranoscript_v600beta5」フォルダの「index.html」と「tyrano」フォルダをコピー。

「TyranoStudio_win_std_v601a/myprojects/目パチ・口パク」フォルダの中に貼り付け。
貼り付けする際に、↓の画面が出てくるかと思うので「ファイルを置き換える」をクリック。

「TyranoStudio_win_std_v601a」フォルダ内の「TyranoStudio.exe」をクリックし、起動。

起動する際に、↓の様な画面が出てくるかもしれませんが、

「詳細情報」を押して、

「実行」を押す。

すると、↓の様に「ティラノスタジオV6」が起動します!

次に「既存プロジェクトの読み込み」をクリック。

「TyranoStudio_win_std_v601a/myprojects/目パチ・口パク/index.html」を選択。

何か、エラー出てきた!
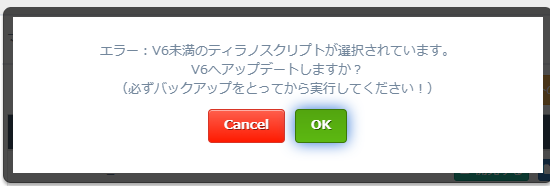
とりあえず、「OK」を選択。

アップデートが完了したとのことなので、「OK」を選択・

プロジェクトの読み込みができましたー!

さっそく、実行!
・
・
・
おおおおーー!目パチ・口パク来ましたーー!

ということで、今回はここまで!
今回は「目パチ・口パク機能」をやってみました。
今回の内容を通して身に染みて感じたのはアップデートは大事!ということですね...。
今後はバージョン情報もしっかり確認していきたい。
次回もティラノスクリプトやっていきます!